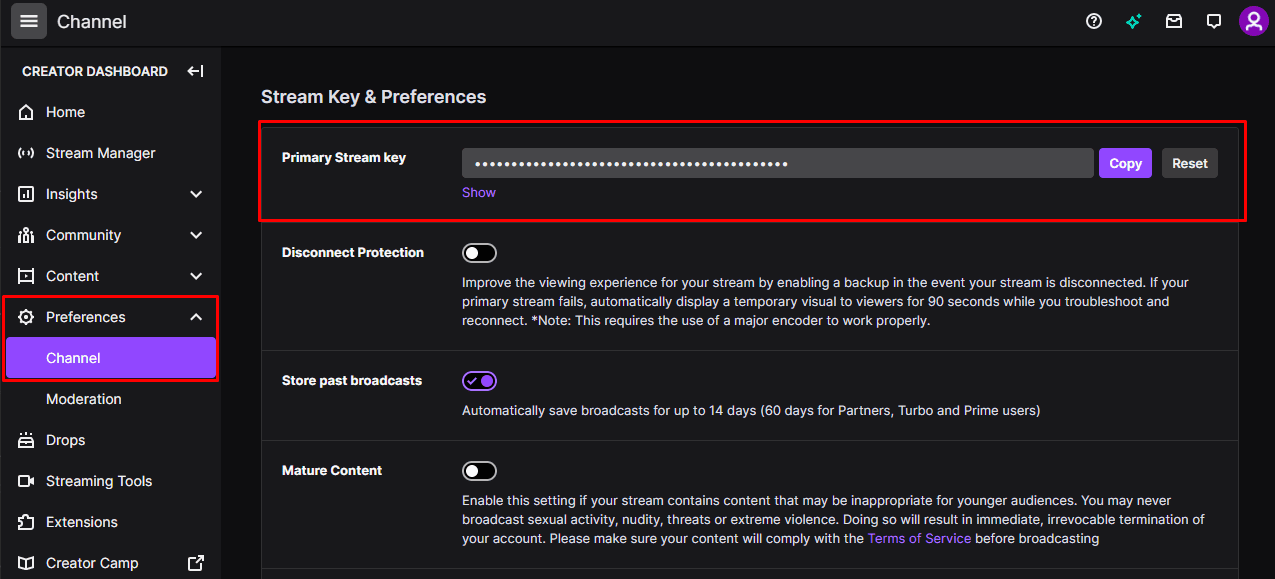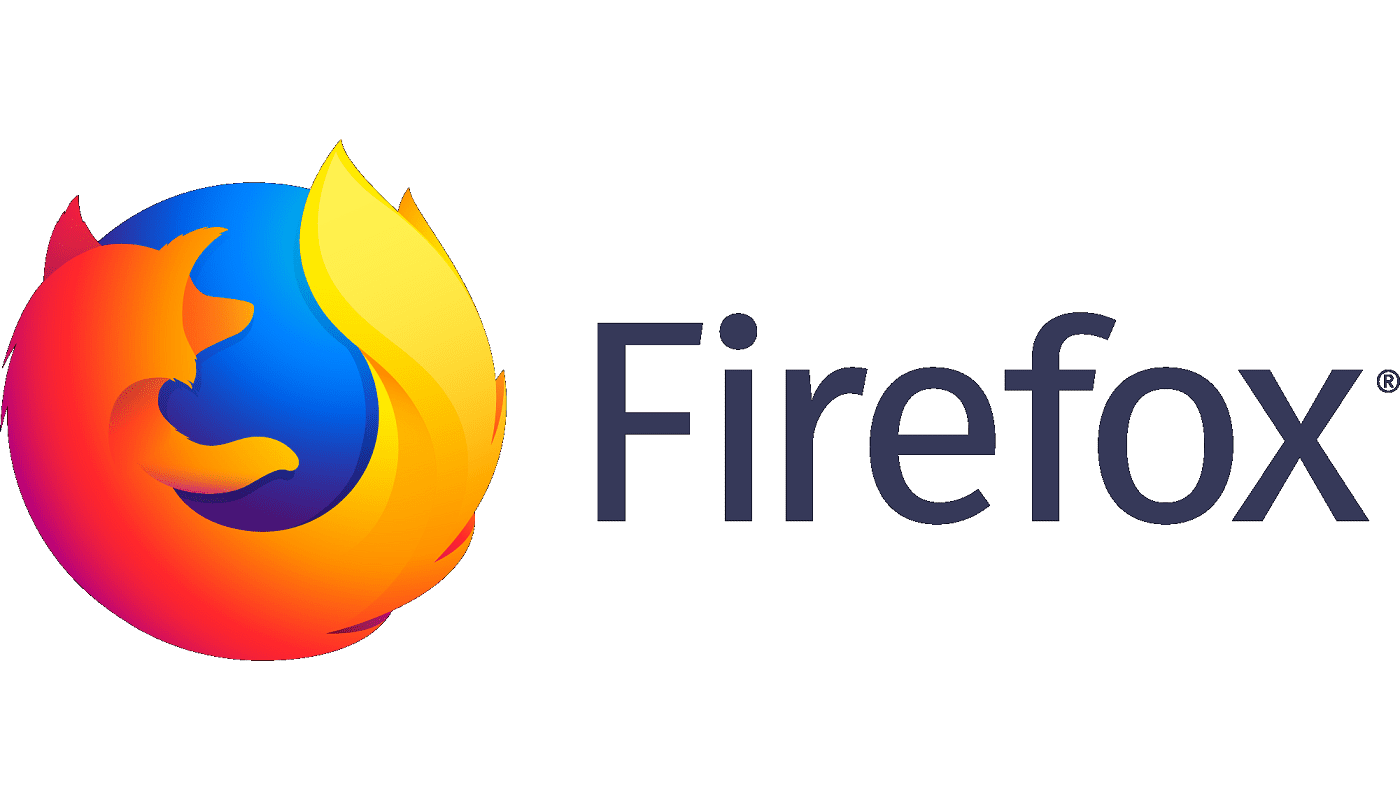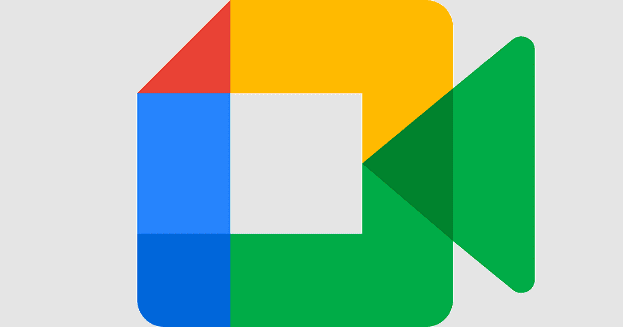Streaming gameplay to Twitch is a popular way of sharing your gameplay experiences with friends and other gamers. To be able to do so though, you need to use a piece of streaming software and need to connect it to your twitch account. There are many different streaming programs to choose from such as Open Broadcasting Software aka OBS, XSplit, or Gamecaster.
You might assume that these applications can connect to and stream to your account if you enter your username and password, but that’s not how it works. Instead, you need to provide a “Stream key” which is a long and randomly generated API token. You need to keep this stream key private as anyone that has it can stream to your account.
How to find your stream key
To find your stream key to be able to start streaming, you need to go into twitch’s “Creator Dashboard”. To do so, click on your profile picture in the top-right corner, then click on “Creator Dashboard”.
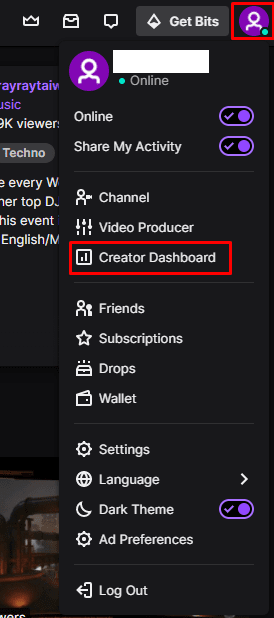
Once in the Creator Dashboard, expand the “Preferences” category in the left column, then click on “Channel”. The first entry in the “Stream Key & Preferences” section of the “Channel Preference” is your stream key, labelled “Primary Stream Key”.
The stream key is automatically censored so you can’t just instantly accidentally reveal it if you browse to the page on stream. If you want to look at the actual stream key, you can click “Show” just underneath the text box. Even if you accidentally click “Show” the stream key won’t be revealed immediately, as Twitch has an interstitial warning not to share it with anyone. You can also copy the stream key to your clipboard without ever revealing it by pressing the “Copy” button on the right.
If your stream key is ever compromised, or you have any reason to suspect it might be, you can reset it by pressing the “Reset” button just next to the copy button. This will generate a new stream key and invalidate your old one. Of course, resetting your stream key means that you will need to update it in whichever app or apps you use to stream, however, it will also prevent anyone who may have discovered your old stream key from being able to stream to your account.