When using Skype, one of the most annoying things that you can see is a webcam flickering. Flickering is annoying if it’s your own webcam or if it’s in the video of the person you’re Skyping.
Webcam flickering is caused by an interaction between lights and the shutter speed of the webcam. The electricity supply used to power lights uses AC power, which rapidly oscillates the current being used. This oscillation is perfectly normal and is used around the world, the exact frequency varies between countries but is always either 50Hz or 60Hz (aka oscillations per second).
The rapid oscillations actually mean that devices receive pulses of power, rather than a constant power supply. In light bulbs, this means that the bulb flickers on and off. This flickering is generally too fast for the human eye to notice; however, cameras are a different story.
Video cameras, such as webcams, work by taking a rapid sequence of still images. A rapid flickering, such as that of a light bulb can cause very noticeable flickering in the video footage. Thankfully the issue can be easily solved by enabling the anti-flicker functionality built-into Skype.
Tip: You can only prevent flickering in your own webcam. If someone else’s webcam is flickering, you could direct them to this guide or walk them through the process of fixing it.
How to fix webcam flickering in Skype
The first step in fixing a flickering issue in your webcam is to open Skype’s settings. To do so, click the triple-dot icon in the top left corner, then click on “Settings” in the dropdown menu.

Once in the settings, switch to the “Audio and Video” tab then click “Webcam settings” at the bottom of the video settings, just above the audio settings.
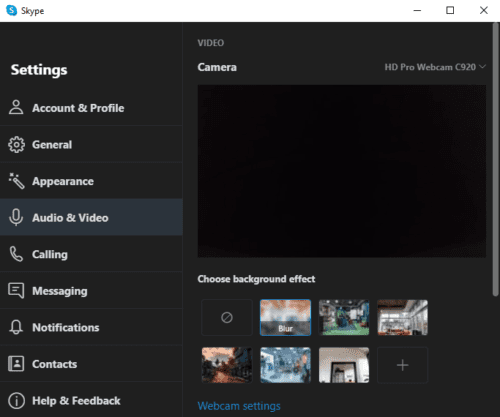
In the webcam settings, click on the dropdown box in the bottom-right corner, labelled “PowerLine Frequency (Anti Flicker)”. The feature is technically always enabled, however, if the current setting isn’t working and you’re seeing a flickering in your webcam, you should select the other value, which should fix the issue.
Once you’ve clicked “Apply” to save the change, switch back to the webcam preview in Skype’s settings, to see if the issue is now fixed.
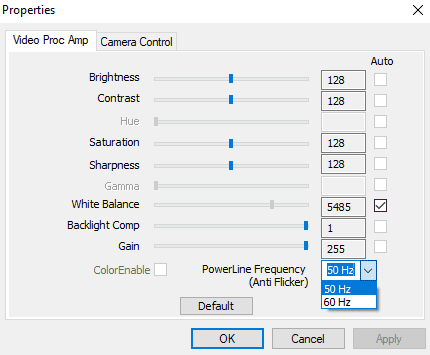
While this will fix the primary cause of webcam flickering, there are other potential causes. The main alternative cause is using a high resolution and framerate webcam while only connecting it to a slow speed USB port that can’t handle that much data. Reducing the resolution or frame rate of the webcam may fix this issue; but this can’t be done in Skype and would need to be done in the webcam driver software, where support will vary by manufacturer.

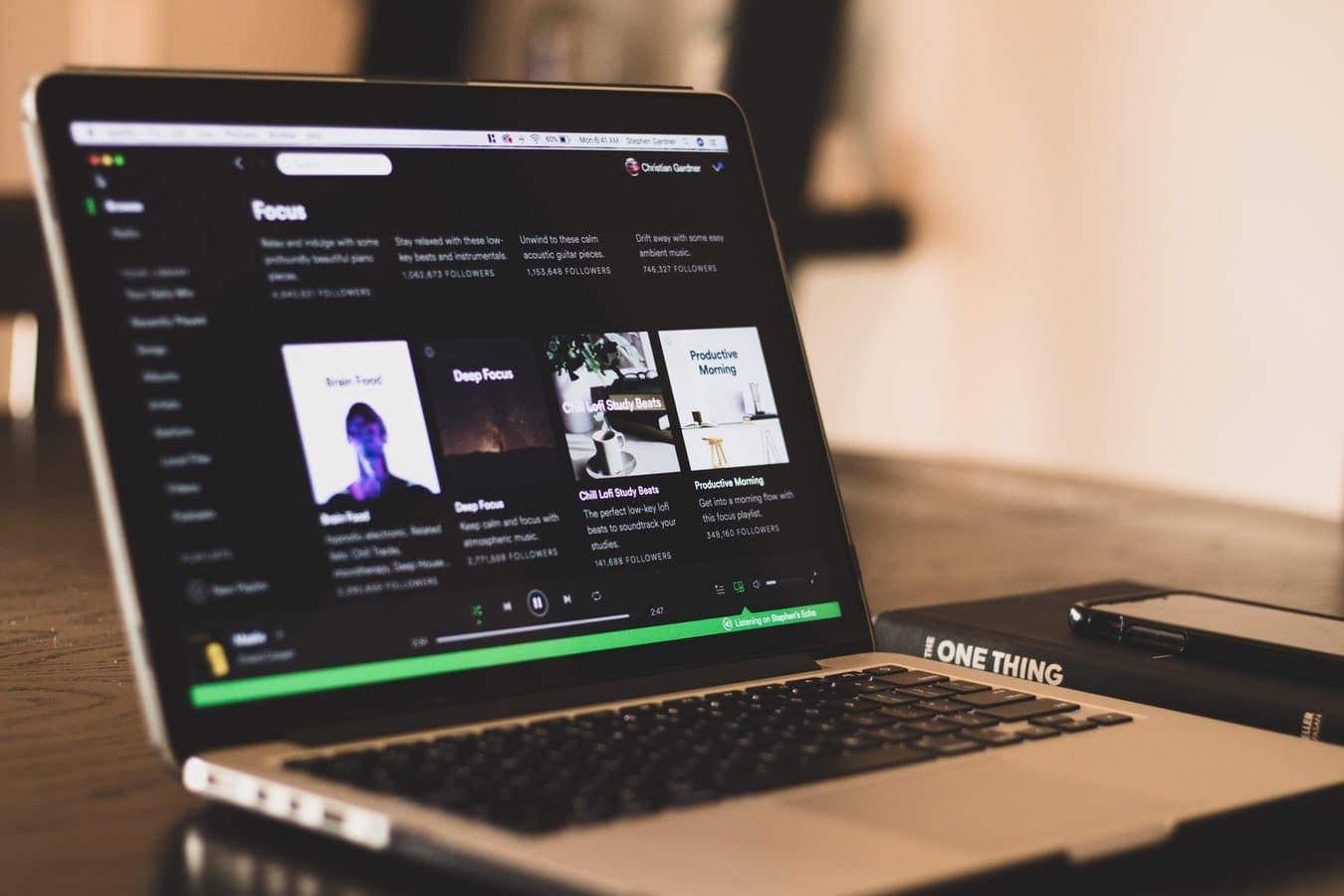
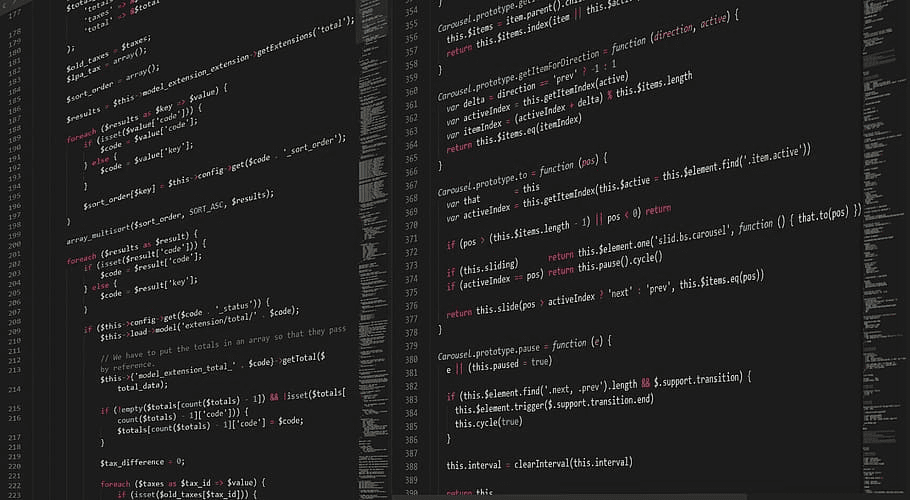


You’re my hero! The flickering is gone ????