How to easily import slides from another presentation in Microsoft PowerPoint 365 or Office 365 with these instructions.
Note: These steps are for the desktop client version of PowerPoint. The web version does not have this feature.
- Open PowerPoint and open the file you wish to import slides into.
- Select the “Home” menu.
- Choose “New Slide” > “Reuse Slides…“.

- The “Reuse Slides” options will appear on the right side. Select “Browse…“.

- Navigate to the file that you wish to import slides from. Select it, then choose “Open“.

- Locate and select the slide(s) you wish to import. If you wish to keep the formatting of the imported slides, select the “Keep source formatting” check box.

If you accidentally import an unwanted slide, use the CTRL + X keyboard shortcut to undo the last change or right-click the slide and select “Delete Slide“.
FAQ
What if the “Reuse Slides” option is missing?
That is a common issue that is often rectified by reinstalling Office 365. Also, the web version does not include the “Reuse Slides” option. You have to be using the desktop client.
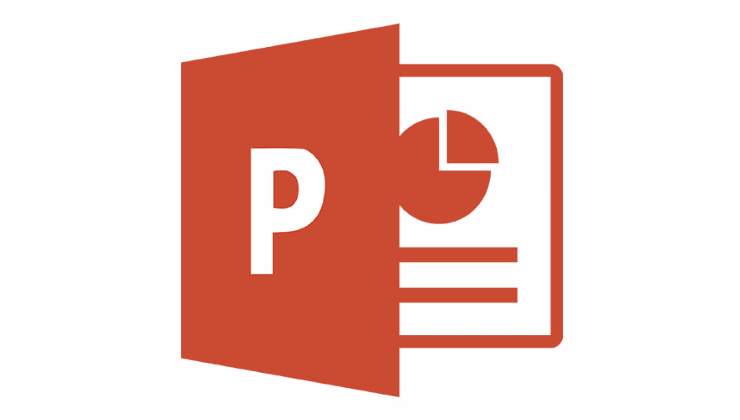
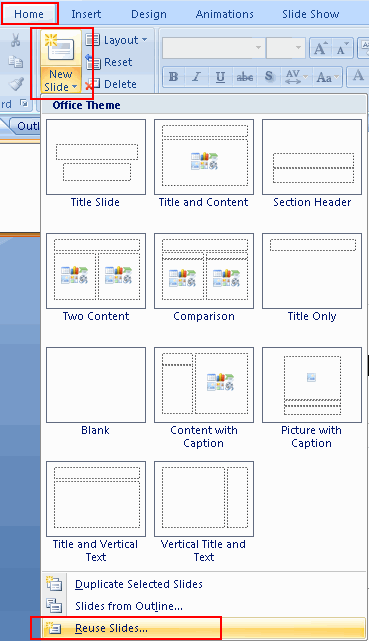
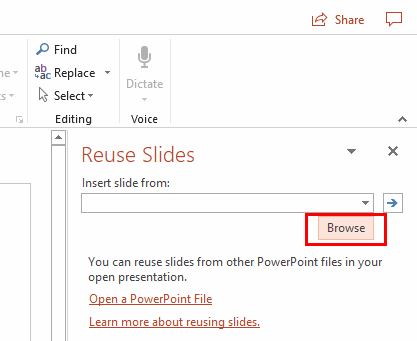
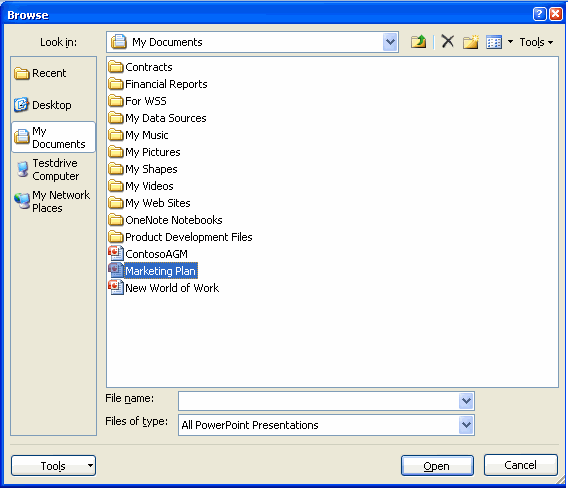
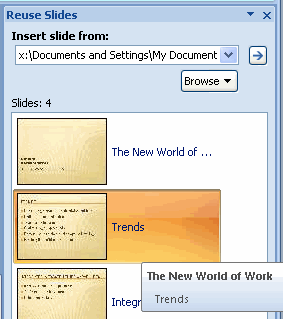
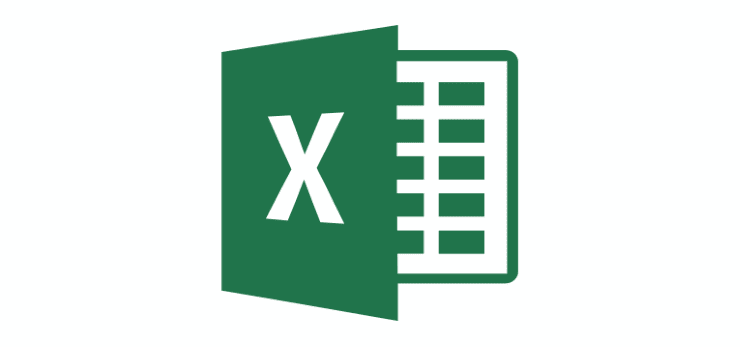

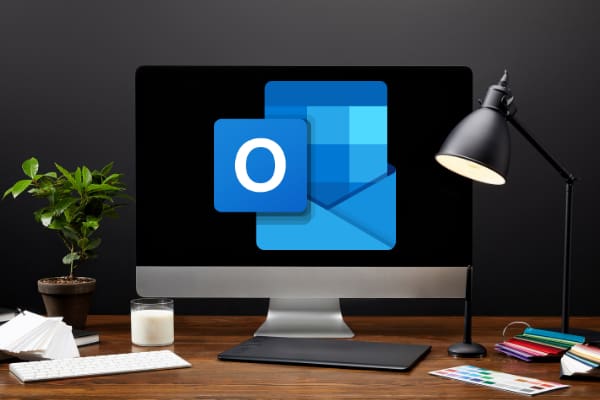

This just doesn’t work. The “Reuse slides” option is nowhere to be found in the Home tab menu under New Slide. All I’m seeing under the New slide options are “Duplicate the selected slides” and “Slides from Outline.” I’m using Office 365 PPT, and I’m having a really hard time combining two completed PPTs. I am able to copy and paste slides from one PPT to the one that I want to function as a combined product, only it’s going to take a looooong time to do this, and I noticed that PPT automatically continues paginating… Is there a way to combine multiple PPTs into one master PPT? I have a unit of lesson plans with a total of eight PPTs that I need to combine into one master PPT. Any assistance would be most appreciated.
Importing into a new theme… but some remanats of the old background still exist and are imported even though the keep source formatting button is unchecked. I just want the header and the content/text/formulas….
Please note that in the REUSE SLIDE choice there is no BROWSE button.
So how do we insert the slides from the presentation of choice?
I have a problem in that Notes Pages for Reuse slides are no longer A4 and so footer and page numbers appear “off page”. Why does Reuse change the size of the paper of the inserted slides?