The Amazon Kindle Fire is the perfect device to use to show off your photos. You’ll have to get your beloved photos over to the device first though. You can transfer pictures from PC to Kindle Fire using these steps.
- Connect the device to your computer using a USB cable. Since it doesn’t come with one, you will need to either purchase one or use one you may have from another device like your smartphone.
- Once the Kindle Fire is connected to your computer. If not, disconnect the cable and try again (I had to try 3 times before it worked). Windows users should know that the OS will attempt to install a device driver and fail. This is fine and shouldn’t have an effect on performing these steps.
- The Kindle Fire will now show up as a removable disk drive. Windows users can look under “Computer“/”My Computer”. Mac users can look on the desktop. Open the “KINDLE” drive. You will see a folder named “Pictures“. You can drag and drop any of your pictures to this folder. You can even drag entire folders to the “Pictures” folder and they will stay organized on the device as well.

- Wait for all pictures to transfer from the PC to the Kindle Fire. Once it’s completed, tap “Disconnect” on the device to unmount the it from the computer, then disconnect the cable.
- You can now go to “Apps” > “Gallery” on the Kindle Fire to view your photos.

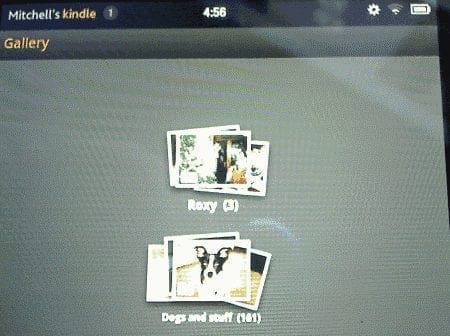
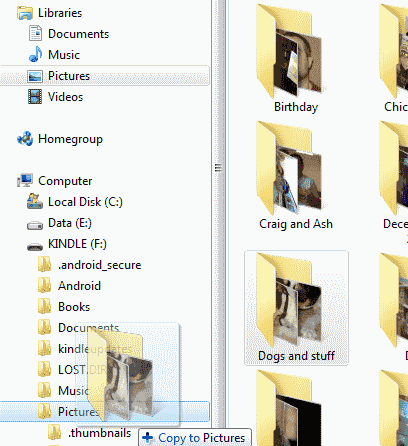
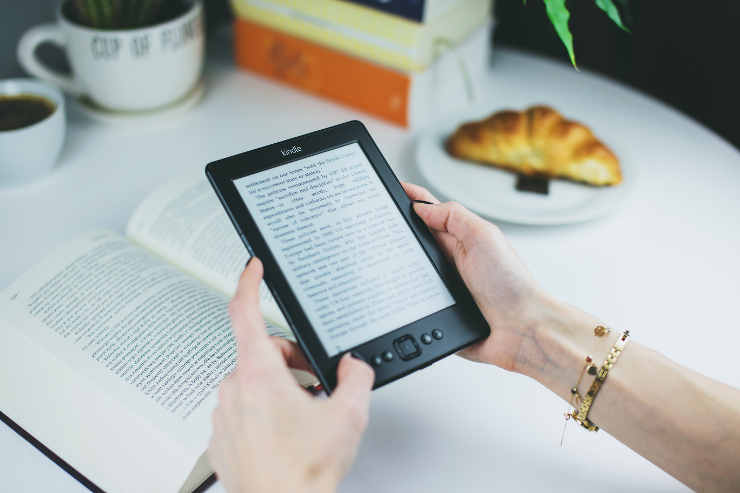
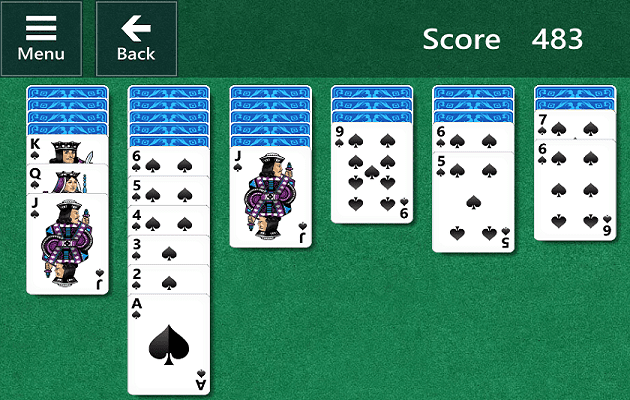
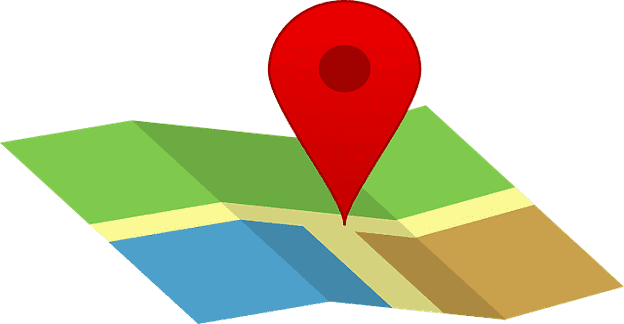
“Cannot copy item”
“The device has either stopped responding or has been disconnected.”
Why haven’t I seen a solution to this?
It is obviously a common problem.
I have spent too many hours trying to transfer a folder to my Fire tablet.
Please HELP.
I have the same problem as Bill in October 2020:
When I attempt to drag photos from my WIndows 11 computer to my new Fire tablet, I get the following error message:
Cannot copy item
The device has either stopped responding or has been disconnected.
I have tried rebooting, when I open File Explorer, the Fire icon appears, but there are no directories shown and I cannot transfer anything to the device
I don’t have a problem downloading and organising albums from pc to fire tablet, BUT, some photos have reverted to ‘sideways’. this was corrected on pc ???
When I attempt to drag photos from my WIndows 7 computer to my new Fire HD 10 tablet, I get the following error message:
Cannot copy item
The device has either stopped responding or has been disconnected.
The Fire device is definitely on and connected as it is recognized as a Portable Device by my Windows 7 desktop when I click on Start and then Computer
Can you offer me any help? I’ve tried using different USB ports, but no luck. Thanks!
I don’t know why Amazon would make it so f’n difficult to drop a jpeg into their device.
This may not be the exact place to put this info, but better posted than silent. Lots of posts about how to transfer .jpg from Win7 to Kindle Fire. Win7 originally would not recognize Kindle Fire USB connection. After I found and installed, “AmazonDriveSetup.exe” , file transfer was a snap.
I have uploaded photos from my pc to my kindle file. I cannot find the gallery apt. on my kindle. Please help
I’ve done these steps and found the picture folder was empty, even though I checked again and there are 300 pictures on my Kindle.What am I missing?
I open the kindle file. I get internal storage. I click on that and get a bunch of folders. One is pictures. I click on that. I get facebook or twitter. I want to transfer a photo from my laptop to kindle fire hdx PHOTOS, not facebook nor twitter.
Very helpful..all the other articles I have read made the process v ery daunting !
great info, wish everything was so easy. thanks
Thanks for this. A helping hand!
Andrew
When I open my Kindle Plus, and have a USB cable attached, I do not find a Pictures directory on the Kindle. I have looked in the folders that were there but nothing. I am certain that I running the current software for Kindle. My PC is running Windows 7, 64 bit. Can you help me?
Will they be stored in the cloud or on the device
Ditto the previous comments. This made it soooo easy. Thanks a million!!!
Dear whomever posted this,
OMG THANK YOU SO MUCH I WISH THERE WAS A LIKE BUTTON OR SOMETHING BUT SINCE THERE ISNT IM LEAVING A REPLY TO TELL YOU HOW THAT ITS GREAT. (Sorry, caps lock was on.)
Anyways, it really helped a lot!!! :-D
Thanks again,
-New Kindle Owner