If you’re bilingual, or maybe just working abroad, it can be very useful to have more than one “keyboard” layout on your device. There are languages with different alphabets, like Thai, Arabic, or Cyrillic; there are also languages that merely extend the standard Latin keyboard, like Vietnamese or Czech, and a few ideogram writing systems like Chinese that don’t use an alphabet at all and are input via Pinyin. Alternately, some people prefer different keyboard layouts even for English; for example, hardcore programmers may choose the ultra-efficient Dvorak layout over the standard configuration, while modern smartphone users may install 3rd party keyboard apps which include better spelling suggestions or tracing from one key to another with your finger instead of typing. How do you switch between keyboards to use the one you need?
On Android
Android allows you to download additional 3rd party keyboards (not just other languages, but also alternate layouts and typing methods). In addition to getting the keyboard, you have to “activate” it in your Settings under System -> Languages and Inputs -> Virtual Keyboards. Once the extra keyboards are installed and activated, you can quickly toggle between them when typing. The space bar will now show which keyboard / language you’re using; you can swipe left or right on that button to switch from one keyboard to the others. A new alphabet like Thai or Cyrillic will appear on the keys, or for a writing system like Chinese you’ll get the usual Latin keyboard but set to type Pinyin and match it to Hanzi ideograms.
On iOS
First you’ll need to enable or add the new keyboard(s) in the phone’s General -> Keyboards settings. Once that’s done, you toggle between your keyboard layouts using the Globe icon in the bottom right of your keyboard screen. You can tap it to shuffle between keyboards or hold it down to select from a list — which method you choose is up to you, though the more keyboards you add, the more efficient the second option will be.
On a PC
You can install additional languages in your System Settings under the Time & Language menu (Windows 10) or by using Windows Update (Win 7). Assuming you’ve already installed and enabled the alternate keyboard layouts you’re using, the method for changing a keyboard on the fly will depend on your OS. For example, in Windows 10, you’ll want to look for the language indicator at the far right of your taskbar (default will be ENG for English). If this language indicator isn’t visible, you may need to enable the Language Bar in your settings as well. If you click or tap on this button you’ll see the options to select other keyboards. Alternately, there is usually a hotkey combination you can use to toggle, like the Windows key + Space bar. In the Advanced settings, you’ll be able to set other hotkey combinations if you prefer another method.
On a Mac
Depending on which version of macOS you’re running, there should be a flag icon you can click to open a language selection dropdown. There should also be an Input menu you can open from the Menu bar. Mac also has a hotkey shortcut; by default, you can press Option + Control + the Space bar to switch to the next Input option. Finally, in the Keyboard settings under System Preferences, you can set the Input Sources to toggle instantly with Caps Lock. This Input Sources menu is also where you can add the additional keyboards you want in the first place.
On Linux
As might be expected, Linux will assume you’re a bit more hands-on. If you didn’t install additional keyboards when you set up Debian, for example, you’re going to want to use “sudo apt-get” (or your variant of choice) to install the “keyboard-configuration” package, then manually edit the text of your “etc/default/keyboard” file to include the languages and toggle commands you’re going to use. For a one-time switch, from a terminal you can set up your keyboards with various switches to the “setxkbmap” command. For example, “setxkbmap -layout us -variant dvorak” will set your keyboard to a standard US language, Dvorak keys layout.


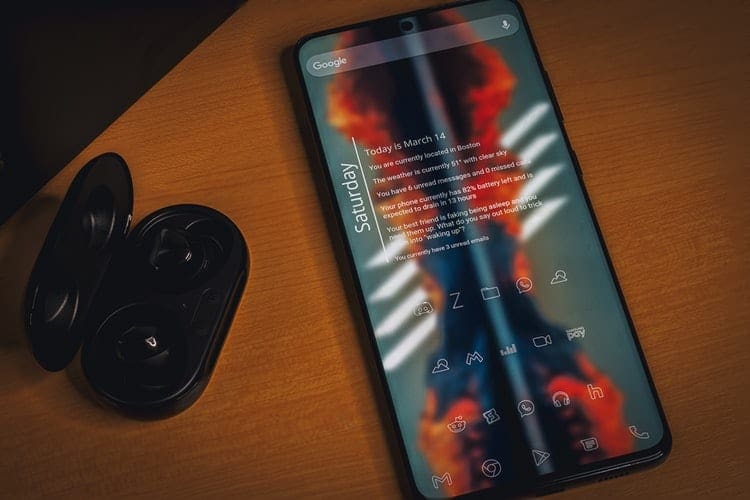


Worked perfectly for me. Great info, thank you so much!!
Doesn’t work for me either. My S9 shows a little keyboard icon which allows me to choose what keyboard I want to use. My new Z flip 3, doesn’t show that and without going all the way back into settings I see no way of changing keyboards.
NO. did not help. Am surprised that S21 is far less useful to me than my previous Galaxy 7!!! Can not take my HR, can not send several photos easily, can not toggle between languages as I use 2 alternately during the day … What disappointment to see that only info online is to go to settings and manage it each time like that.
You can switch between keyboards fast. Go to Settings – General management – keyboard list and default – turn off keyboard on navigation bar. When you write now you can choose which keyboard to choose in the notification window.
Nope, CANNOT switch between keyboards while typing. I’ve got a Samsung Galaxy S21, and my only method of swapping keyboards is the long route, through the settings, languages, keyboard screen.
Yes. This helped. Thank you.