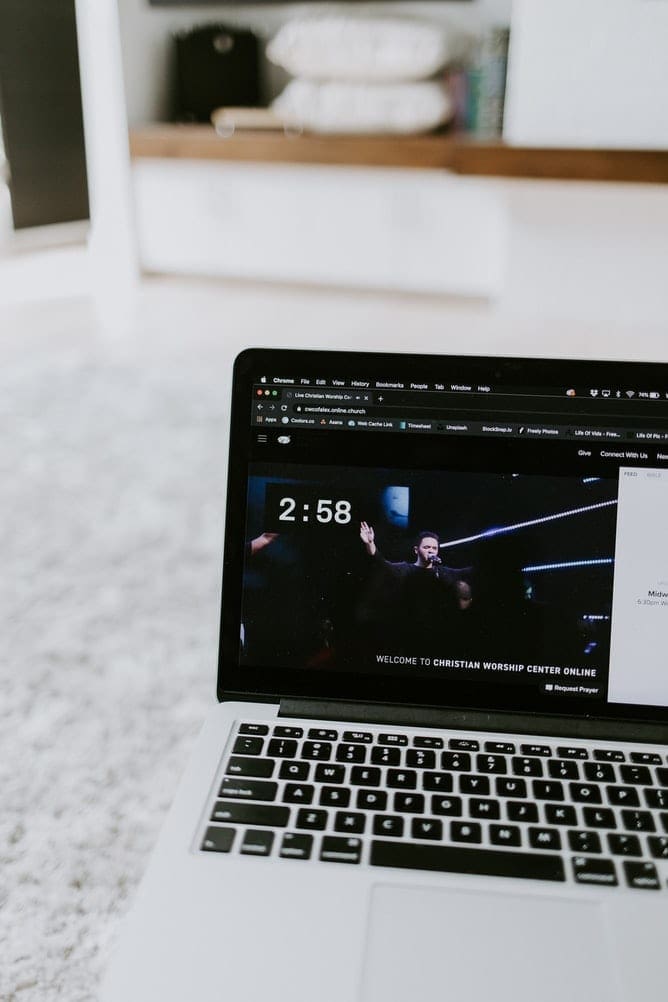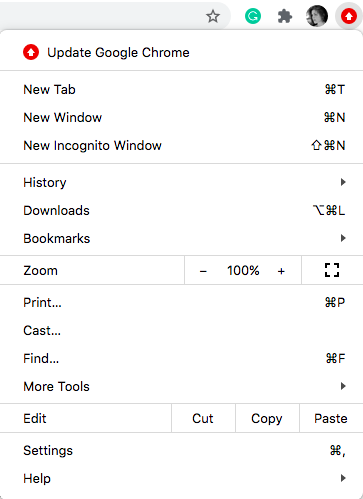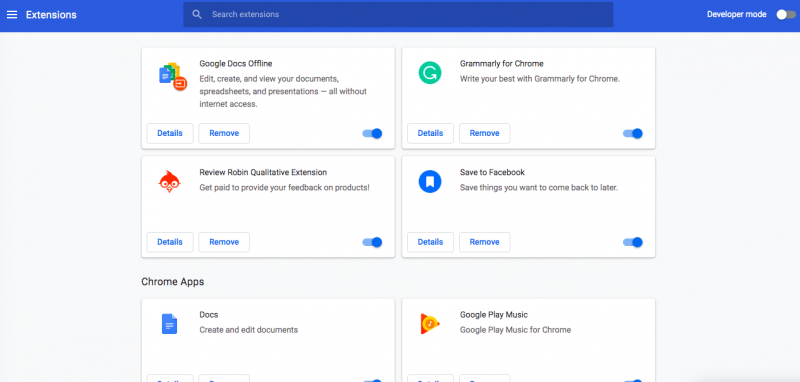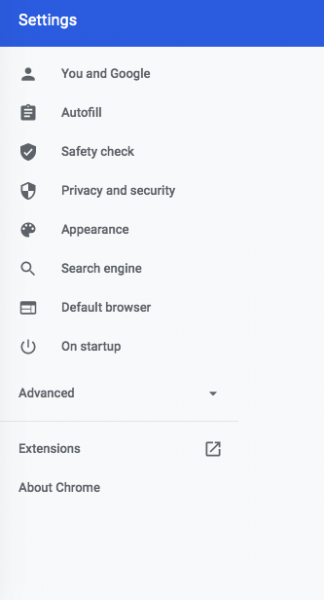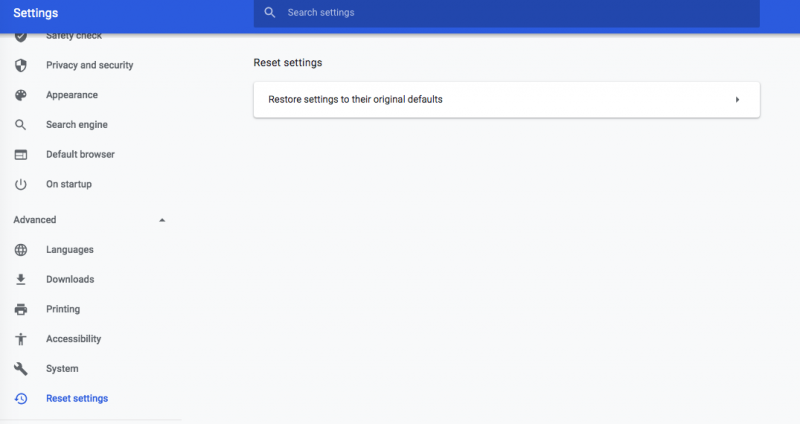Google Chrome may be one of the most popular browsers currently available, but just like any browser, it will eventually slow down. If your work requires multiple tabs open at once, then you can’t afford to have a slow browser — multitasking is a serious business.
Multiple tabs open on your Chrome browser shouldn’t necessarily slow down your browser’s performance to the point of frustration. If it does, usually there’s just a tab open that’s eating up a lot of speed. Closeout the tabs that have multiple embedded videos, pop up ads, or are slow to scroll through. You should notice an immediate difference. There are many other reasons why your tabbed browsing experience may slow down that aren’t so obvious, however. For the most part, these reasons have simple fixes. If targeting heavy tabs doesn’t work, check out the troubleshooting suggestions below.
Contents
Sluggish Chrome or Sluggish Internet?
Before you blame Chrome for running slowly, check your Internet speed. Use Speedtest.
Once you open the website, click on Go. It will run a quick diagnostic and then tell you what your download and upload speeds are. If they’re not as fast as they should be, try rebooting your modem. Speedtest is available as a standalone app for most operating systems.
Run an Anti-virus Check
It is always worthwhile to run a full system anti-virus check when your computer is suddenly running slow. Who knows, something sneaky may have found its way into your computer from one of those tabs you had open.
Update Chrome
If it’s not your Internet speed and it’s not a malware issue, then make sure you’re running the latest version of Chrome. Chrome usually updates itself automatically, but double-check — just in case.
- Click on the menu dots in the right-hand corner of the browser. If there is a red arrow, then there is an update available.

- Click on Help > About Google Chrome.
- The browser will open to Settings and automatically check for updates. If everything is up-to-date, it will say, “Google Chrome is up to date.”
Unwanted Extensions
Extensions are like phone apps. You download a whole bunch of them, but how many of them do you use? If your browser is running slow, it may be time to clean house.
- Click on the three dots in the top right-hand corner of the browser.
- Go to Settings > Extensions.

- You’ll now see all of your currently installed extensions.
- Click Remove to uninstall any unwanted extensions.
- If you want to use them in the future but not right now, then click to the left of the blue button, and you will disable it.
Unwanted Apps
Chrome comes preinstalled with various apps such as Gmail, YouTube, and so on. And, of course, it lets you add apps yourself. Again, do you need them all? To see what apps you have type “chrome://apps” (without the quotes) into the URL address bar and hit Enter.
This will open up the apps page. If, for example, you don’t use Google Drive you can right-click on the icon and remove it.
Clear Your Cache
Chrome caches pages you visit and over time these can build up to multi-gigabyte size. This can also play a part in slowing Chrome down, so it is wise to periodically clear it out.
- Click on the Chrome browser menu and go to Settings. Alternatively, enter “chrome://settings/” (without the quotes) into the URL bar. Either way is fine.
- Once in Settings, go to Privacy and Security.
- Select Clear browsing data & Clear history, cookies, cache, and more.
- Click on Clear data. By default, it is set to “basic” and that is sufficient for most users.
Clearing the cache can take a while, but all those old files will eventually be deleted. This should speed up Chrome significantly.
Start from Scratch
If all else fails and Chrome is still running slowly, reset it to its default state. This will remove all extensions and apps and you will be able to start over with a fresh copy of Chrome.
- Go to Settings.

- Click on Advanced.
- Select “Restore settings to their original defaults.”

- Confirm your selection, and Chrome will reset itself.
In Conclusion
If you keep 10+ tabs open at any given time (and many people do!), then it is not surprising that Chrome will slow down. I know you may need them to work your multitasking magic but get into the habit of closing tabs when you have finished with a website or web page. The more tabs you have open the slower Chrome will run.