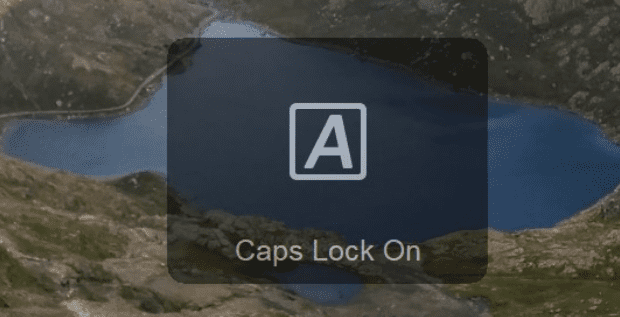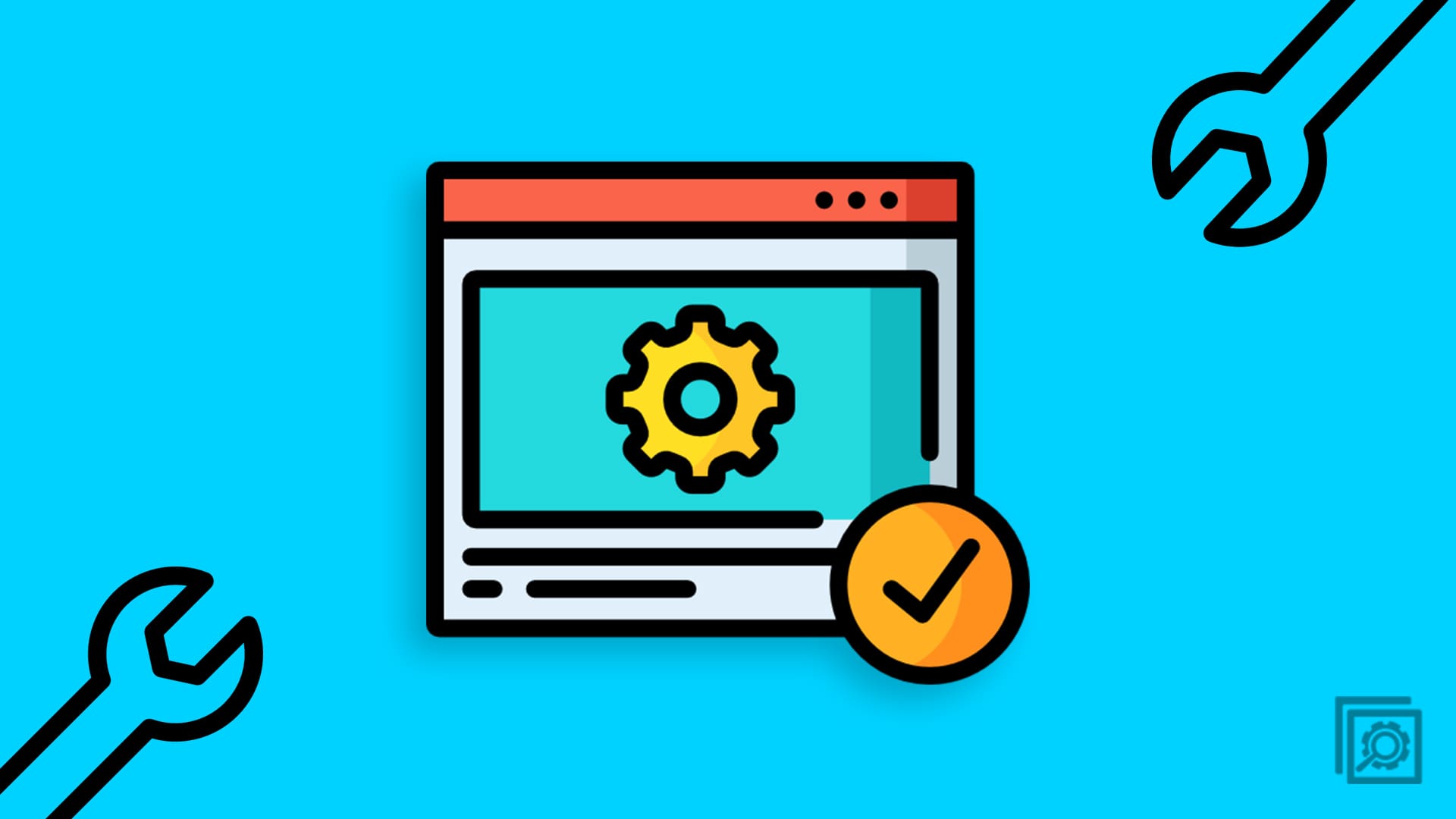Do you want to know how to screen record on Windows 11? Find out the best methods of recording your screen on Windows 11.
Screen recording isn’t a fancy task anymore. Gamers might want to record their screen and share it with their friends and followers.
If you’re a professional, you may need to record your screen to show your colleagues or clients your problem. When you’re in situations like these, it’s normal to wonder how to record your screen on windows 11.
Worry no more! This blog will share the best and proven methods of screen record on Windows 11.
Contents
1. How to Screen Record on Windows 11 With Xbox Game Bar
Windows 11 has a multifunctional Xbox Game Bar with a screen recorder feature. The only drawback of this tool is it can’t record your desktop screen or File Explorer.
Recording your Windows 11 screen is super simple with this method if you follow these steps:
- Open the game or app that you want to record.
- Press the Windows+Alt+ R keys simultaneously to start recording the screen.
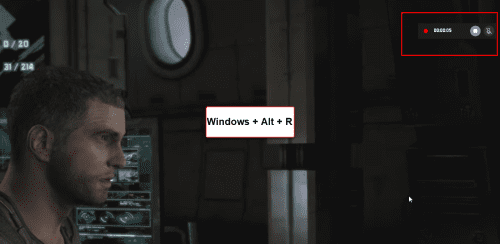
- A widget will appear on the right corner of the screen that’ll display the elapsed recording time.
- Using that widget, you can also enable or disable the microphone.
- To stop recording, press the Windows+Alt+ R keys again.

- You can also stop recording by clicking the Stop button from the Xbox Game Bar widget.
- The Xbox Game Bar will show an alert about the recording of your gaming clip.
- Go to the Captures folder inside the Videos folder of your PC to find the recorded clips.
Additional Xbox Game Bar Settings You Might Want to Configure
Most people who want to record their screen using Xbox Game Bar find the default settings sufficient.
If you’re not one of them, you might want to change the following capture-related settings of this tool. For that, go to Settings, Select Games, and from the left panel, click on Capture.
- Enable or disable recording the background while playing a game
- Choose a maximum record length between 30 minutes, 1 hour, 2 hours, and 4 hours
- You can also turn off audio while recording the screen, turn on the mic by default, and choose the Windows 11 audio settings
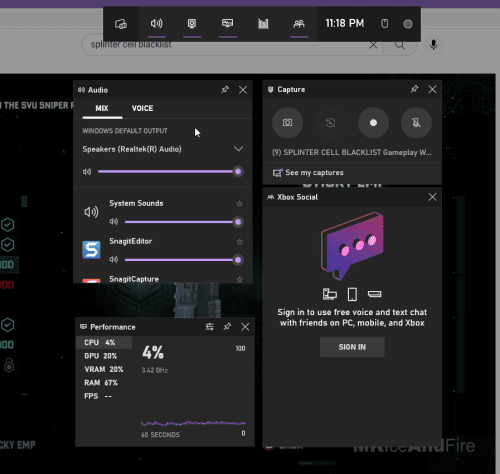
- Adjust the volume of the microphone and system
- Increase video frame rate to 60 fps
- Make video quality Standard or High
- Keep or omit the cursor during the screen recording.
2. How to Screen Record on Windows 11 With Microsoft PowerPoint
If you have a Microsoft Office subscription, you can use MS PowerPoint to record your screen on Windows 11.
This method is convenient for students with MS Office subscriptions through their school or college. You need to perform the following steps to record your Windows 11 screen:
- To begin with, open the PowerPoint app on your Win 11 computer.
- Click on Blank Presentation to open a new and empty presentation slide.
- From the Menu bar, click on the Insert tab to open that.
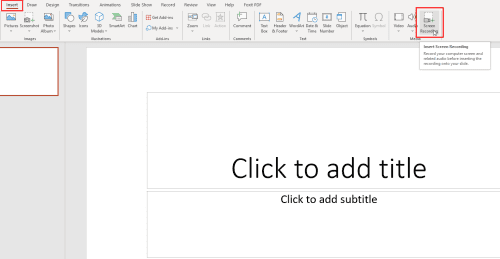
- In the Media section on your right, you’ll find the Screen recording option.
- Click on that, and the PowerPoint app will prompt you with a screen recording bar.
- When prompted, select the screen area that you want to record.
- The Microphone and pointer visibility will be enabled by default.
- Disable them if you don’t want these features.
- Now, go to the screen you want to record
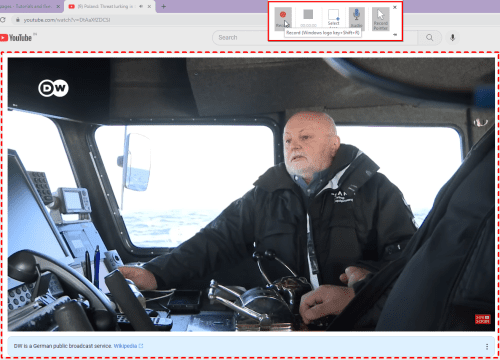
- Click on the Record button on that bar to start the recording.
- To stop the recording, press the Windows+Shift+Q keys simultaneously.
- To pause, move the cursor while recording to get the drop-down bar containing the Pause and Stop buttons.
- As you click Stop, the recording will get added to your presentation automatically.
- Right-click on the recording to choose Save Media As… option.
- Add a filename and select the location for storing the screen record.
- When done, click on the Save button.
- The recording will be saved in MP4 file format.
3. How to Record Your Screen on Windows 11 With Third-Party Apps
If you’re not happy with either of these methods and looking for a straightforward approach, You can take help from free third-party solutions.
Navigate to the Microsoft Store, where you’ll find various free apps that can record your screen.
Screen Recorder for Windows 11, Screen Recorder Lite, OBS Studio, and RecForth are free Windows apps with good ratings that you can use for recording screens.
Conclusion
Whether you’re a gamer or not, you may come across the need to record your screen on Windows 11.
To help you in such situations, we discussed sharing screen records on Windows 11.
The solution is also stated above if you are wondering how to screen record on windows 11 with audio.
Tell us in the comments how successful you were in implementing the steps. You may also want to know how to exit full screen on Windows.