You have something to say, but it may not be the right time to say it. In that case, you can always schedule the message for later. Galaxy S21 users have the option to schedule their text messages for later; that way, you always say what you need to say at the right time.
Samsung Galaxy S21 – Send Text Messages Later
To schedule a text message on your S21 for later, you’ll need to first find the contact you want to send the message to. Once you’ve found it, type your message and when you’re done, tap on the plus icon to the left of the text box.
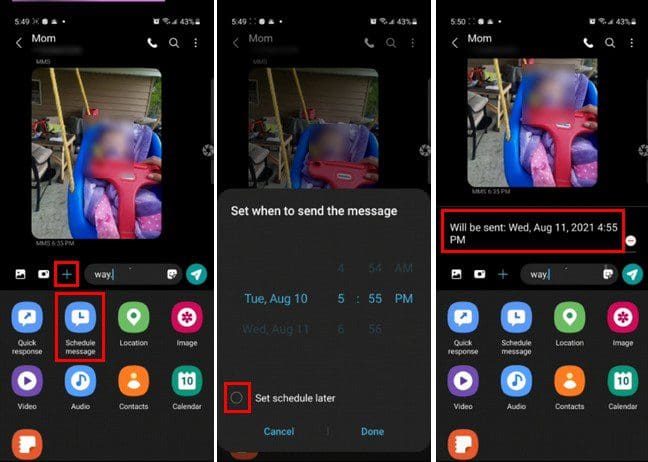
You’ll see various options appear from the bottom of your display. Tap on the Schedule message option and choose your date and time. Don’t forget to tap on the set schedule option. Before you tap on the send option, make sure to check that the date and time are right.
Once you send the message, you’ll see that it’ll have a clock icon to the left. This means that the message was scheduled correctly.
Conclusion
That’s all there is to it. The next time you remember your friend’s wedding anniversary, you’ll see the first one to wish them the best. You have enough things to remember already, and if technology can help you with a few, why not. Do you think you’ll be scheduling a lot of messages? Let me know in the comments below, and don’t forget to share the article with others on social media.

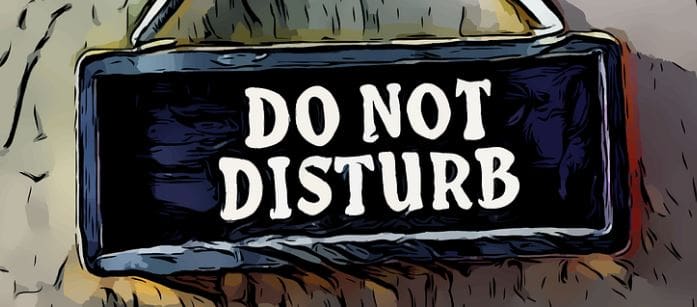
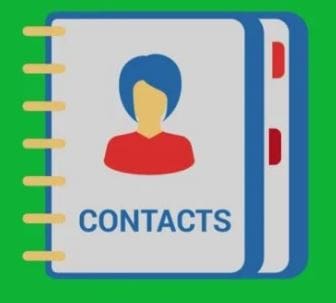

This did not help, I do not have a + next to the text box. What are other options?
I’m unable to see a list of scheduled messages. I do a lot of scheduled messages at night and sometimes need to see the list. But I unable to find it unless I go thru each message. That I think is useless
I do not have a + sign to choose when i send a first message no matter how i hunt for it. Ther is not 3 dots in the upper right corner either.
If it is a second yime i test the oerson there it. If i type thr message before i chose schrdule i just copy it and thrn chose schedule snd past the message but eith s girst message there is not the schedule choice always.
I do not have a + sign to choose when i send a first message no matter how i hunt for it.
Do not click the “set schedule later” option unless you want to do just that. You want to set the schedule now by choosing a time and date then clicking “done” then send. You’ll see a little message above your text confirming the time. You can view all your scheduled texts on S21 and S22 series by scrolling all the way down to the very end of all your text messages.
No. Do not tap the set schedule later option unless you want to set the schedule later. What you do is, set the time and date – a little message will appear asking if that’s what you want, then then hit the send button. It will gray out the message with a little clock. The only issue I have now is locating these scheduled messages, which I can only find if I search for the sender’s name (each one) or a word from the text.
For the life of me i cannot locate schedule text on the s22!!!
It used to work on my 1st s21 ultra from verizon, but since I bought another with Tmobile the option is completly gone. I tried everything.
There is no schedule icon in the plus option on my S21. You have to tap the 3 dots in the upper right corner and chose to schedule the message before you type it as you normally would. To bad, because I usually think about scheduling them after I type, when I realize it’s 3am.