Chrome, by default, doesn’t show you the full URL. You might not care too much about this detail, but if for some reason you need the full URL displayed, there’s an adjustment you can make to see the full URL.
You can set the desktop version of Google Chrome to always display the full URL using the following steps:
Simply right-click or hold CTRL and click the address bar. A menu will appear where you can select Always Show Full URLs.
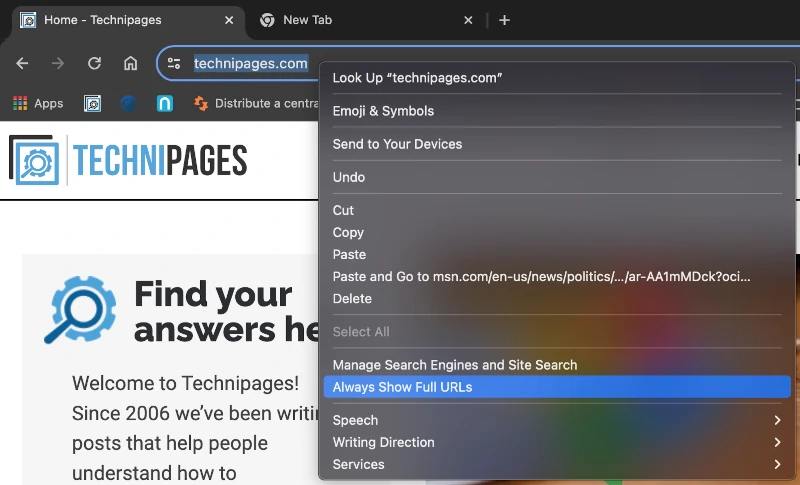
As long as you have this flag enabled, the Always show full URLs option will always be there. If you ever want to back to the default setting, right-click on the address bar and uncheck the Always Show Full URLs option.
If you are using the mobile version of Chrome on Android, iPhone, or iPad and would like to display the full URL, you’re out of luck. There is no setting to allow this feature on mobile.
Conclusion
Hopefully, one day Chrome will place this option in the address bar, so users don’t have to go into flags to enable it. Time will tell if they ever decide to do this? How important is this feature to you? Share your thoughts in the comments below.
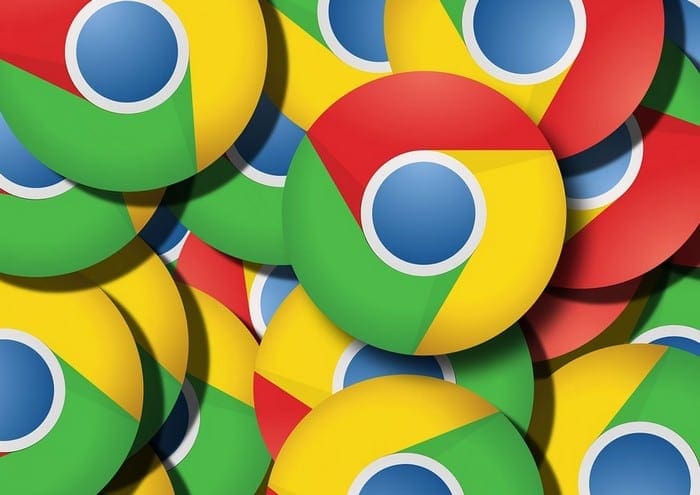
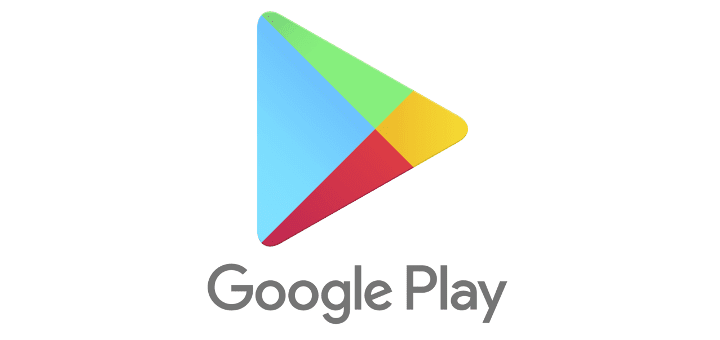
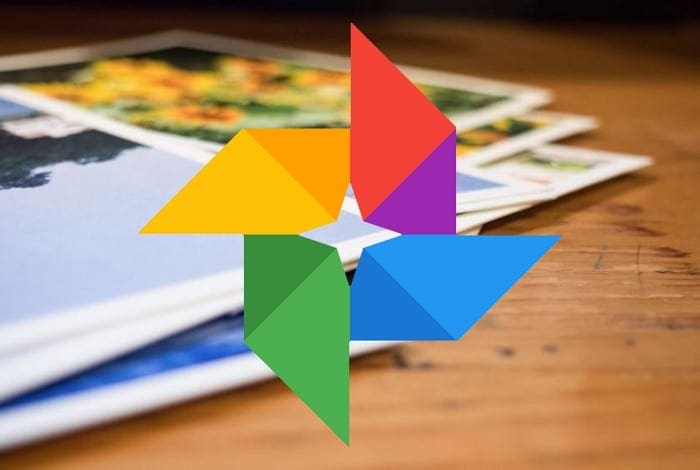


Doesn’t work…that selection doesn’t appear on Flags screen.