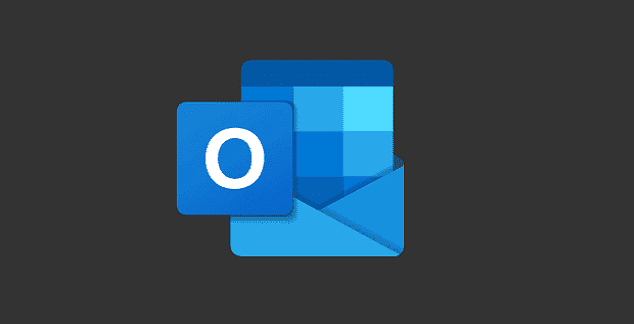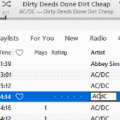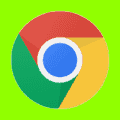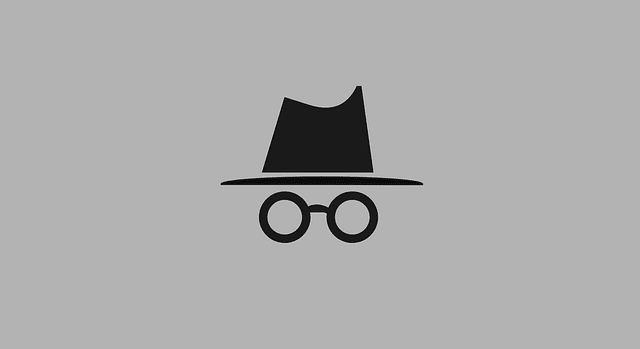s If you like to give your emails your personal touch, you may do things such as add a signature. But another thing you can do is change the font size and color. You may change the color to purple in personal emails and black when you send work-related. You have many font options to choose from, but making these changes every time you type an email might be annoying. The good news is that Outlook has an option where you can change the font style and size permanently.
Contents
How to Modify the Font Size and Style in Outlook
Things get a lot better when the font is at the size you’re comfortable with. If you have difficulty reading emails because of the tiny text, make it as big as you want, and change the color and size. If you ever change your mind and want to make additional changes or return to the way things were at default, you can. You’ll need to sign into your Outlook account to make those changes. Once you’re in, click on the New mail button at the top left.
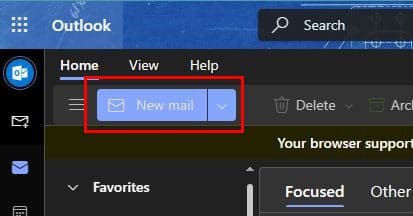
When the new email opens, you’ll see options for changing the font style, size, and color. You’ll also see other useful tools, such as highlighting any vital text you want to stand out. If your email has a list, you can also make it easier to read but adding a list of numbers or bullets. By clicking on the dots to the right, you can choose from additional options to customize your email.
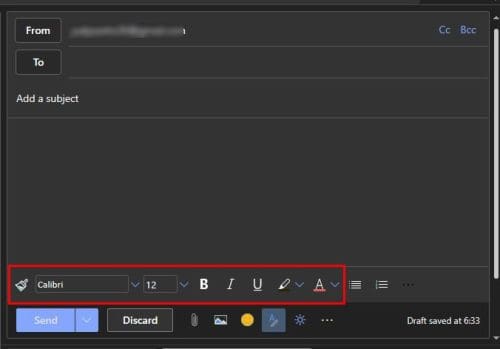
Even if you choose another font style or size, they will return to their default settings when you create a new email. But, if you want specific settings to always apply to future emails, you’ll need to go into Outlook’s settings to make those changes permanent. You can access settings by clicking on the cogwheel at the top right.
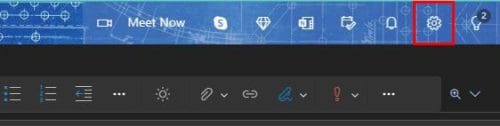
Once you’re in settings, look for and click on the View all Outlook settings option.
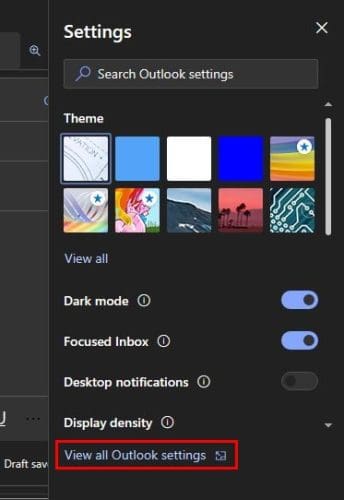
Here, you’ll see various options to customize your Outlook emails (In the Layout option). For example, you can have Outlook help you focus. At the top, you’ll see an option to have your messages sorted into Focused and Other; if not, you can choose Don’t sort my messages. There are options to change the size of the text. You can choose from options such as:
- Small
- Medium
- Large
You can also change the message height and choose from the:
- Always use multiple rows
- Switch between one and multiple rows based on screen size options
These previous options will be found in the Layout section, but if you click on Compose and reply, you can make the changes that will stick to future emails. Scroll down to the Message Format section, where you’ll see the needed options.
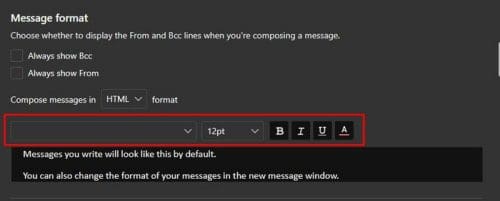
Click on the down arrow for more options on font styles and sizes. To the right, you can choose to make the text bold, italic, underline it or change its color. The preview options are great since you don’t have to save options to see how they will look. If you’re unhappy with what you see, you don’t have to reaccess settings.
As long as you’re here, you can access other options you may have been trying to find. For example, you can create a new signature or edit the one you already have. Don’t forget to click on the Save button when you’re done. Outlook also allows you to choose a signature for a specific email. You can select one signature for new messages and another for replies and forwards.

Other useful options you’ll find include:
- Always show Bcc
- Always show From
- Choose your default response when you reply from the reading pane – Reply or Reply all.
- Enable or disable the option to preview links in the email
- Undo send time – It can be set to a maximum of ten seconds
- Show joyful animations or not
- Quick suggestions – Offer suggestions based on keywords in m messages or use my browser location to find places near me.
- Make flight information from Outlook available in Microsoft Edge
- Show suggested replies
- Suggest words or phrases as I type
You can access this section to change the font size, color, and style, but you can also make many other changes if you forget to save your changes, not worry since Outlook will show you a reminder message before you leave if you want to keep your changes.
Additional Options in Layout
I can’t forget about the message organization. You can choose from options such as:

- Newest on top
- Newest on bottom
- Show each message separately
- Show deleted items
- Hide deleted items
Also, if you can’t stand to see the other person’s message when you reply, you can choose to hide that part for a neater look. You’ll have the following options:
- Show sender images
- Don’t show the sender’s images
You can also make changes to the reading pane. There are options such as:
- Keep the reading pane to the right
- At the bottom
- Hide reading pane
Another useful option you can choose from is to decide what you want to do with the item you’re currently looking at. You can open the next item, open the previous item, and return to the message list. Also, when you sign into Outlook, you know what you want to do first. But, Outlook offers you the option to do it for you. For example, you can have it open the first message on your list, or you can choose to do it manually.
Other useful options include:
- How do you want your messages to be displayed? – Senders name first or subject first
- Do you want to show preview text – Show preview text or hide it
- Inline attachment previews – Show attachment in the message list or don’t show it
- Date headers – Show date headers in the message list or not
Remember that these changes are not permanent. You can access settings anytime to make as many changes as you want.
Conclusion
It’s always great when you can count on changes to give your emails your personal touch. Since not all your emails will be work-related, you can make changes, such as making the text blue and choosing a goofy font. When it comes to email options, Outlook gives you a large variety to choose from. What changes will you be making to your font in Outlook? Let me know in the comments below, and don’t forget to share the article with others on social media.