I came across an Outlook Web Access website that threw an error in Google Chrome that said “Blocked a frame with website name origin from accessing a cross-origin frame.” In my case, this was a valid website that was not malicious. It’s caused because Chrome detects that a items are being loaded from a different hostname. The website owner needs to fix this issue. But if you want to bypass or ignore the issue and make the error not appear while you browse, follow these steps.

Windows
- Kill all instances of Google Chrome. You can do this in Windows by holding the Windows Key and pressing “R” to bring up the Run dialog, then running “tskill chrome*“
- Run Chrome using the “–disable-web-security” switch. You can do this one of two ways:
- Windows Key and pressing “R” to bring up the Run dialog, then type “chrome –disable-web-security” and select “OK“
- Make a new shortcut for Chrome that runs “chrome –ignore-certificate-errors” You can do this by:
- Right-click a blank area of the Desktop, then choose “Shortcut“.
- For the location, type “C:\Program Files (x86)\Google\Chrome\Application\chrome.exe” –ignore-certificate-errors. Be sure to include the quotes.
- Select “Next“, name the shortcut, then select “Finish“. You can now use the new shortcut to launch Chrome and bypass certificate errors.
MacOS
Start Chrome in MacOS without Web Security using these steps:
- Close Chrome.
- From the Finder, select “Go” > “Utilities“.
- Launch “Terminal“.
- Type the following command, then press “Enter“:
/Applications/Google\ Chrome.app/Contents/MacOS/Google\ Chrome --disable-web-security
Be sure you truly trust the website you are using while web security is disabled. We recommend that you do not keep this setting enabled while using other websites. Just use these steps as a temporary way to use the site without being interrupted with the error.


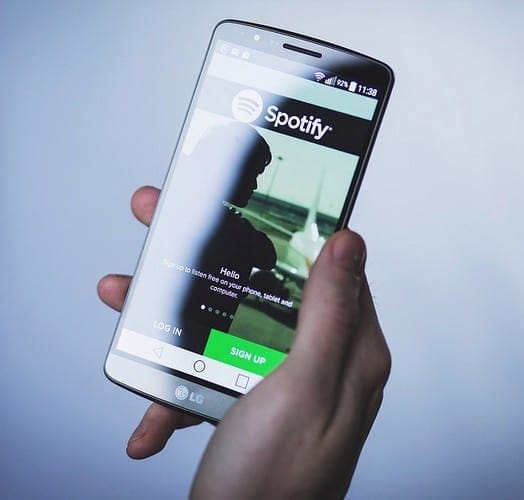
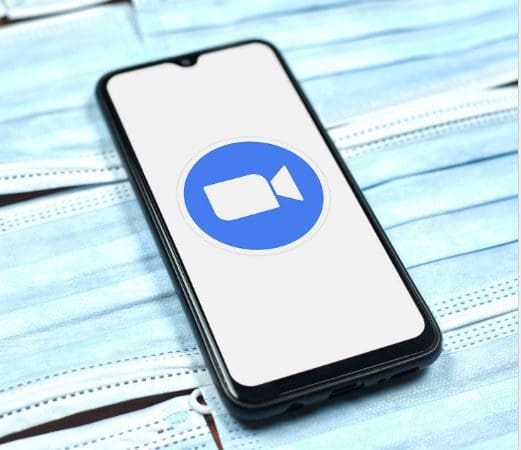
I think Chrome 86 has a bug, sometimes it blocks a frame with the same domain with same protocol which obsiously must not have any kind of block
Hi,
Thanks for the information. However, I was scared to be online without security & I ended up using incognito mode.
I simply used the URL of the page in incognito, no issues everything was just 100% smooth.