Many of Google’s products involve interacting with other users. To help you find users that you’ve interacted with before, Google automatically adds their contact details to your contacts list. If you don’t want this to happen you can turn it off, but only on your end. You can prevent other people’s details from being saved on your account, but if you have privacy concerns you can’t prevent your details from being saved for other users.
To prevent contact details from automatically being added to your Google contacts you need to go into your Google account settings. To do so, click on the nine-dot icon in the top-right of most Google pages, then click on the top-left option “Account”. On the account page, switch to the “People & sharing” tab then click on “Contact info saved from interactions”.
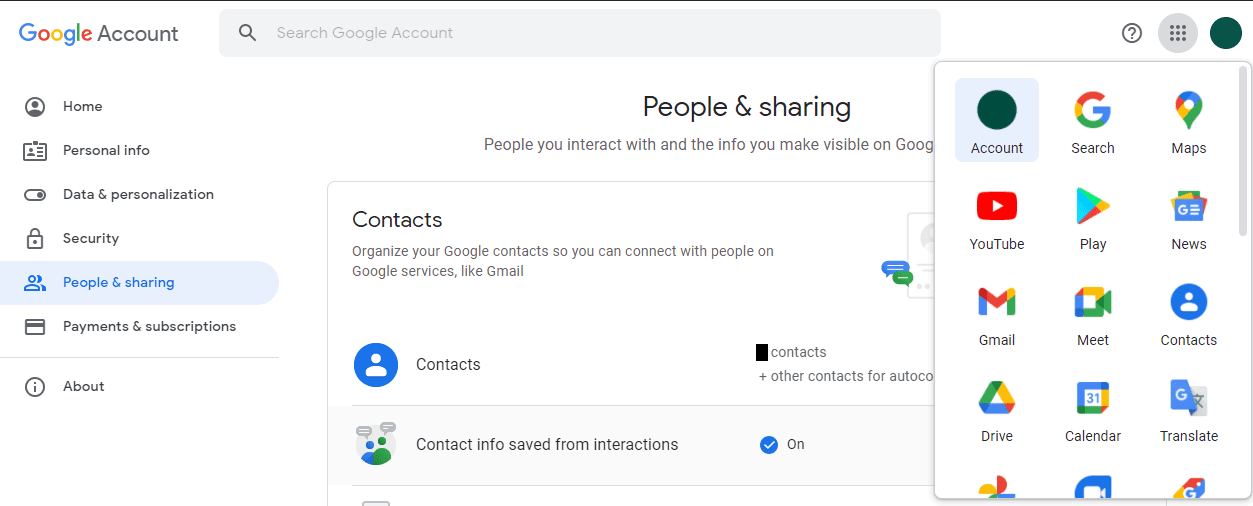
On the next page, simply click the slider to the off position to disable the automatic saving of contact details.
Note: This setting does not apply to Gmail, only to other Google services. At the “Learn more” link, Google gives example situations where contact details may be saved, such as sharing a document in Google Drive, or having content shared with you from apps like Google Photos, as well as anyone included in events or groups that you’re part of.
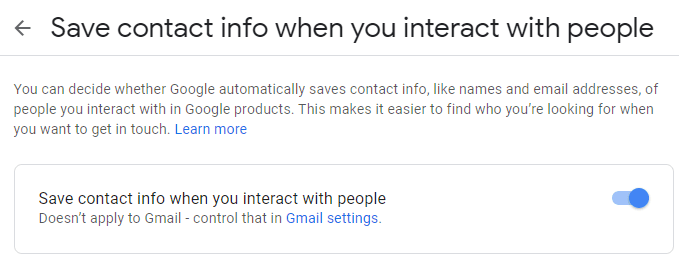
If you want to prevent Gmail from saving contact details automatically, you can click the link to the “Gmail settings” in the box to disable the general setting. This link will take you to the right page to disable the feature in Gmail. To do so, scroll down to the bottom of the “General” tab, then in the sixth option from the bottom, labelled “Create contacts for auto-complete”, click on the “I’ll add contacts myself” radio button. Once you’ve done so, click “Save Changes” at the bottom of the page to apply the setting.
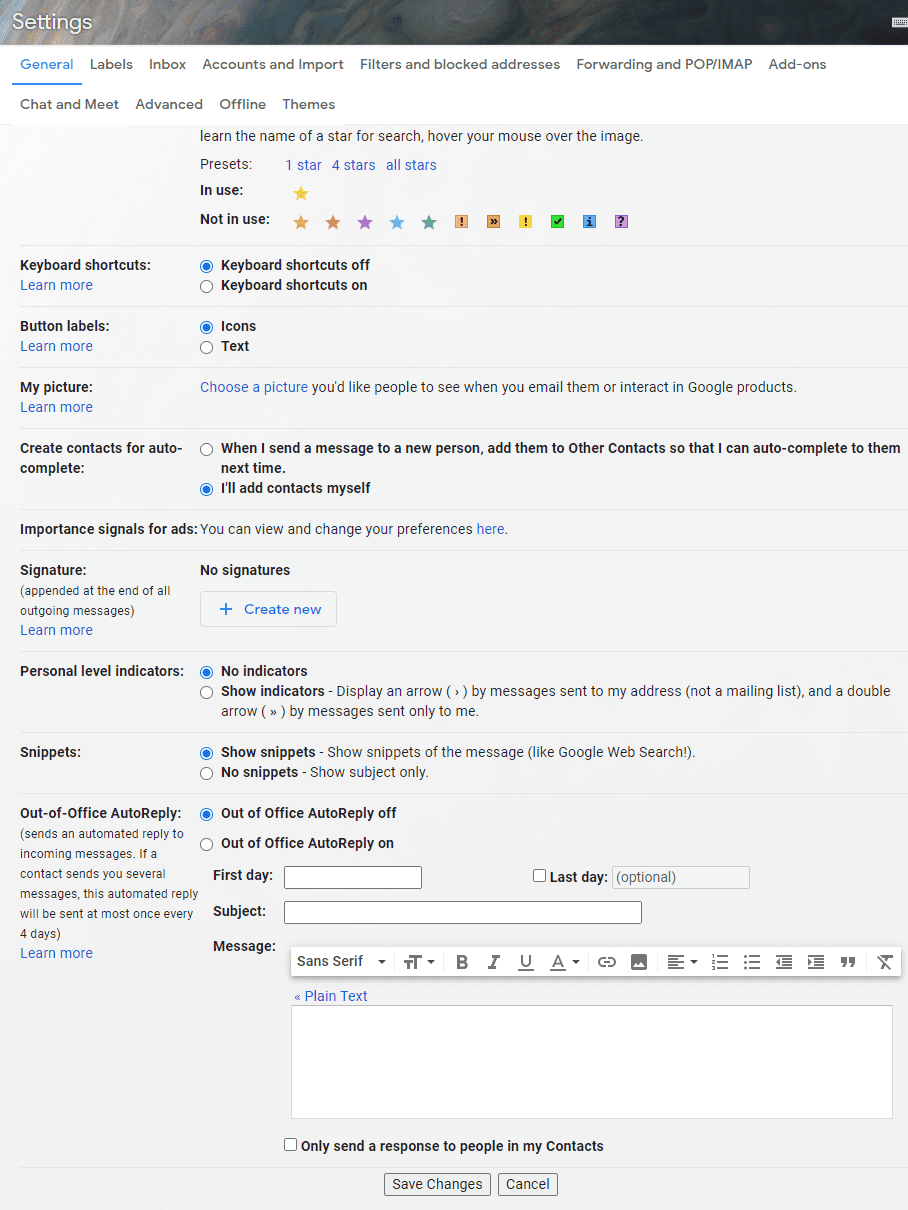

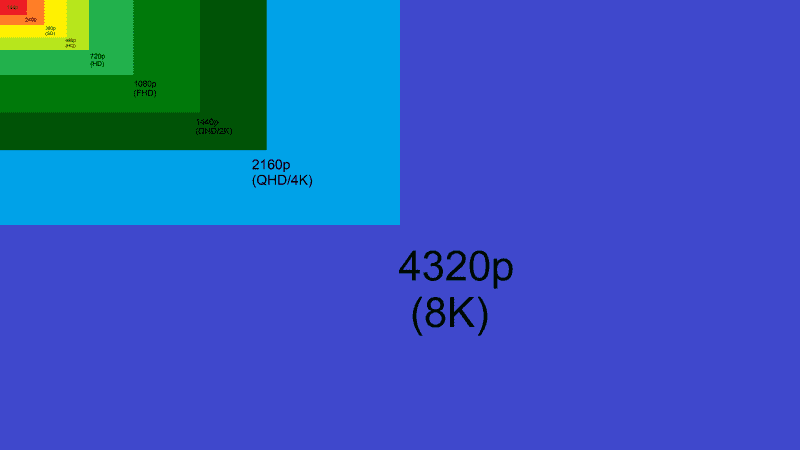
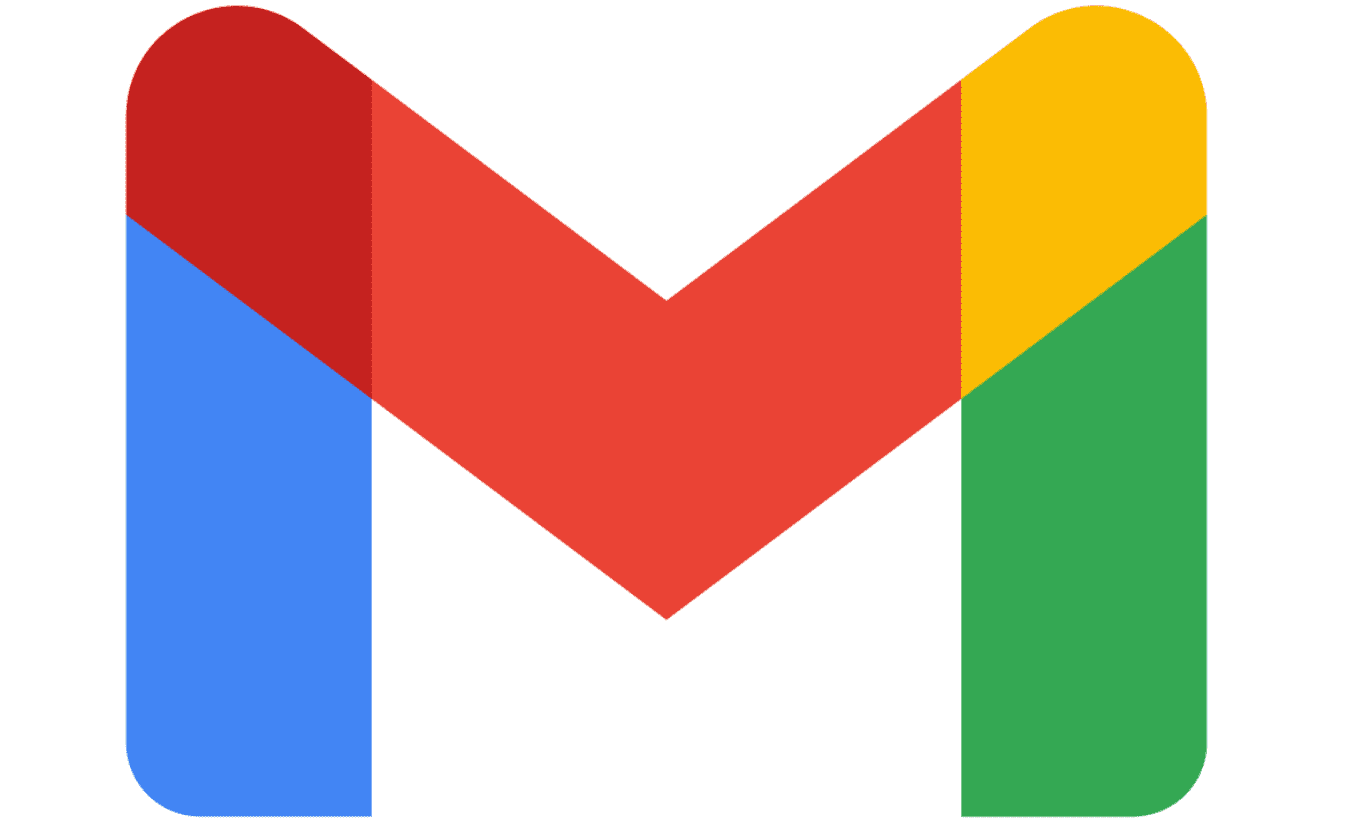
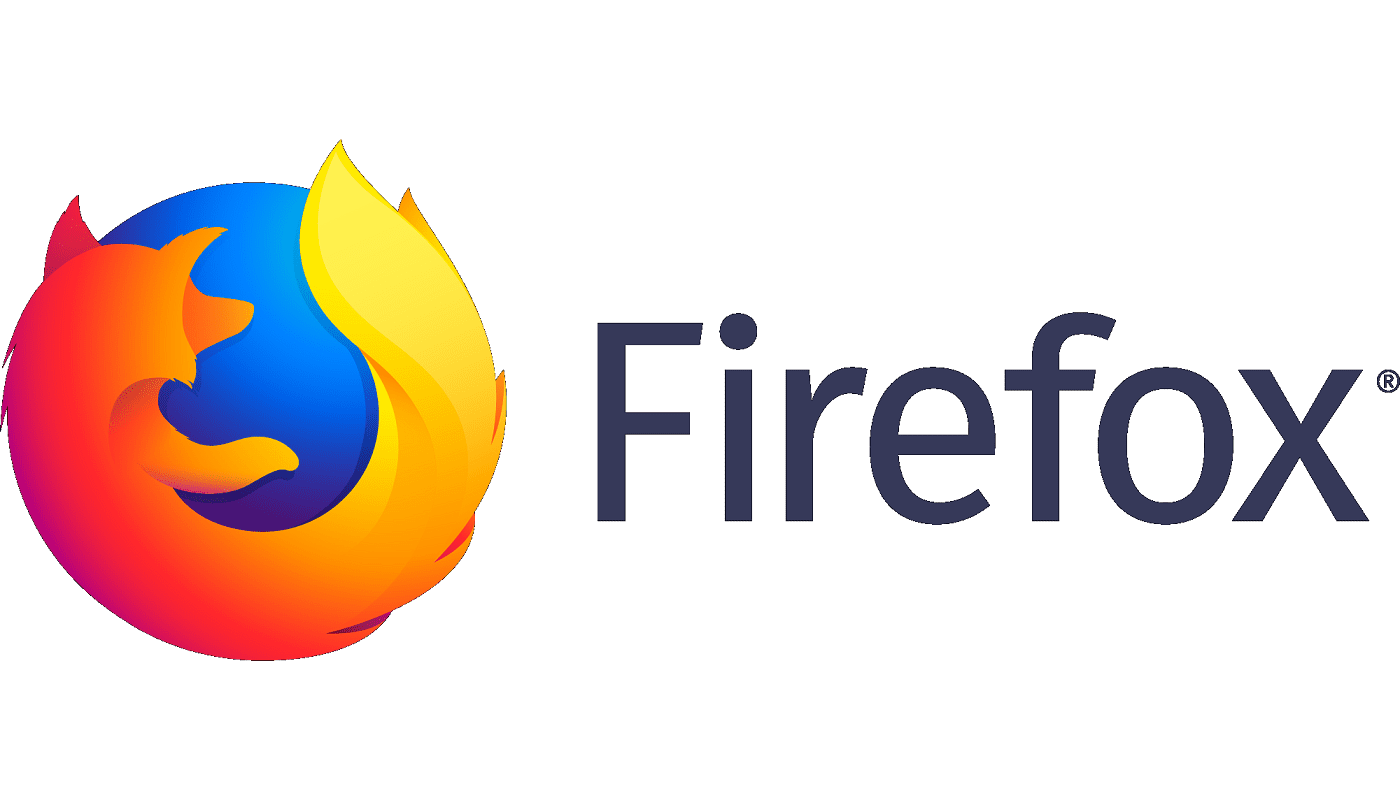

My mail published in all types
That nice