Control whether your Samsung Galaxy S9 screeen rotation flips or locks into place with this tutorial.
Disable Screen Rotation
Use these steps to lock the screen in either portrait or landscape orientation.
- Rotate the device to display in the orientation you wish to use.
- Use two fingers to swipe the status bar down from the top of the screen.
- Tap the “Auto rotate” button to un-highlight the selection and lock the orientation into place.

Enable Rotation
Enabling this setting allows the screen to flip as you rotate the screen.
- Use two fingers to swipe the status bar down from the top of the screen.
- Tap the “Auto rotate” button to unhighlight it and enable rotation.
FAQ
Why is my screen rotation not working?
Ensure the “Auto rotate” setting is enabled. Sometimes the sensor gets jammed. A few gentile taps to the bottom of the device sometimes clears this issue.
In some cases, a certain app may have control of your screen. Try uninstalling any third-party apps that you suspect may be attempting to control the screen orientation.
If you still have problems, try installing the Ultimate Rotation Control app. Otherwise, your phone may have a hardware issue that is preventing rotation from working properly.

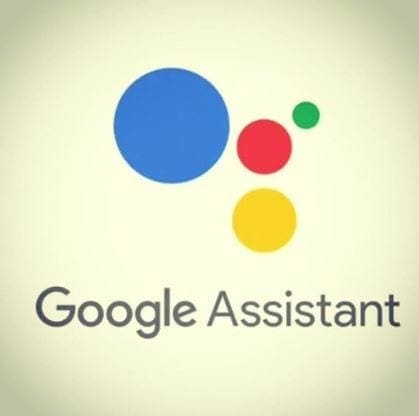
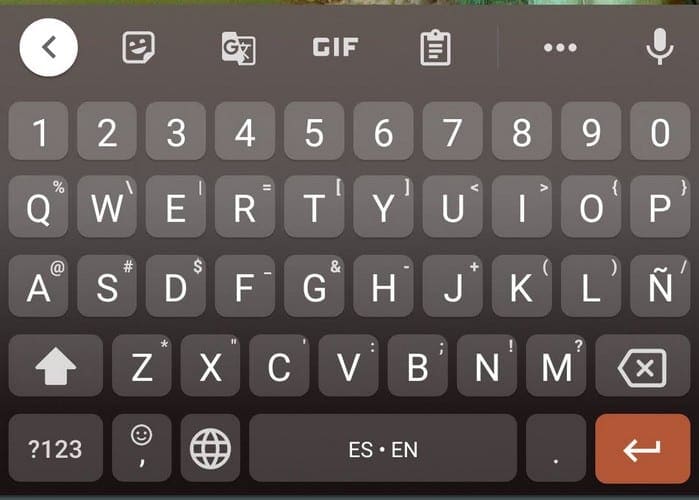


Thank you Glen! Easily fixed now and I appreciate it.
Finally found it!
The instructions above did not help.
The button does not say “auto-rotate”. It actually says “Portrait”.
Click on “Portrait” and it changes to “auto-rotate” .
OMG thank you so much!! This was driving me nuts and now it’s fixed.
my S9+ was displaying as “portrait” which I did not realize I had to tap to change it to auto rotate. I have been looking everywhere for the auto rotate option. You should consider updating this to show that if “portrait” mode is selected the icon will not look like the one you have shown.
No. My Galaxy 9 does not have the choices that you indicate It should have.
Why don’t you just have an on/off switch. It’s stupid to have thru click here click there and such, to turn on/rotation!
My locked setting won’t stay locked. I pull down quick settings and set it to Portrait.
I lock the phone, unlock it and it’s back to Autorotate
My problem is that it seems the sensors ton the top of my screen are not working so I cannot call the quick settings. Is there another way to access the autorotate switch?
No this did not help as I can’t “Rotate the device to display in the orientation you wish to use.” as it is stuck in landscape mode
same here. only home screen is not rotating but gallery app for example is auto rotating which is very frustrating. any idea how to stop auto rotate in gallery app ?
My Samsung S9+ rotates to landscape orientation whenever I open an app. The home screen is in portrait mode and so are the apps. But when an app is opened, the screen rotates to landscape. How do I stop this?