Microsoft Teams may sometimes use too much CPU power and memory, affecting your computer’s performance.
In this guide, we’ll talk about why Microsoft Teams can sometimes turn into a resource-hogging program. We’ll also see what you can do to solve this problem on Windows 10.
Why is Microsoft Teams Using so Much CPU?
It appears that Microsoft Teams causes high CPU usage due to compatibility issues with other programs. On Windows 10, it is the Microsoft Teams Meeting Add-in for Office that seems to trigger high CPU usage.
Why Does Microsoft Teams Take Up so Much Memory?
Microsoft Teams relies on the Electron platform. As a result, Teams needs to constantly load a relatively large number of libraries. Some suggest this is causing the spike in memory usage that many users complained about.
Contents
Microsoft Teams: How do I Fix High CPU and RAM Usage?
Disable Outlook Add-In
- Launch Outlook and select Options.
- Then click on Add-ins.
- Uncheck Microsoft Teams Meeting Add-in for Office.

- Untick the Teamviewer Meeting Add-in as well.
- Save the changes and restart Outlook for the changes to take full effect.
Disable Hardware Acceleration
- Launch Microsoft Teams and go to Settings.
- Click on the General tab.
- Disable GPU hardware acceleration.

- Right-click on the Teams icon in the system tray. Close the program.
- Right-click on your desktop and select Refresh to quick your system.
- Relaunch Teams and check if you notice any improvements.
Some users said that disabling Teams as the chat app for Office also helps.
Go back to the General tab under Settings. Locate and disable Register Teams as the chat app for Office.

Close Background Programs
If Microsoft Teams really needs that much CPU power, why not let it have it all? Close any programs running in the background and check if this helps.
You can use the Task Manager to do that. Launch the tool, click on the Processes tab, and then right-click on the programs you don’t need. Select End task to close them.
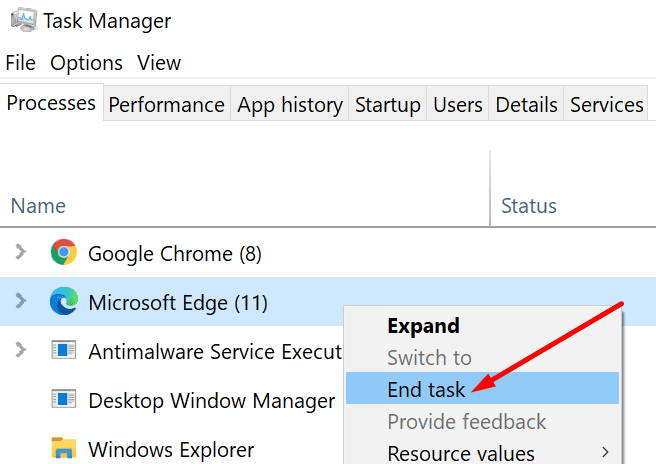
Turn Off Read Receipts
Disabling Read receipts can help you reduce the CPU and memory load that Teams often puts on your hardware.
- Launch Team and click on your profile photo.
- Go to Settings.
- Click on Privacy and disable Read receipts.

- Close Teams from the system tray. Then relaunch it.
Clear the Cache
Microsoft Teams may randomly try to access the files stored in the cache folder. To prevent the program from doing that, you can simply clear the cache.
- Press Windows + R to open a Run window.
- Then type %appdata% and hit Enter.
- Navigate to C:\Users\UserName\AppData\Roaming\Microsoft\Teams.

- Go ahead and empty the following folders (delete only the files, not the folders themselves):
- tmp folder
- Blob_storage
- Cache
- GPUCache
- databases
- Local Storage
- In the IndexedDB folder, delete only the .db file.
- Close Microsoft Teams and restart your computer.
Adjust Visual Effects for Best Performance
Adjusting the visual effects for best performance is something that worked for some users to some extend.
- Go to Start and type ‘adjust performance‘ in the Windows Search bar.
- Click on Adjust the appearance and performance of Windows.
- Select the Visual Effects tab.
- Check the Adjust for the best performance option. This will disable your video effects and animations.

- Restart your computer.
Increase the Pagefile Size
If your machine is equipped with an SSD, increase the Pagefile size. Users confirmed they no longer experienced lockups or shutdowns after setting the Pagefile size to a higher value.
So, instead of letting Windows manage your Pagefile, go ahead manually adjust the values yourself.
Steps to change the Pagefile:
- Type SystemPropertiesAdvanced in the Windows Search bar and press Enter.
- Under Performance, click on Settings.
- Then click again on the Advanced tab.
- Under Virtual memory, click on the Change button.

- Untick Automatically managing paging file size for all drives.
- Select Custom size and manually set up the pagefile size you need. Go for 16GB.

- Apply the changes. Reload Teams and check if this helps.
There you go; we hope one of these solutions worked for you. Do let us know which method worked best for you.
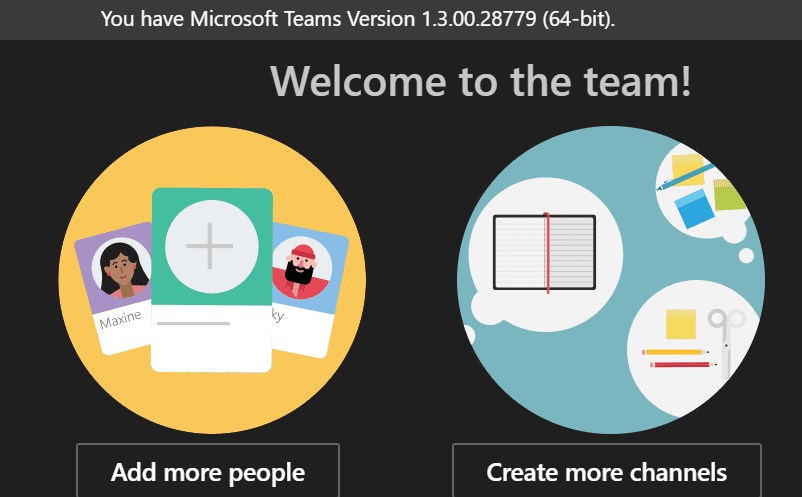
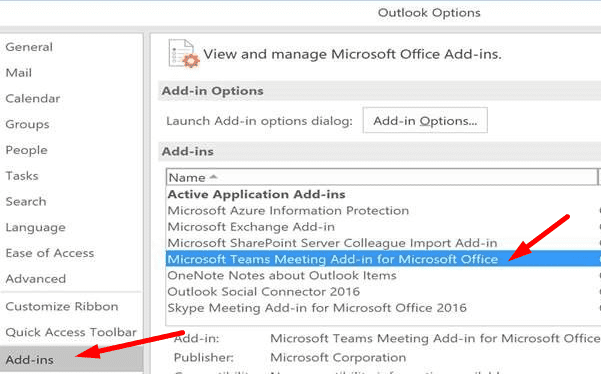
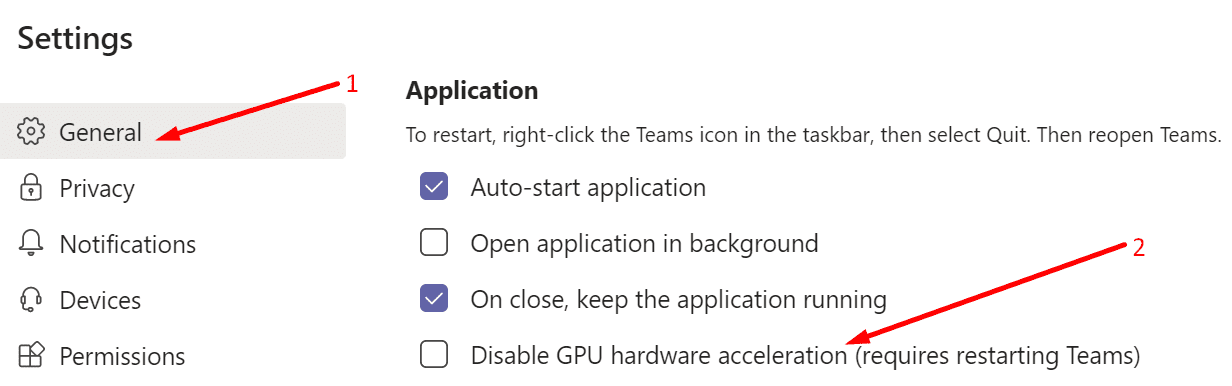
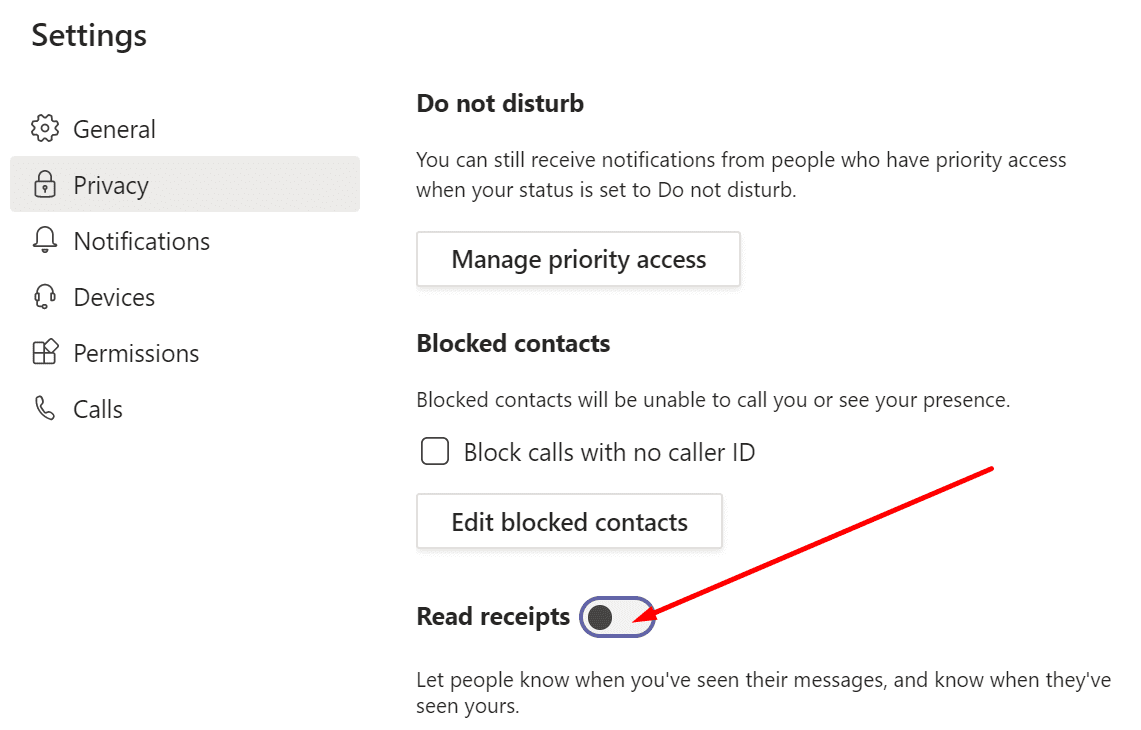
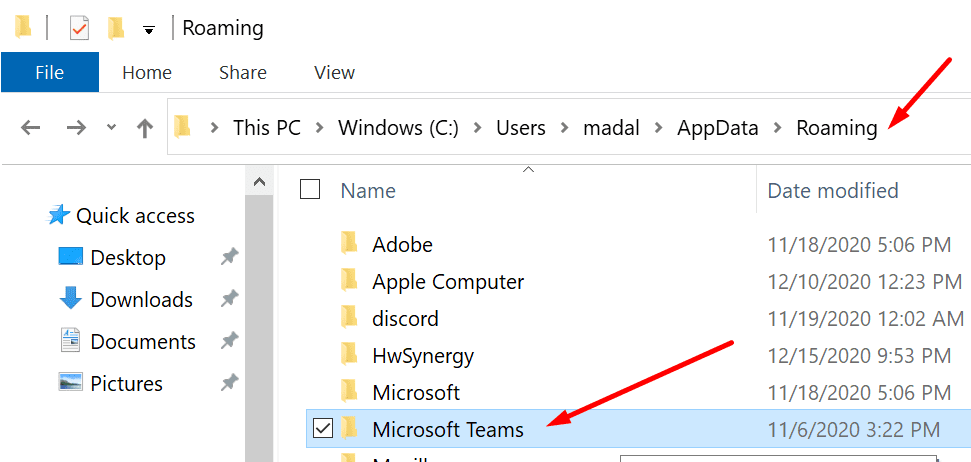
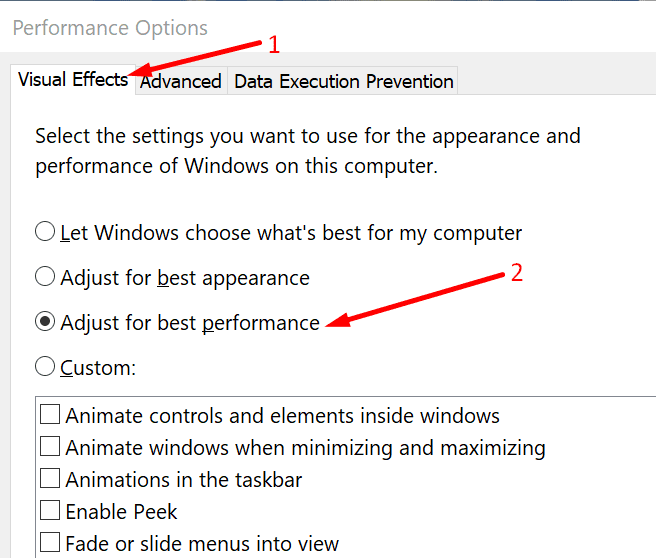
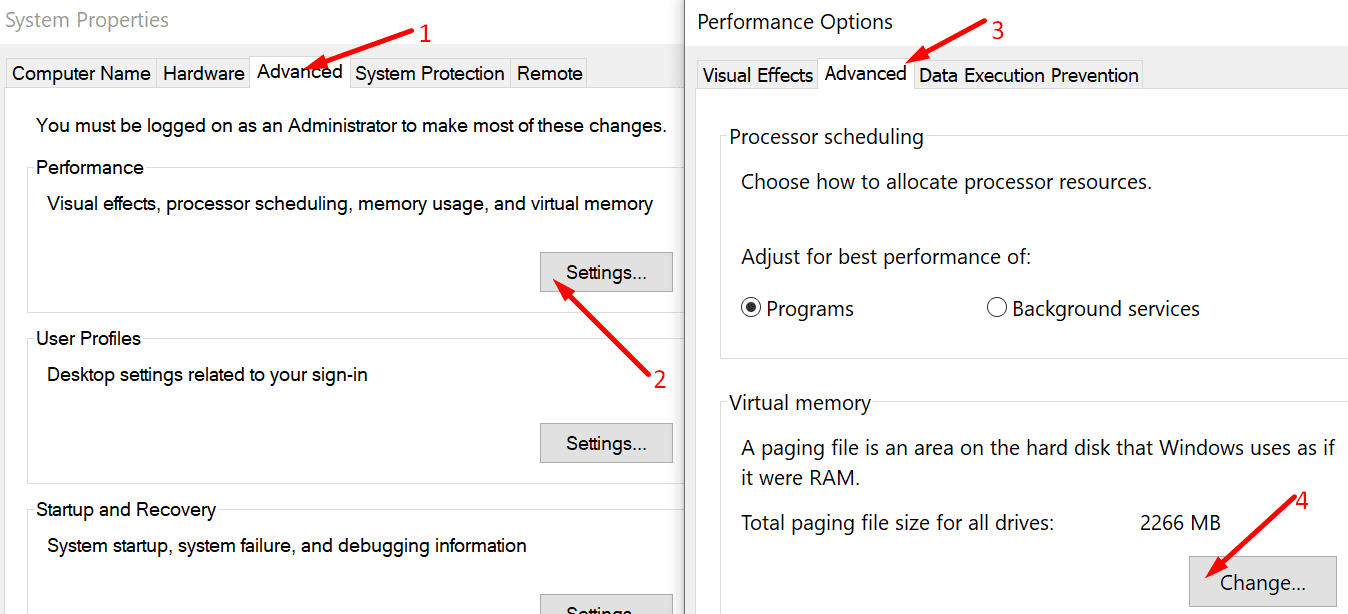
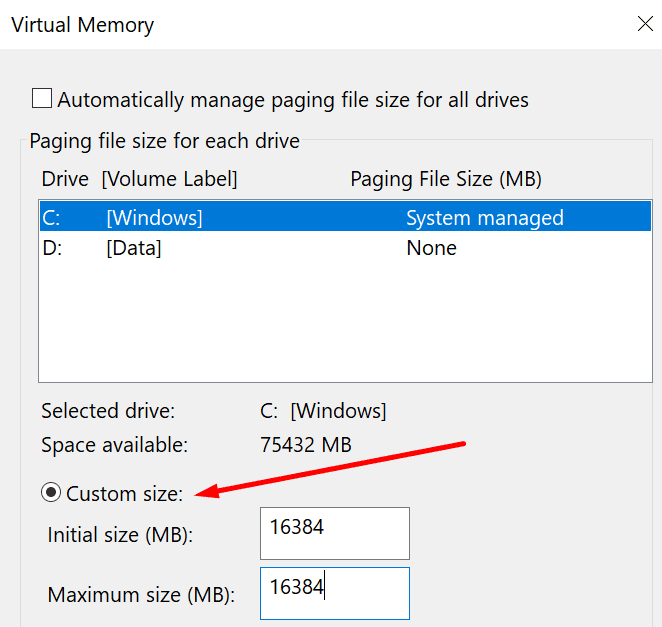

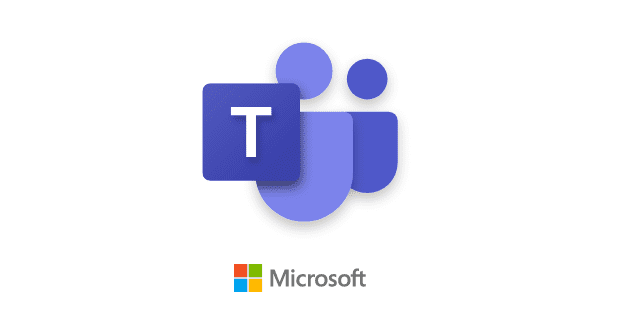
Hi, thanks for this article. It’s outrageous that a chat program is taking up 900 MB of memory. That’s almost a GB!!!
Your first solution to uncheck Outlook Teams add in is a bit confusing, maybe Outlook has changed since you made the steps. At least for me, in Outlook 365 MSO Version 2205 Build 16.0.15225 64 bit / MS 365 Apps for business, I needed to follow your instructions, but in th Options=>Add-ins window, there is no uncheck option – and your screenshot don’t show any checkboxes. Instead, in the bottom of the window, select Manage [COM Add-ins] and click the Go button. In here I can uncheck any add-in.
excellent article lots of great ideas thanks
While many of these problems indicate (at least to me) problems that should be addressed by Microsoft, this was the most cogent and succinct article I could find on this particular problem.
Looks like my Outlook add-in is a required deployment for my org, so until we move to more in-depth testing I won’t be able to try that out. I will say a large part of my performance issues were resolved by simply disabling animations. GIFs and emojis don’t autoplay (who cares?), but otherwise the only drawback is being unable to see who’s typing in a group meeting.
Thanks for this article!
No all suggestions completely useless, one disable teams in outlook, yay so you cant use it, then let teams have all the ram. What a stupid report.
Thank you. you are a life saver.
When you recommend to disable something, you should also note what you are disabling, so someone understands. If you unlink Teams from Outlook (first recommendation) you cannot schedule a Meeting via Teams in a meeting invite. Although that might fix this problem, it isn’t helpful if you disable a feature you use.
Can we delete that application or whatever
Microsoft needs to fix this performance problems with TEAMS.
This article is called “Fix Microsoft Teams High CPU and Memory Usage”
So why is one of the solutions to close other apps with the reasoning that:
“If Microsoft Teams really needs that much CPU power, why not let it have it all? Close any programs running in the background and check if this helps.”
That’s not FIXING the issue, that’s making it worse because it allows Teams to claim more RAM.