If Discord can’t access your camera, we’re glad to let you know your quest for solutions ends here.
In this guide, we’re going to list five troubleshooting solutions that helped many users to iron out this issue.
Contents
Troubleshooting Discord Camera Access Issues
Check your camera permissions
Windows 10 features many privacy-related options that let you control which apps can access and use your microphone and camera.
It’s not uncommon for these microphone and camera permission settings to prevent Discord from using your camera or mic.
To rule these settings out, do the following:
- Go to Settings and select Privacy
- On the left-hand pane, scroll down to App permissions and select Camera
- Make sure apps are allowed to use your camera.
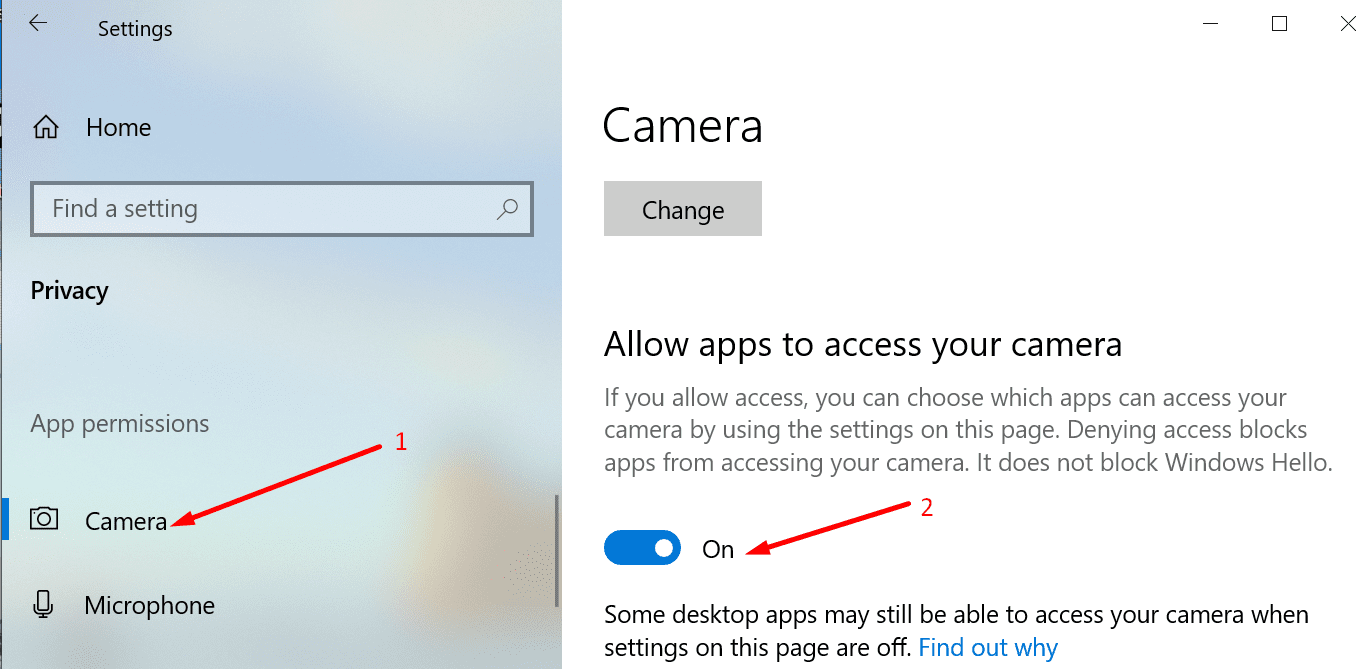
Additional camera checks
- If you’re using an external webcam and not your computer’s built-in camera, make sure you connected it properly.
- Start the camera first and then launch Discord. If Discord is unable to wake the camera up, this quick workaround should help you fix the problem.
- Check if there’s a switch or button on your camera. Certain webcam models come with a physical button that allow users to turn the camera on or off.
- Test with a different webcam. If the camera you’re using is not working properly, Discord should work with another camera. In this case, you may need to replace your faulty camera.
Update your webcam drivers
If your webcam drivers are outdated, Discord may not be able to access and use your camera. On the other hand, if your webcam drivers got corrupted, you need to uninstall them.
- Open the Device Manager and select your webcam driver
- Right-click on Camera and select Update driver
- Restart your computer and check if Discord can now access your camera
- If not, try uninstalling and reinstalling the webcam driver by selecting Uninstall device in the Device Manager.
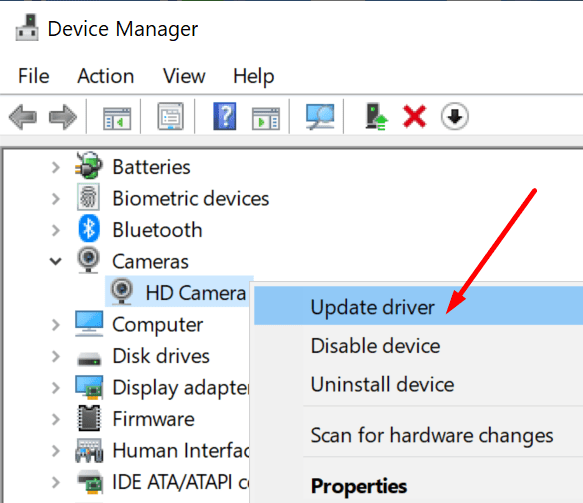
Disable Hardware Acceleration
If you’re using the Discord desktop app, try turning off the Hardware Acceleration feature.
- Under App Settings, click the gear icon
- Select Appearance
- Scroll down, locate the Hardware Acceleration feature and toggle it off.
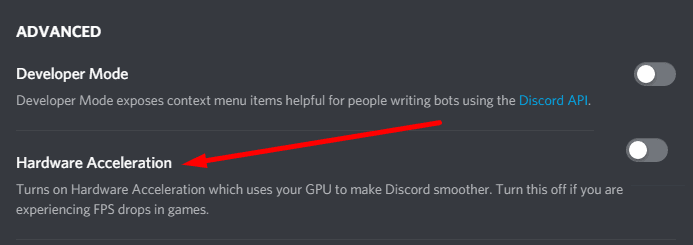
Update your OS
Running the latest Discord and Windows 10 version is of outmost importance if you want everything to run smoothly on your computer.
Outdated app and OS versions may break certain features. Fortunately, if this is the actual cause of the Discord camera issues you’re experiencing, updating your OS should fix quickly fix it.
On Windows 10, go to Settings → Update & Security → Windows Update → Check for update.
Discord is set to update automatically. Theoretically, this means that users should already be running the latest app version on their machines.
Switch to the Discord web app
If Discord still can’t access your camera, try using the web app instead. If you’re lucky, maybe you’ll be able to use the camera via the web app.
As a last resort, you can uninstall and reinstall Discord. If this issue was caused by corrupted or missing Discord files or processes, installing a fresh copy of the app should fix it.
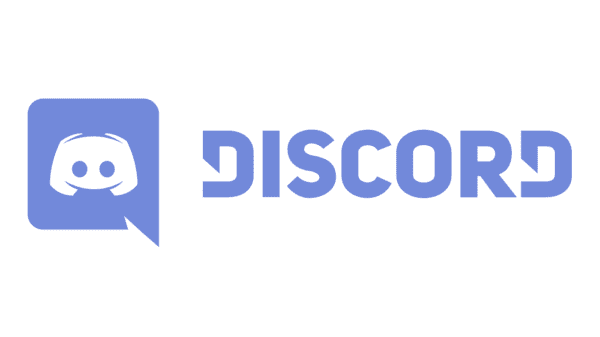
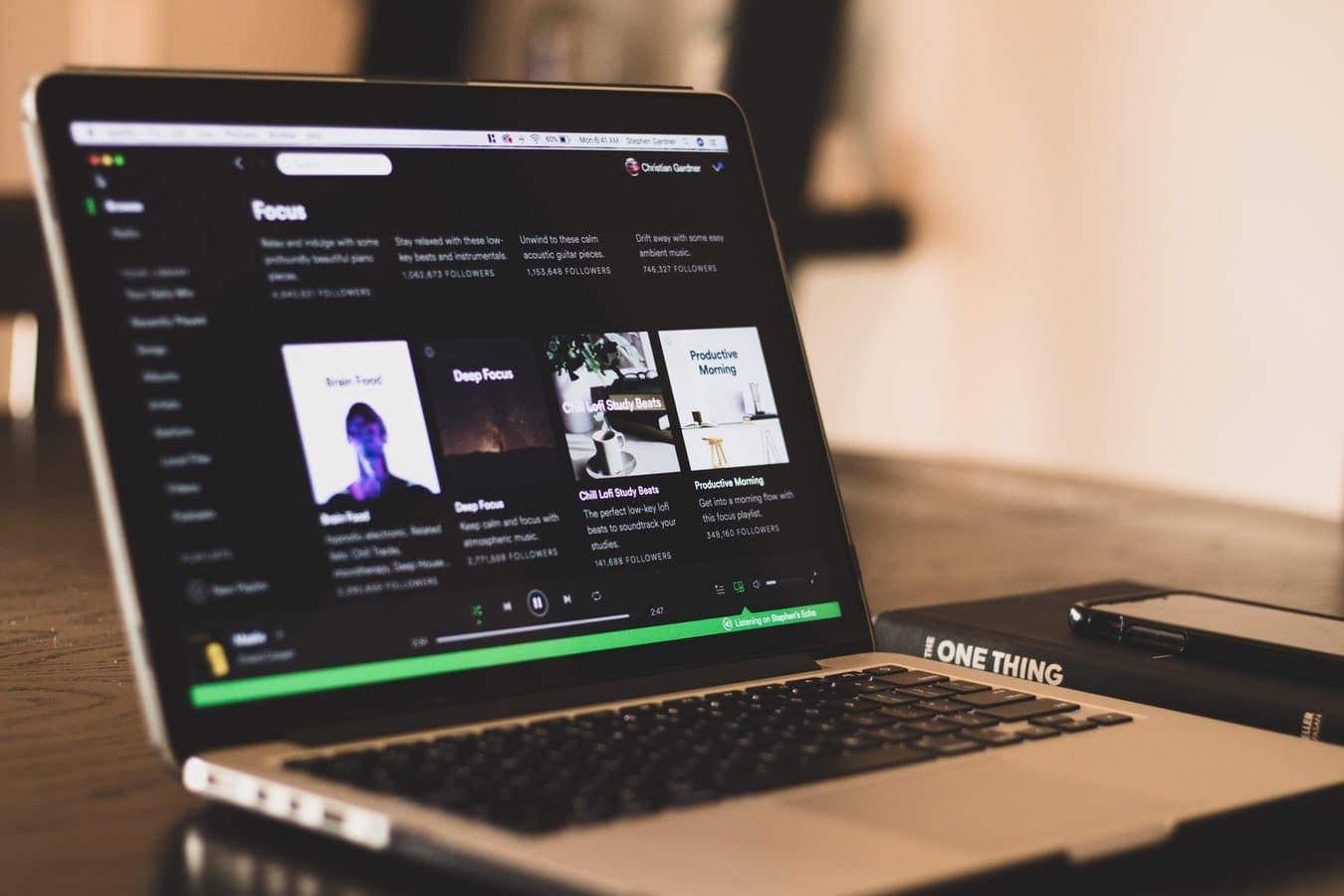
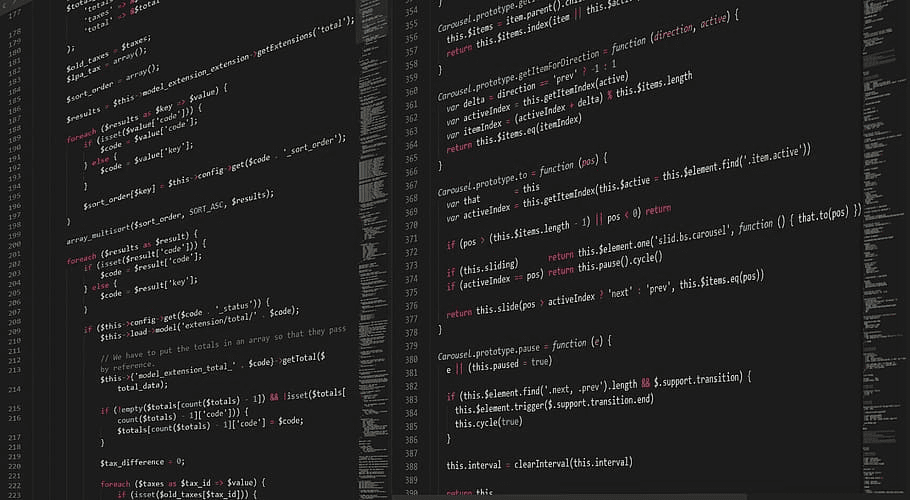


I tried all of above, Logitech streamcam works everywhere, except discord. stopped after discord update around 7-12-23. I did work in the app. but only once, after stopping Discord and restarting, it would not work.
If everything looks fine and yet your camera is not working only in your discord, then do this: right-click your discord. Go to Properties>Security>Group or user names>Edit, choose your “username,” check the “Permission for SYSTEM” section, tick all the boxes, and apply. Now restart your Discord and try again.
The Discord windows app is literally the only place that cannot load my camera. It detects it until I try to use it and it somehow disconnects the whole camera from my PC, so I have to unplug it and plug it back in. Very inconvenient and disappointing. I guess at least it works on the website…
I got one solution, if you keep clicking on enable/disable camera, eventually you’ll get the webcam showing. That happens because yeah, worked for me
This doesn’t work. Pls update this. My tethered mirrorless camera works on literally every other application BUT Discord. So it is Discord software for sure. I have tried doing all of the above. Pls fix it.
I did all of the above multiple times… nothing worked, my webcam only works in the browser, but that isnt rlly a solution. I updated Windows, webcam, discord, reinstalled it …
THANK YOU SO MUCH THIS HELPED ME ALOTTTTT
IT TURNED OUT MY CAMERA WAS DISABLED FROM THE DEVICE MANAGER.
IT IS LAGGING AND PIXELLY A BIT THOUGH. IF U HV ANY TIPS PLZ GET BACK TO ME