Chromebooks are sturdy, reliable, and capable devices that can do a lot of things. But sometimes, your laptop may not work as intended. For example, your mouse cursor may freeze or even disappear unexpectedly. If you’re experiencing mouse or touchpad issues on your Chromebook, follow the steps below to fix them.
Contents
Fix: Mouse or Touchpad Won’t’ Work on ChromeOS
Check If Your Mouse Is the Culprit
First things first, let’s find out if your mouse is the culprit. Replace the batteries, and check if the issue persists. Press the Esc key several times and check if you notice any improvements.
Connect your mouse to a different computer, and check if you’re experiencing similar problems. If your mouse works as intended, this indicates the problem you’re experiencing is on your Chromebook’s end. If your mouse still doesn’t work on a different device, get a new one.
Disconnect All Peripherals and Restart Your Laptop
Unplug all the external devices connected to your Chromebook. But before restarting your laptop, go to Settings, select About ChromeOS and check for updates. Install the latest ChromeOS version and then restart your device.
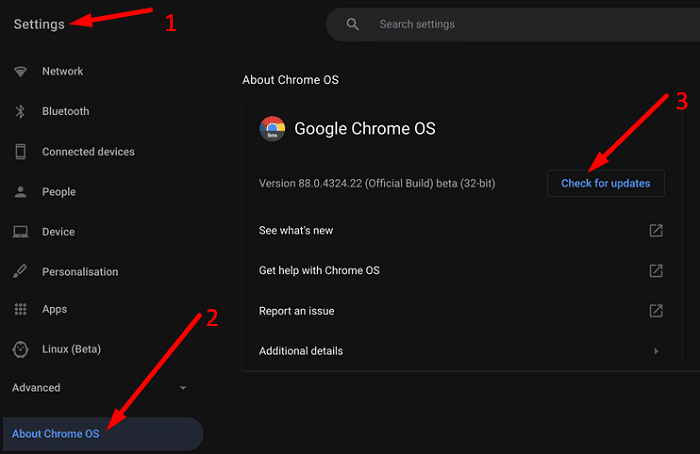
Reset Chromebook Hardware
Try resetting your Chromebook hardware and check if your mouse or touchpad issues are gone.
- Disconnect all the external devices connected to your computer.
- Turn off your laptop, and wait for 30 seconds.
- Then press and hold the Refresh and Power keys.

- Wait until your Chromebook boots up, and then release the Refresh key.
- Check if the built-in touchpad works as intended. Then plug your mouse back in and check the results.
Use a Different User Profile
Browse as a guest or add a new user account and check if the issue persists. If your current user profile got corrupted, you might experience all sorts of problems, including mouse and touchpad-related glitches.
Sign out of your Chromebook. Then go to the bottom of the screen, and select Browse as Guest or Add Person.
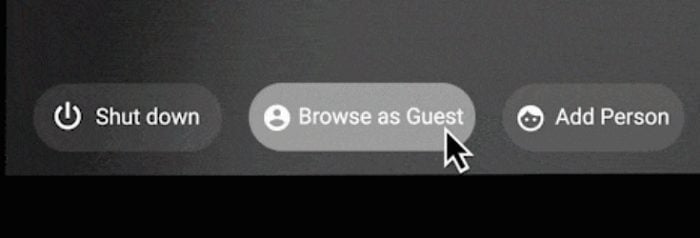
Conclusion
If your mouse or touchpad stopped working on ChromeOS, check if your mouse is indeed the culprit. Connect it to a different machine and check if you’re’ experiencing the same problems. Additionally, disconnect all peripherals and reset your Chromebook hardware. Try using a different user profile or browse as a guest.
Did you manage to solve the problem? Which of the solutions above did the trick for you? Comment down below.

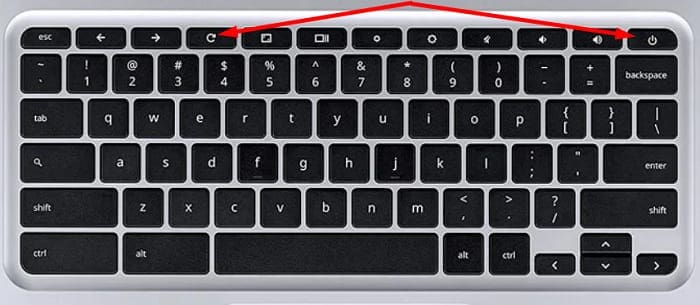
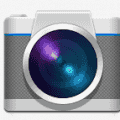


none of these worked. kinda upset because my chromebook belongs to my school, it is school property. i couldnt go to the settings and do all those things though because my mouse wasnt working obv lol, my chromebook isnt touch screen or anything.
idk what im gonna do bc it belongs to the school and i have schoolwork i have to do on there but oh well.
It is not worth the money, a complete piece of junk, will strongly advise against purchasing one, only fit for the bin. Tried your fixes but nothing and without the touchpad working the invisible cursor impossible to do anything. Just a rubbish waste of money.
Does not work, I even reloaded the IOS. It seems the mouse pad may have been damaged or is simply not working
No it didn’t work. You can’t reset anything without a cursor. It’s not a touchscreen.
holding down refresh and power didn’t do anything. I held it for 60 seconds, then 15, 30, 45. nada.
signing in as guest resolved the issue, and so did creating a new account. But I can’t access my data from either, AND creating a new account gave me a “drive full” notice.
Chromebook junk.
My Chromebook is also a Samsung and I’ve been experiencing the same challenge. The touchpad is will all of a sudden stop working. At least for now the trouble shooting trick did work -I’ll keep monitoring. Cheers!
None of the troubleshooting suggestions in this article worked. It’s definately not the mouse since it works on other machines. I’ve had it with Chromebooks and will go back to PC. This Chromebook is a boat anchor.
Hi,
Your suggestion has not worked. My Chromebook laptop is made by Samsung. I am out of my wirt.
No mouse works fine on windows laptop.Sick of this machine, nothing but problems from day one
ARGH all that did was freeze my computer in the Lock Screen
This worked great. My mouse stopped working, so I did all that I knew to do. I replaced the battery and that did not work. I tried unplugging and re-plugging the USB into the Chrome book. That only worked for a second. Then I tried plugging other mouse devises into the computer and they did the same thing. Then I found this website on Google. I followed the instructions and now my original mouse is working perfectly.
Thank you Mitch!
I feel for this person. I too had lots of problems with the same device. It used to ask me for a code to log in, after a couple of months, for not reason, it started to ask me to enter my password, which it never did before, I thought it was my gmai password. Once I entered it, it said that it wasn’t a match and if I didn’t remember it to either enter my previous password (which one? The one for Google?), or enter my previous code (that didn’t work) or to replace it. After trying the first two, I had no choice but to do the last. That worked only until the next time i had to turn my Chromebook on again. Then one day, my wireless mouse lost its ability to scroll. I did everything I found in the Internet to fix it and I couldn’t. I even “Power Washed” it a couple of times (I don’t know why you can’t reset these things to the original factory state. This power wash all it does is erase your settings and staff you were working on.. Anyway, I contacted Lenovo whose tech said that it probable was my mouse and to call Logitec, but when I told her that it worked in the Cbook fine for the first 2 months and that when I plug it to my Dell laptop if performs well, she said to take it back to where I bought it, So I did, I returned it to Costco.
Yes, the hardware reset worked
I am so disgusted with my lenovo chrome book dual tablet. This device has been a headache from day one. Im always having issues with the key board connection and or performance. The mouse sometimes works and sometimes does not
Im tired if trouble shooting tips on google. I just might be a HP user from now on being i have nothing good to say about this device. Even the quality of the. Covering on as scale from 1 to 5, one being the worst i give ot a 2. I now have to replace my chrome book to finish school not happy over 3 hundred dollars, almost 400 out the window. Smh..
no, none of the above worked