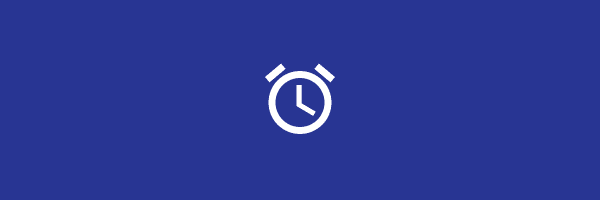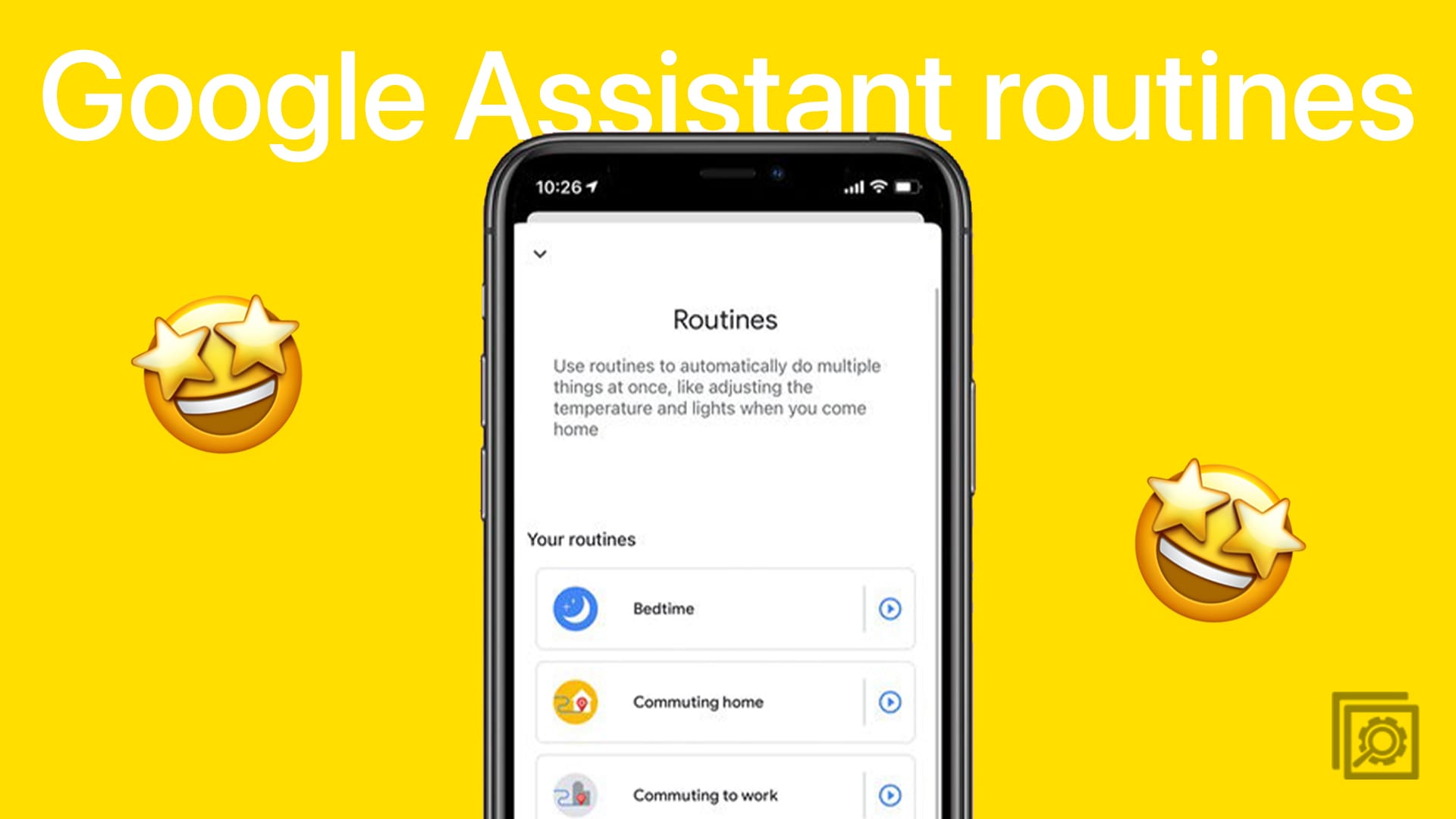When it comes to the sound you’ll wake up to in the morning, there are various options to choose from. Your Android device already has multiple options for you to add, but you want to give it your personal touch by adding a custom recording. For example, you can add a recording of yourself saying what the alarms are for. This is great if you tend to turn them off, but if you know what they are for from the beginning, you’ll avoid doing that.
How to Record Your Custom Alarm on Android
Before you add your recording, you’ll need to create it if you haven’t done so already. You can use any voice recording app, but in this case, I used Easy Voice Recorder Pro, but the app also has a free version of Easy Voice Recorder. You’ll see the recording button at the bottom when you open the app. Tap on it to record your message, and when you’re done, tap on the same button to pause it and the check mark to save it.
Now that you’ve created your audio, it’s time to open the Google Clock app and create your alarm, followed by adding the alarm’s audio. Tap on the big circle with the plus icon to create your alarm. The first thing that the app will ask you to add is the time of the alarm. Remember that if you want to set the alarm for 8 pm, you’ll need to choose the number 20 for military time. Because if you tap on the number eight, the alarms will be set for 8 am the following day.

Don’t forget to add other important info, such as what day you want the alarm to go off. Now, it’s time to add the custom you recorded earlier. Tap on the current alarm setting you have that’ll have a bell icon on the left. Tap on the Add New option, and you’ll be taken to your Android files. Look for the audio you recently created.
If you’re unsure where to look, try looking in Recents. Some Android phones might even save the audio recording in your Music Folder. Once you select it, it’ll form part of your alarm. That’s all there is to it. Once you add an audio file, it’ll form part of the Your Sounds list. So once you add it, you don’t have to waste time looking for it in your device’s files. Now it’s going to be easier to find. When you’re ready to part ways with the audio, all you need to do is tap on the dots on the side and tap on the remove option.

You can connect a Spotify playlist to the alarm’s sound as long as you’re there. Tap on the Spotify option and choose a playlist. The Google Clock app will play the playlist from the first song onwards. It’s one more option you can go with if you don’t need your voice recording anymore.
Further Reading
If, in the future, you’re ready to part ways with the Google Clock app and need other options, here are some free alarm apps for Android you can try. Other interesting articles you might want to read are how you can use Focus Assist on your Windows computer and what you can do if the Windows clock app is not loading. These are only a few you can start with, but there are many more to choose from.
Conclusion
When you set an alarm, you might not always think of hearing your voice, but doing that can be helpful. Maybe you need to remember what the alarms were for without having to look at your device. If you have the tendency of hitting the snooze button, maybe hearing your voice telling you what you need to do is what you need. Google Clock app allows you to add a pre-recorded audio file as the alarm sound. You can add multiple audios for an easy find. How useful do you find this option of adding an audio file? Let me know in the comments below, and don’t forget to share the article with others on social media.