As a communication platform aimed at gamers, Discord offers a number of features designed specifically to work with online gaming. One of these features is called Rich Presence. Rich Presence uses API integrations from supported games to show information about your game in Discord. Some games even allow you to spectate or to join your friends’ games directly from Discord.
The Rich Presence features aren’t available for every game, and some games may not support all of the features. This is because game developers have to integrate the Rich Presence API into their games for it to work.
Assuming you are playing a supported game, Discord will show a link that people can use to join your game. You can configure if friends can join your game straight away or if you have to accept a request for them to join. You can also configure if people in the same voice channel as you can join your game directly or if they also have to send you a request to join, regardless of if they’re a friend or not.
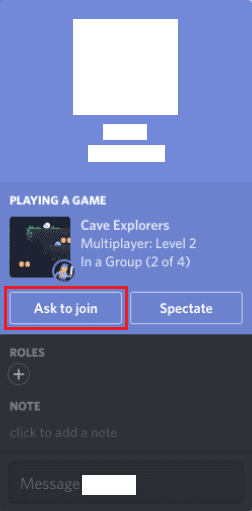
You can configure these settings in Discord’s user settings, by clicking the cogwheel icon, in the bottom left corner, then switching to the “Privacy & Safety” tab. In the privacy tab scroll down to the “Rich Presence” settings, then click the sliders to the “On” or “Off” positions depending on your preference. In the “On” position, friends and people in the same voice channel as you are able to join your game automatically. In the “Off” position, they need to request to join, and you can choose to accept or deny the request while in-game.
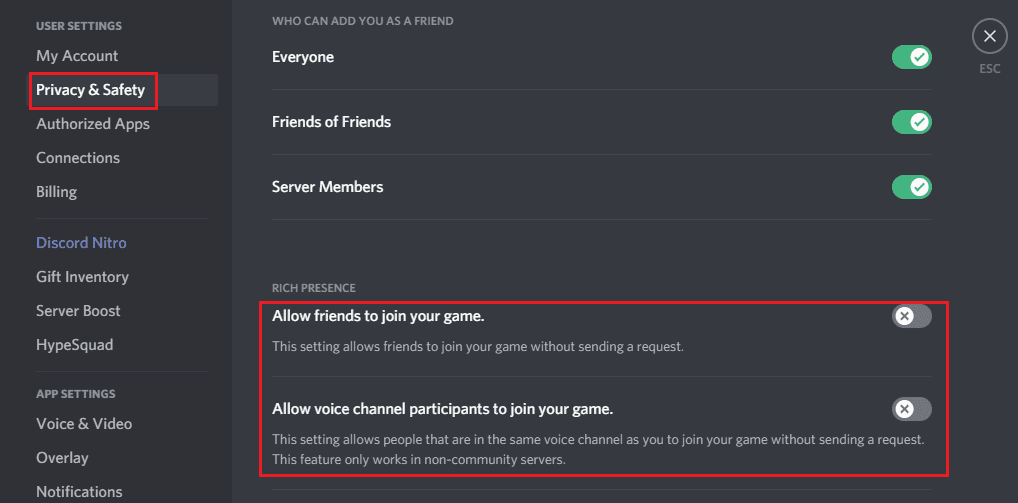
You can also invite your friends to join your game. When you’re at a stage that other players can join you, the plus icon on the left side of the chat bar will get a small green play icon overlaying it. If you then click the plus icon you can send an invite to join your game. This works both in private messages and in servers.
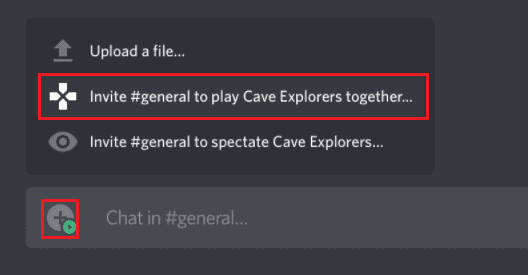
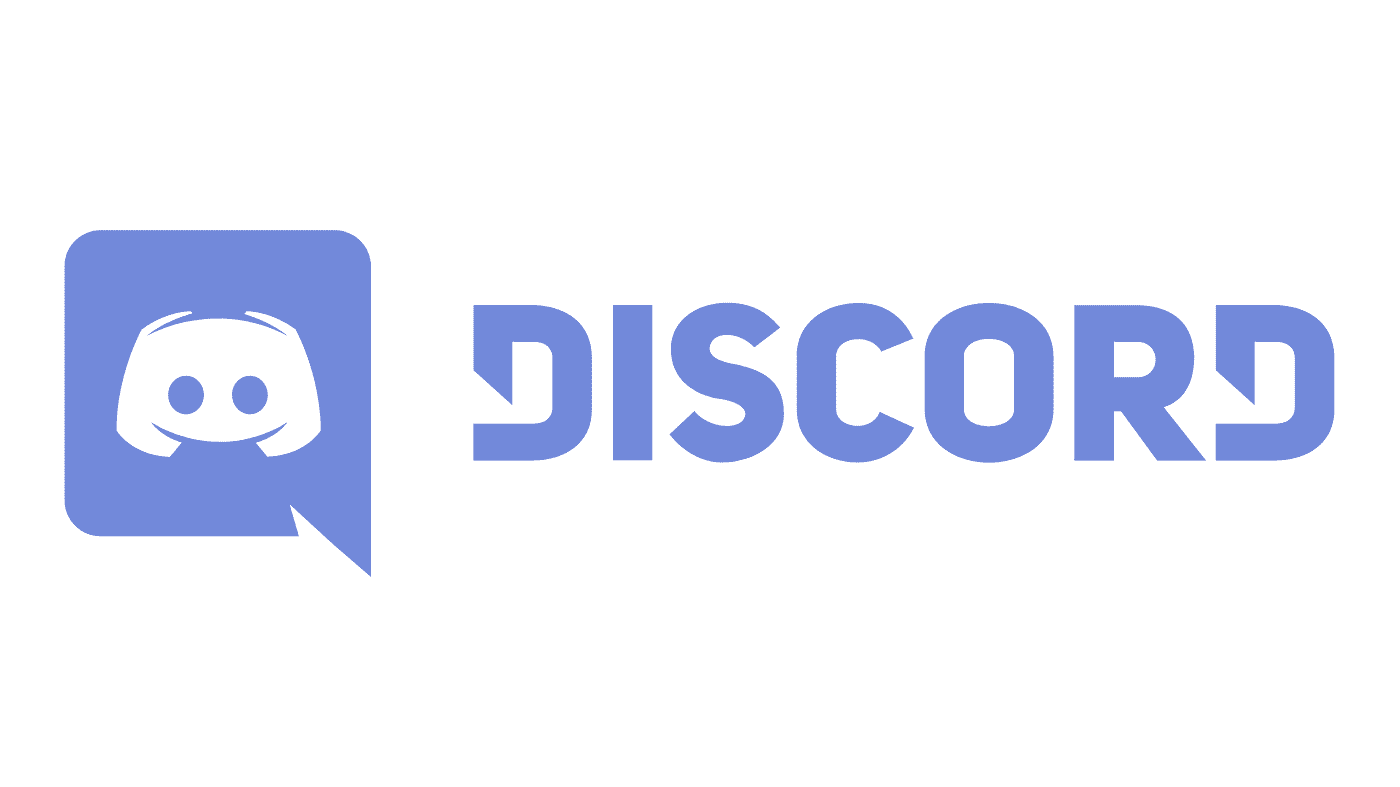
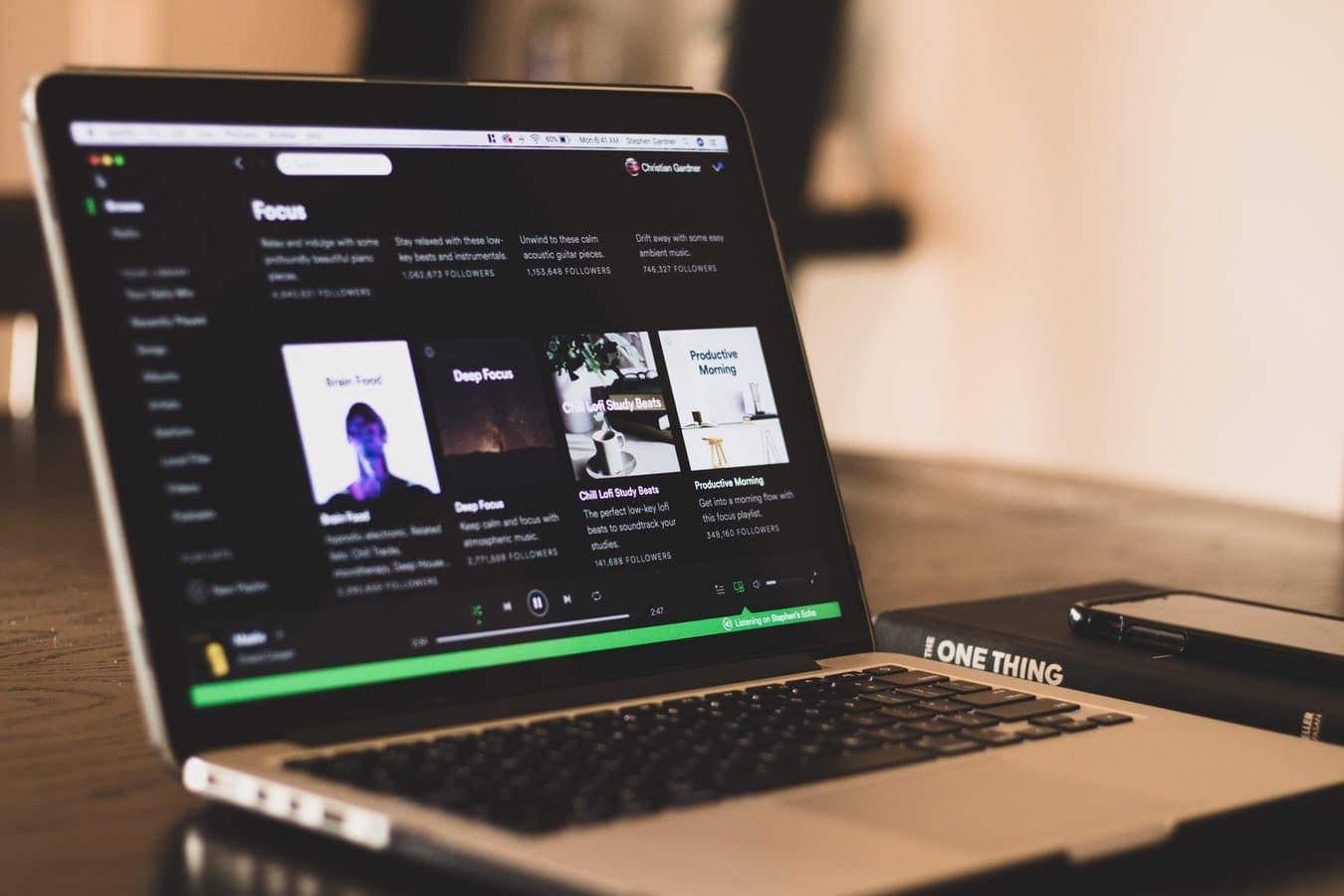
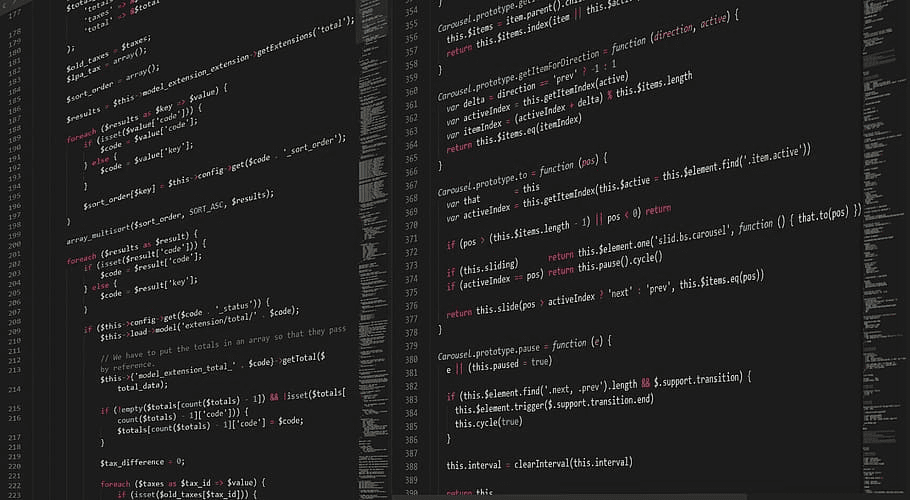


okay but how do i accept my pc friends discord game invite on xbox?
That section is not there in my settings ..? What have I done wrong
Can a PS4 player join a game through the discord “Join” button?