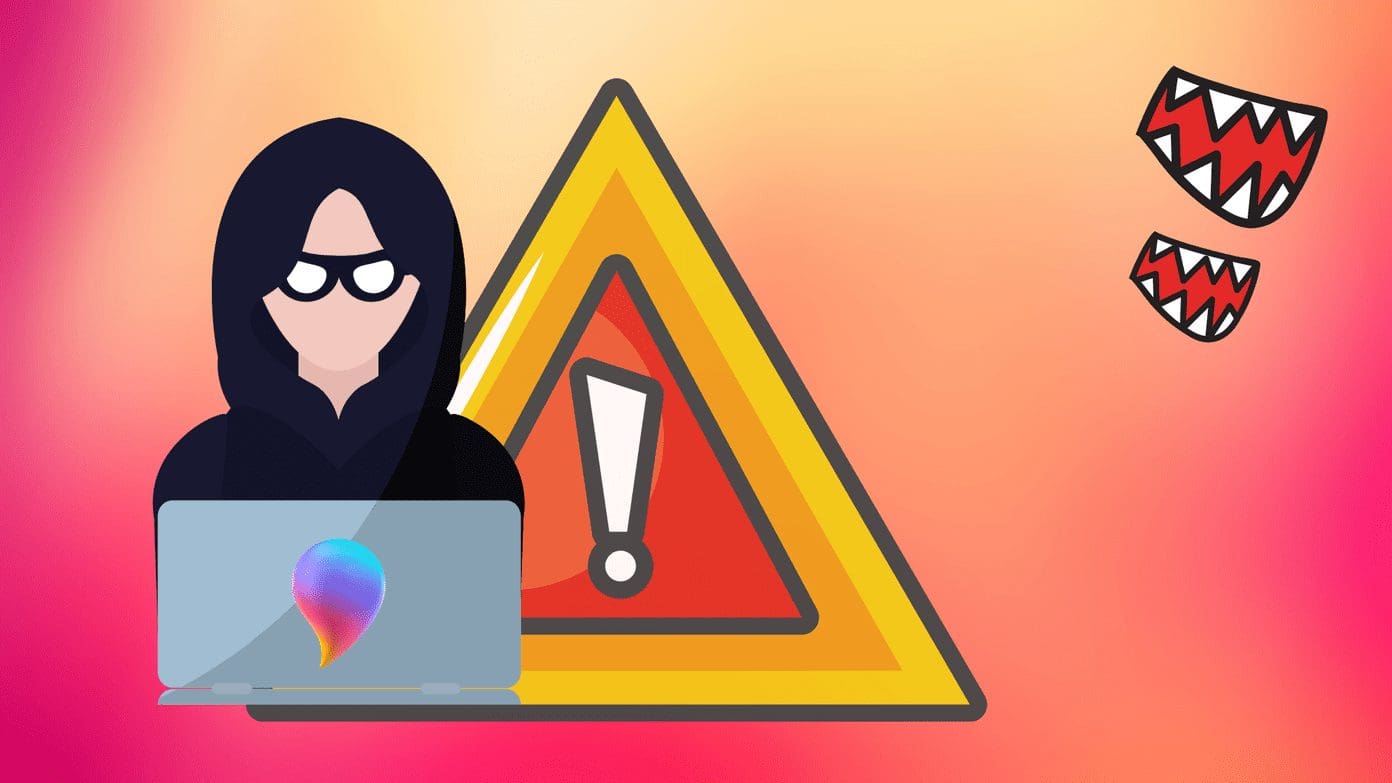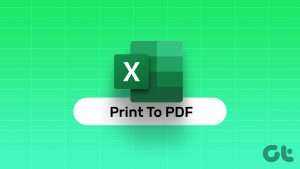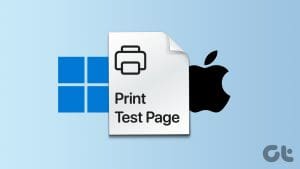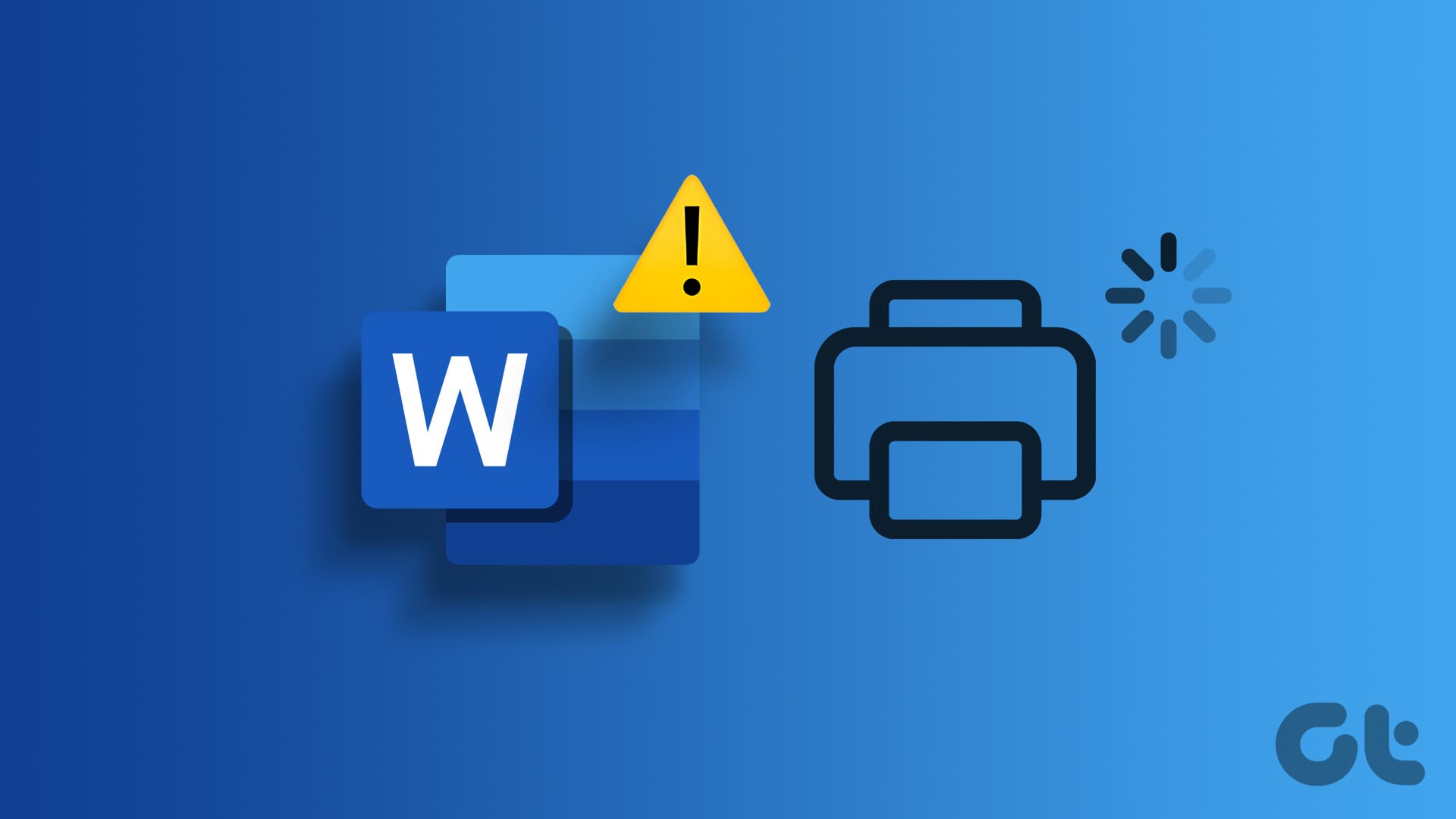Windows 11 works like a charm with all the popular wired and wireless printers from major manufacturers. Sometimes, you want to print multiple files, documents, or Excel sheets simultaneously. Instead of opening each file and printing it individually, use the tricks below to print multiple files on Windows.
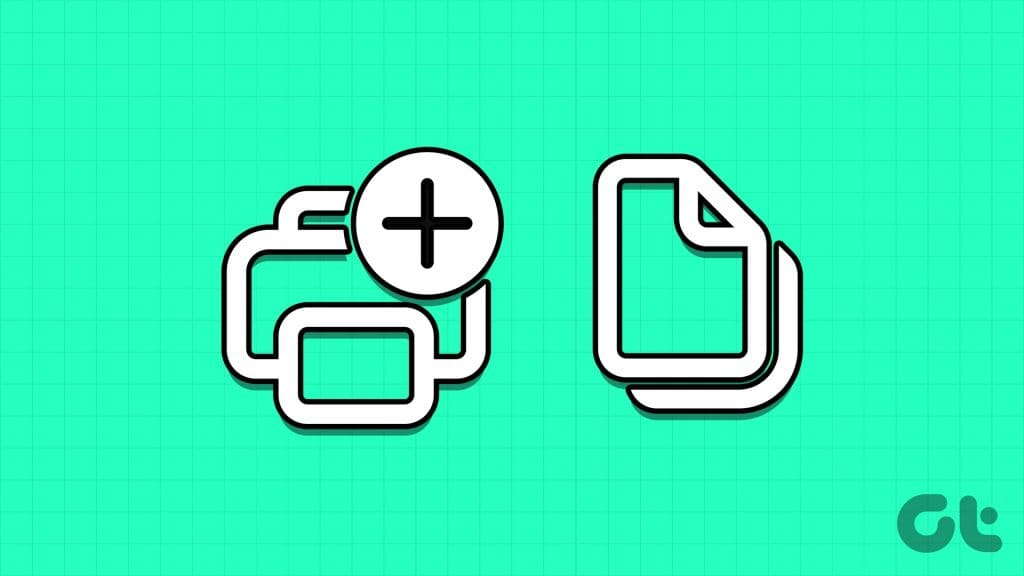
There are multiple ways to select more than one file for printing files in Windows 11 – they require different key combinations. You can use the default method or third-party apps to print multiple PDF files and documents simultaneously.
Print Multiple Files Without Opening on Windows 11
We will first show you how to launch the current print queue on Windows. If any print process is running in the background, complete or cancel it. Otherwise, you may run into errors with batch printing multiple files. Without further ado, let’s get started.
Step 1: Press the Windows + I keys to launch Settings.
Step 2: Select ‘Bluetooth & devices’ and open ‘Printers & scanners.’
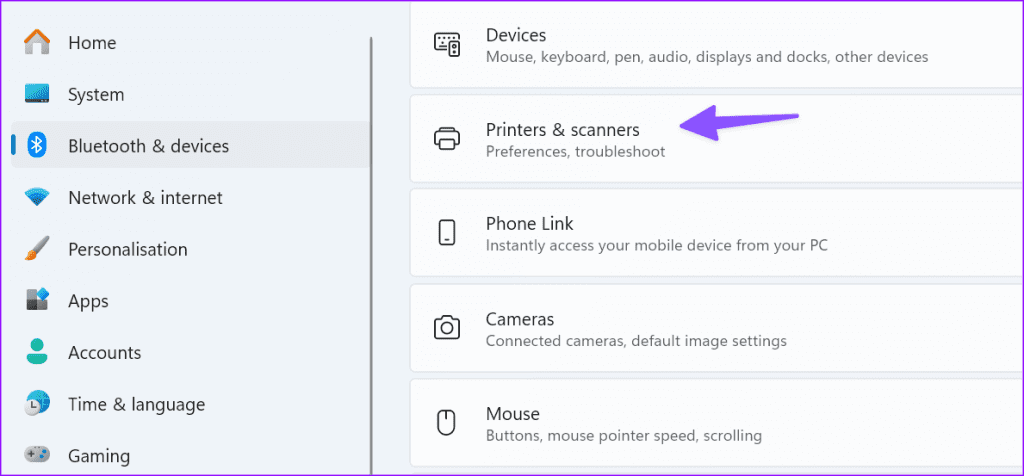
Step 3: This will display all the printers you have installed.
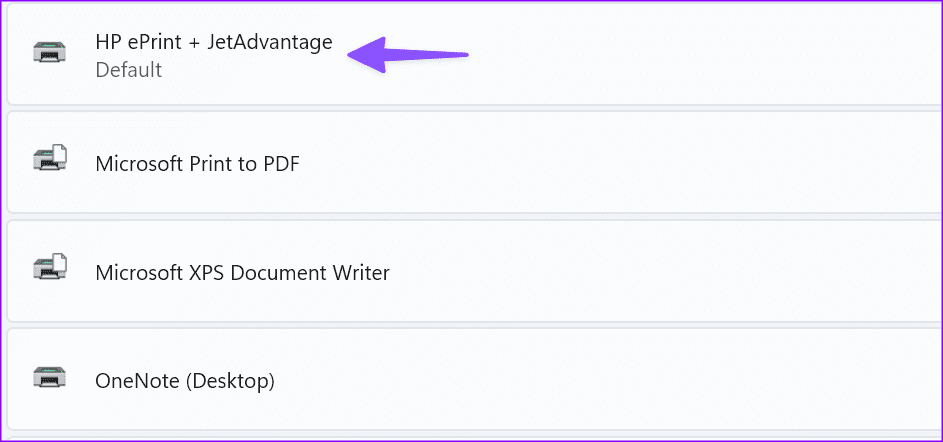
Step 4: Select the printer you wish to use, then select Open queue. It will open the print queue window for that printer.

Step 5: Navigate to the relevant file explorer location. You can only mark multiple files in the same location (for example, your Desktop), but not ones from two different places. If you want to do that, you’ll have to repeat the process for every directory location with some of the files you want to print – or you can move them into the same location first.
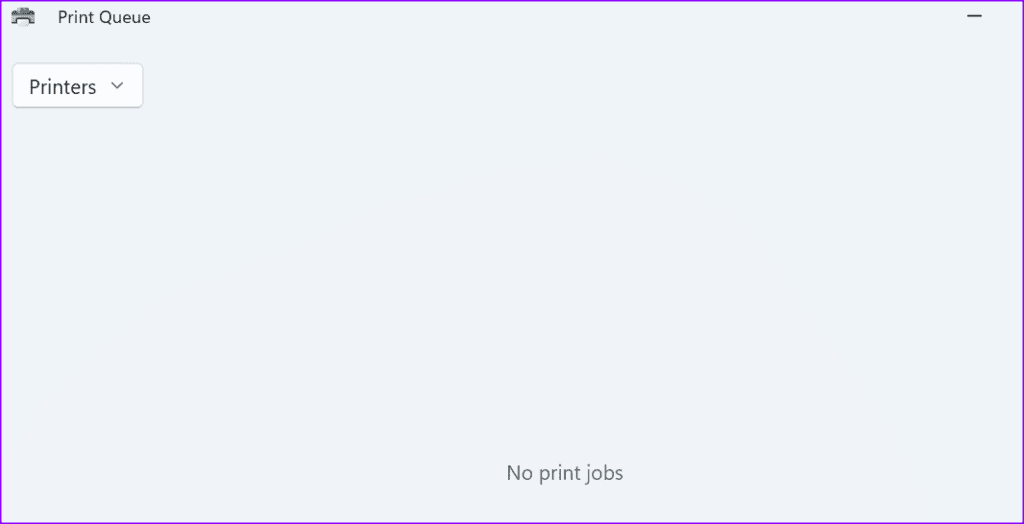
Select Multiple Media, Word, and Excel Files
Use the Control key to select multiple files. This is the easiest way to mark a few files for printing. To use this hotkey, click on the first file you want to select, then press the Control key. While holding this key, click on all the other files you want to print. Don’t worry about letting go – you can release the Control key to scroll up and down, for example, if you don’t click anywhere. Hold the key again to select more files.
At the bottom left of your File Explorer, a little counter will tell you how many files you’ve selected. Use this to check whether or not you have all the files you want. When all the ones you want to print are selected, press the Control + P keyboard shortcut at the same time. The usual print menu will open up, and you’ll be able to select your printer and go through the process as normal.
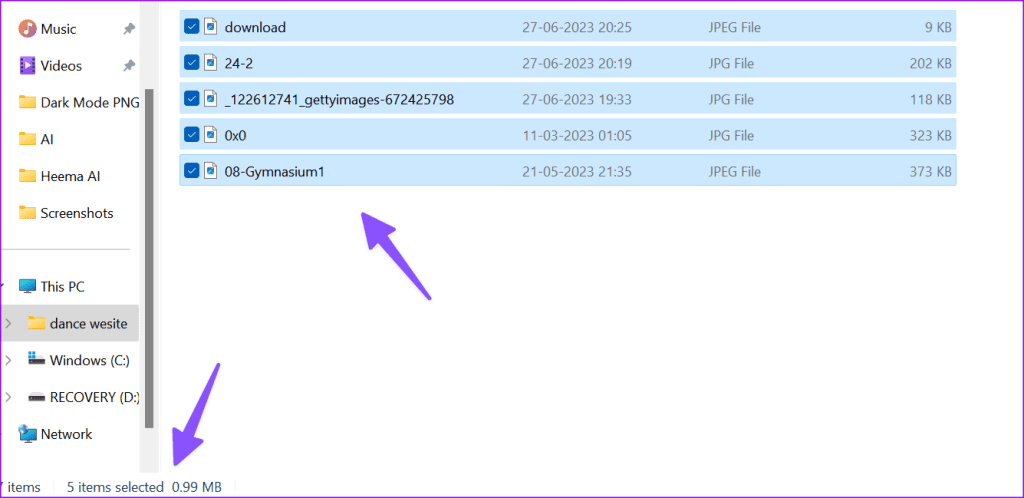
Tip: By holding Control and clicking on an already-selected file, you can un-select the said file.
This key combination is ideal for selecting a larger number of adjacent files. For example, if you have a series of photos titled ‘1.png’, ‘2.png’, ‘3.png’, ’20.png’ and so on, and you only want to select images ‘4.png’ through to ’11.png.’
To use it, click on the first file in the series you want to mark (or the last) and press and hold Control + Shift keyboard shortcut. Then, click on the other end of the series of files you are looking to print. All files between the two files you clicked on will be selected.
After you’ve used this command to select a range, you can also use the single Control press to add or remove individual files from the selection you made. You can not, however, add a second range to it.
After you have all of the files you want to print selected, press Control + P keyboard shortcut and go through the steps to print the files.
If you still can’t open the Print menu, use the steps below.
Step 1: Select media files you want to print and right-click on the selection.
Step 2: Select ‘Show more options.’
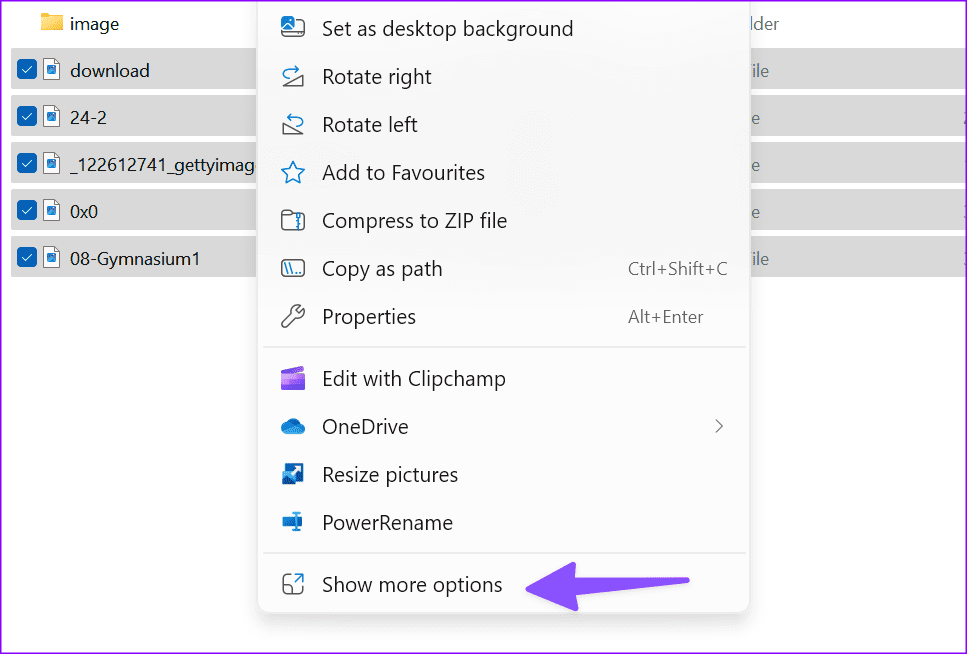
Step 3: It opens an old Windows context menu. Hit Print.
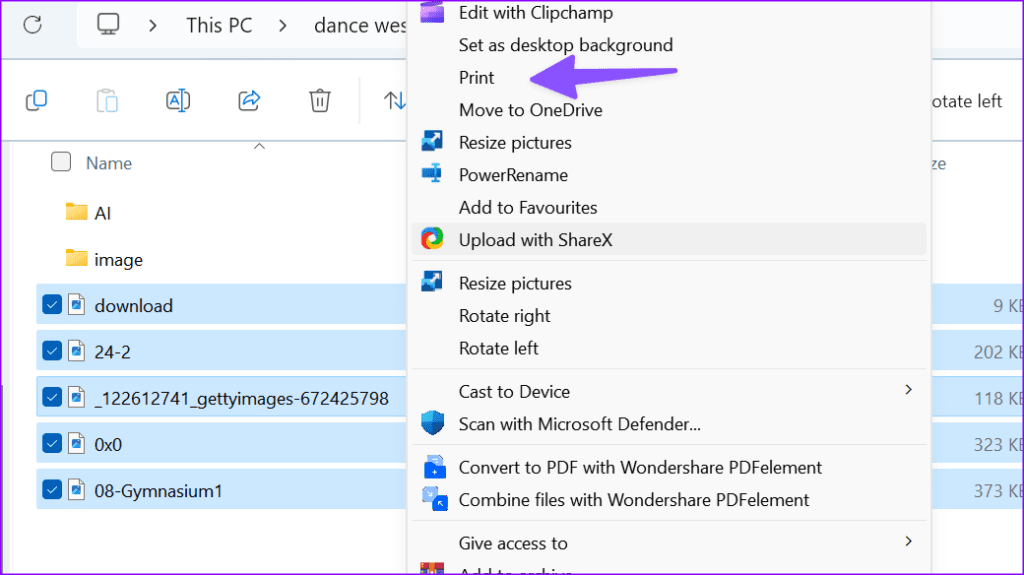
Select your printer, paper size, quality, paper type, and number of copies of each. You can fit the picture to the frame and hit click Print.

The trick above works as expected in Microsoft Word files too.
Tip: If you have made a longer selection and you want to shorten the overall selection without having to de-select each file, you can do that too – press Shift and click on the file you want to be the last of the selection.
Print Multiple PDFs on Windows
You can select multiple PDF files using the steps above, but you can’t print them at once. You need to use third-party apps to batch-print PDF files. Wondershare PDFelement is one such capable app to manage PDFs like a pro.
Step 1: Download Wondershare PDFelements using the link below.
Step 2: Launch File Explorer and select multiple PDF files using the Ctrl key trick.
Step 3: Right-click on your selection and select Show more options.
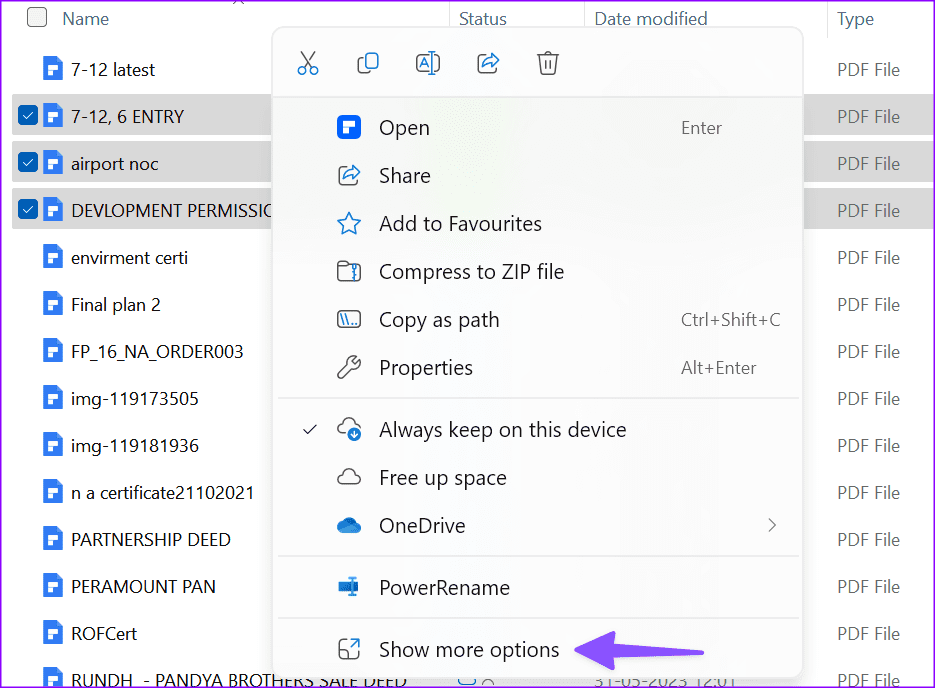
Step 4: Select ‘Batch Print with Wondershare PDFelements.’
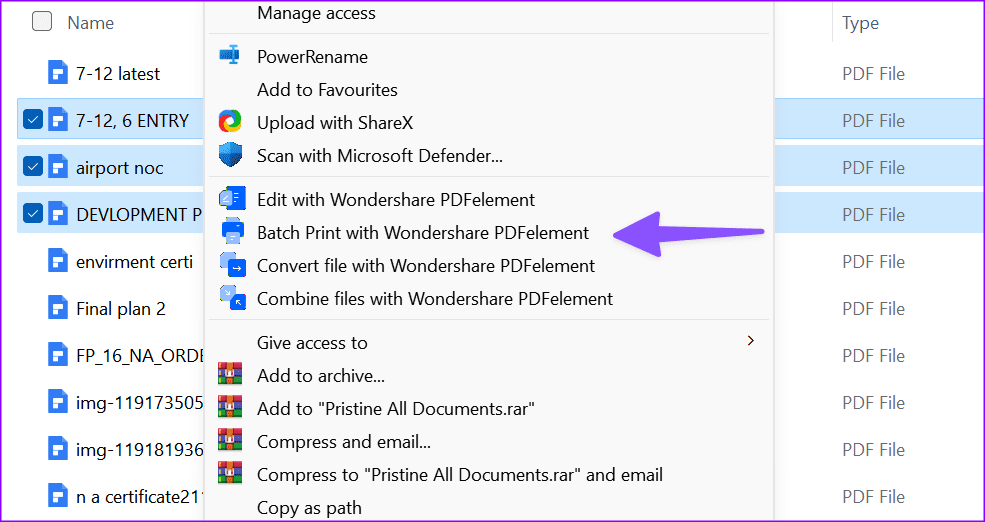
Follow the on-screen instructions to complete the print job in no time.
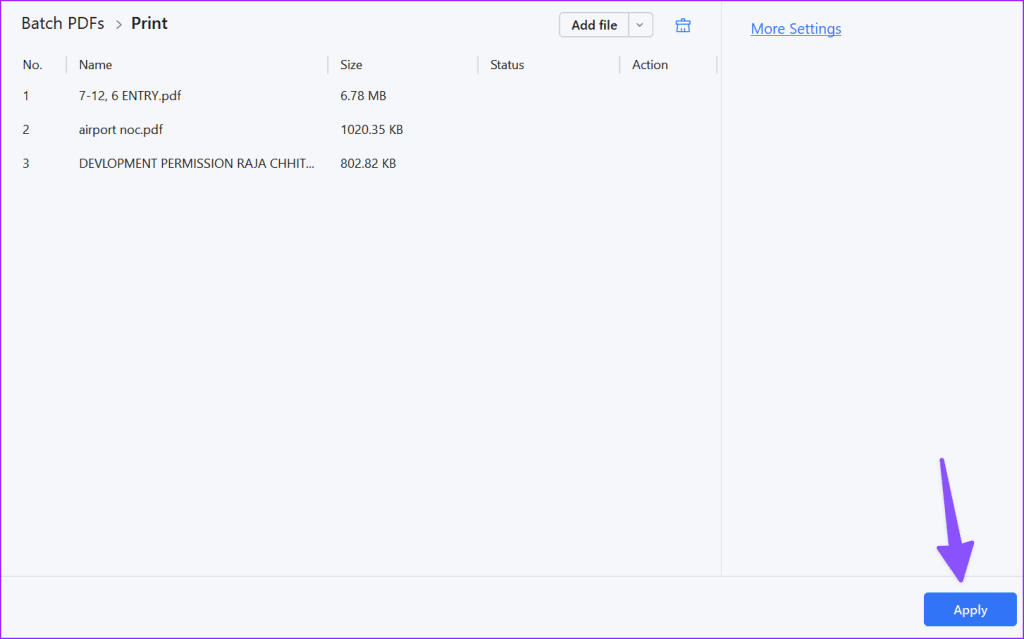
Print All Files in a Folder
We hope this tutorial has helped you figure out how to print multiple files on Windows 11. If you run into an error with printing files on Windows, check our dedicated guide to fix the problem.
Was this helpful?
Last updated on 01 November, 2023
The article above may contain affiliate links which help support Guiding Tech. The content remains unbiased and authentic and will never affect our editorial integrity.