The ability to manage Group Policy on a domain via the Group Policy Management Console is not available on Microsoft Windows 10 or Windows 8 by default. You will need to install Remote Server Administration Tools first, then activate it. Here’s how it’s done.
Note: You can install Remote Server Administration Tools for Windows 10 only on the full release of Windows Professional or Windows Enterprise. Otherwise you will receive a “This update does not qualify for your computer.” message when you try to install it.
Windows 10 Version 1809 and Higher
- Right-click the Start button and choose “Settings” > “Apps” > “Manage optional features” > “Add feature“.
- Select “RSAT: Group Policy Management Tools“.
- Select “Install“, then wait while Windows installs the feature. It should eventually appear as an option under “Start” > “Windows Administrative Tools“.

Windows 8 and Windows 10 Version 1803 or Lower
- Download and install one of the following depending on your version of Windows:
- Right-click the Start button and choose “Control Panel“. (Note: In some configurations, you may be able to skip to step 8.)
- Select “Programs“.
- From the “Programs and Features” section, select “Turn Windows features on or off“.
- Scroll down and expand the “Remote Server Administration Tools” section.
- Expand “Feature Administration Tools“.
- Ensure that “Group Policy Management Tools” is checked, then select “OK“.
- You should now have an option for “Administrative Tools” on the Start menu. From there, select any of the Group Policy tools you need.

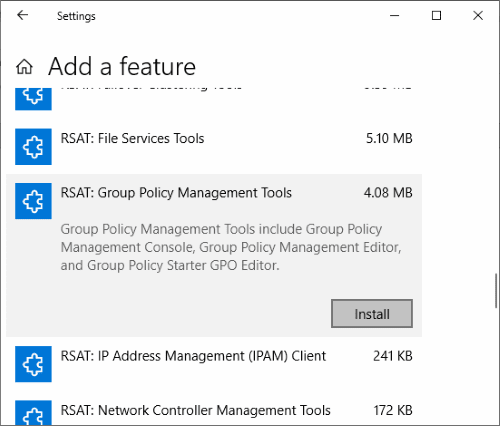




>>Only works with windows home
– Thank you
– Bu why doesn’t it -say- that? Frustrating to follows MSFT instructions that do not work
thanks ,brilliant
Thanks youu
Thanks a lot
Finally. Most helpful. Thanks!
Thanks, very usefull
Thank you for this, very helpful with v1803+ devices.
To anyone who has less than a “Windows 10 Professional” device.
You will not find MOST of the advanced features on a Home edition. Enterprise and Professional Editions have much of this unlocked because they are both for those who have paid for the extra functionality but mostly (as there’s little cost difference between Home and Pro) your way as the consumer of saying “I know what I’m doing and would like the capacity to break things”.
Upgrading is as simple as putting in the relevant key, it’s no-longer an O.S upgrade as it was with Win7 devices and anyone can do this through Start > Settings > System > About > Change product key or upgrade your edition of Windows
Why i cant find “RSAT: Group Policy Management Tools”?
It will not work with the Home version of Windows at all.
I need this for MSW10 ***HOME***. This is the ONLY option Google has to lock Google Chrome to a single profile/login (anything inside Chrome itself is locked down, because my daughter’s machine automatically loads her school profile).
As usual, between Microsoft and Google, it’s ***impossible*** to get anything done.
Very helpful, thank you!