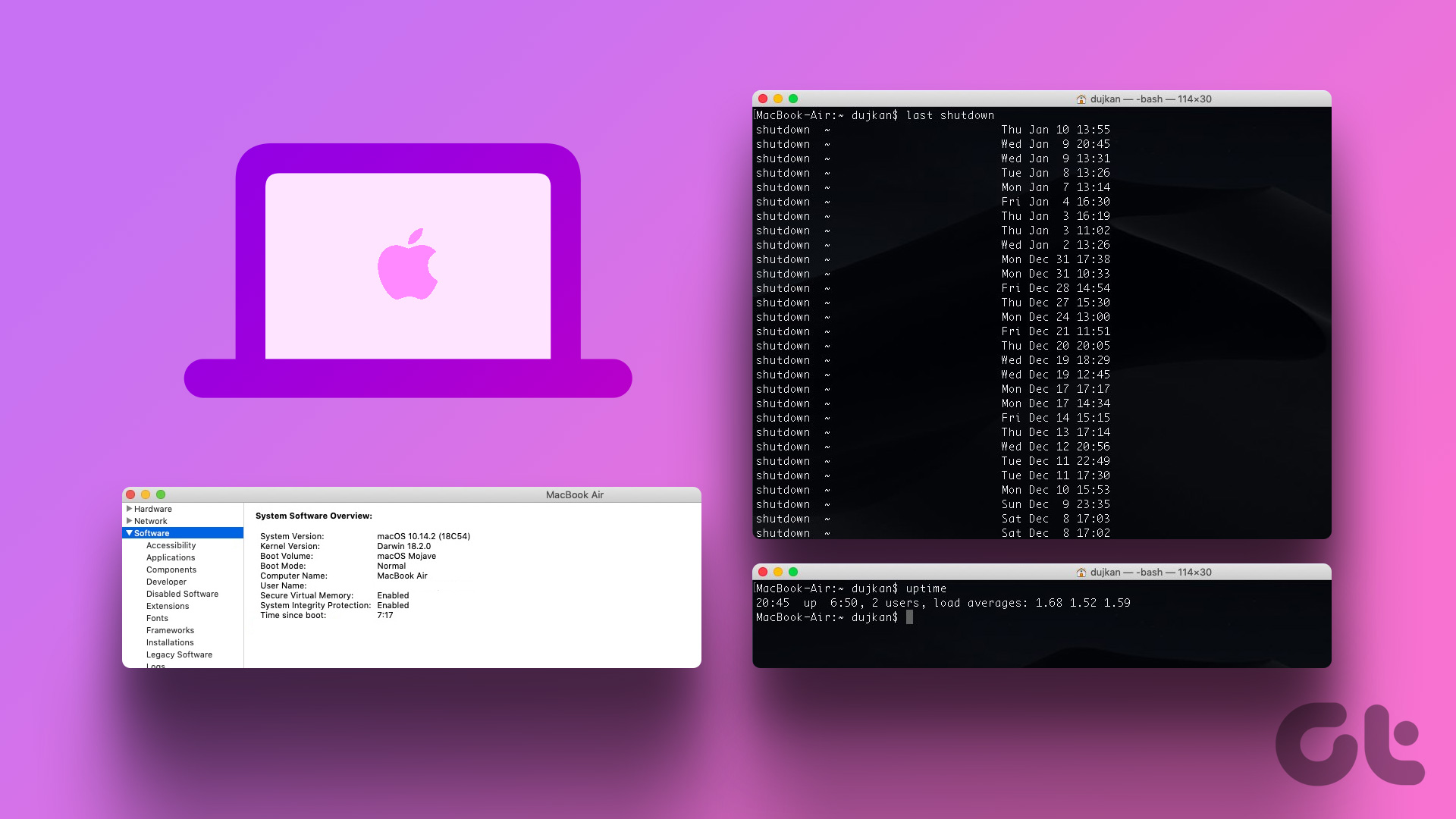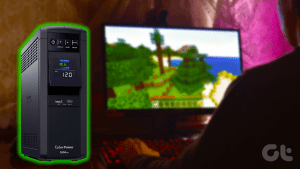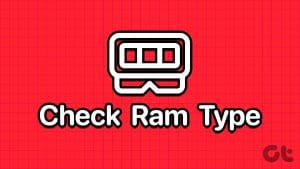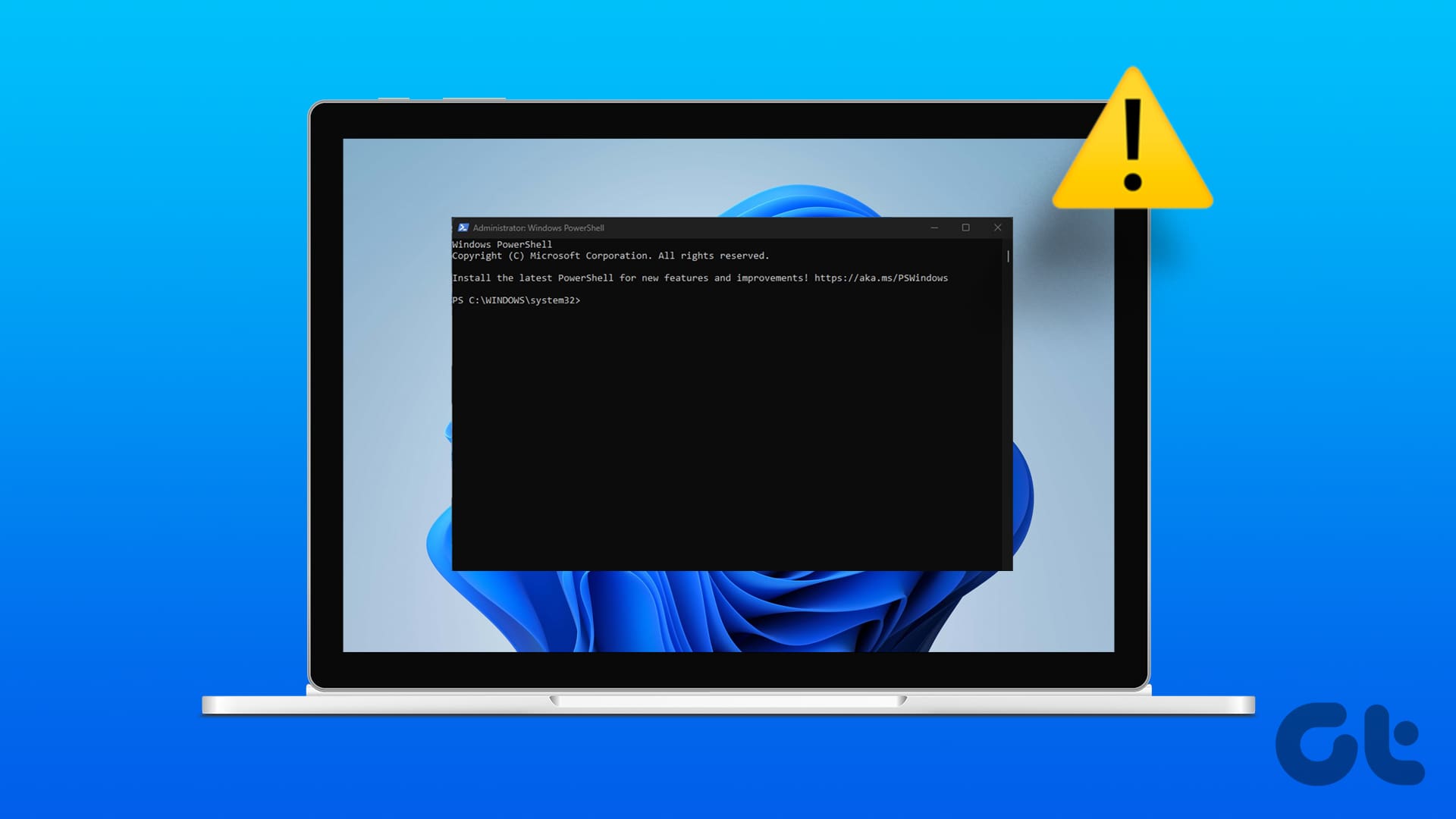Whether you are searching for the reason behind your slow system or want to fix a network issue, it’s important to know about your computer’s uptime. However, there isn’t any dedicated tool via which you can check system uptime in Windows.

You’ll have to use tools like the Task Manager and Control Panel to check the computer’s uptime. So, here are the few methods on how to check your computer’s uptime on Windows 11.
Check the PC’s Uptime Using the Task Manager
The Task Manager is usually the tool to manage background running programs, configure startup applications, and change the priority of services. It’s also one of those places from where you can check your computer time.
Step 1: Right-click on the Windows icon in the Taskbar and choose Task Manager from the context menu.
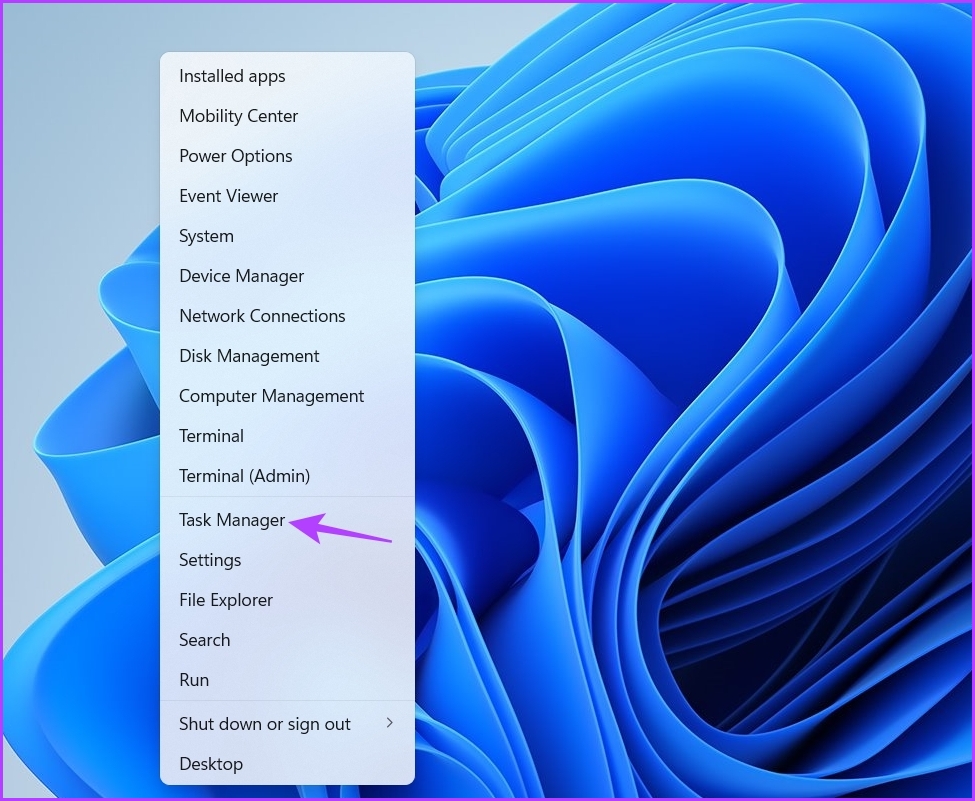
Step 2: In the Task Manager, click the hamburger option in the left sidebar.

Step 3: Choose Performance from the list.

In the Performance tab, you can check the uptime in the right pane.
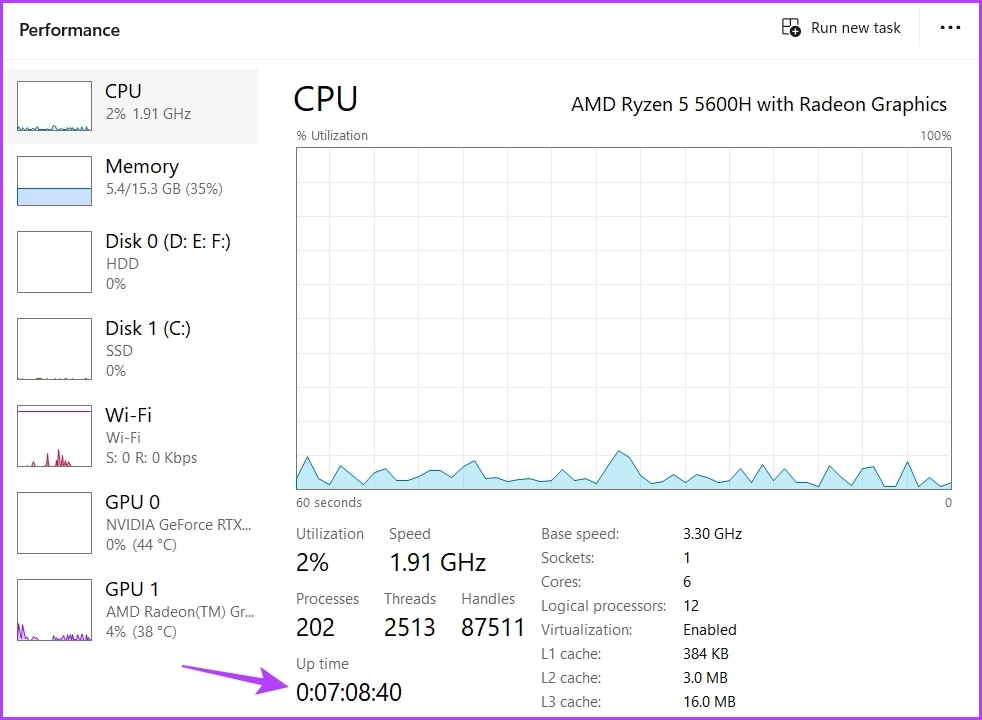
Check the PC’s Uptime Using the Control Panel
Control Panel lets you control your computer better. You can use it to customize your screen, change network settings, manage programs, and much more.
Control Panel also allows you to check how long will computer has been on. Here are the steps you need to follow to check it:
Step 1: Press the Windows key to open the Start Menu.
Step 2: Type Control Panel in the search bar and click the Open option in the right pane.

Step 3: Choose Network and Internet.
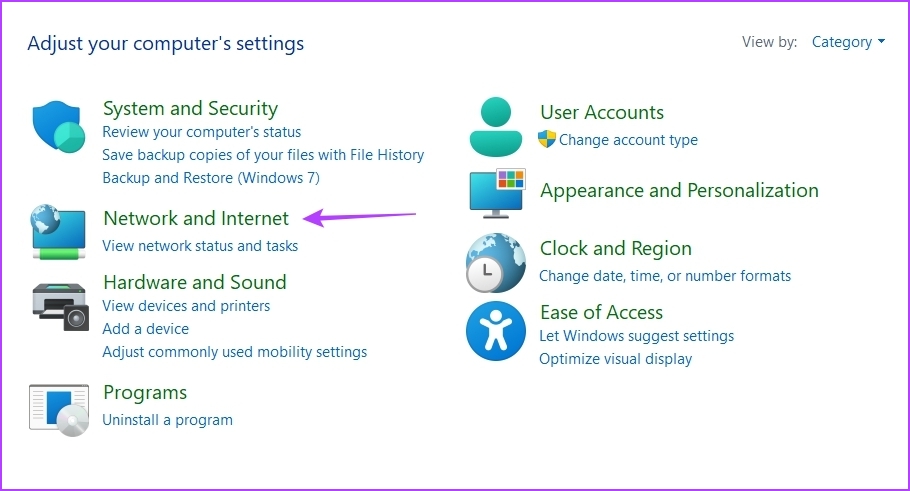
Step 4: Choose the Network and Sharing Center option.
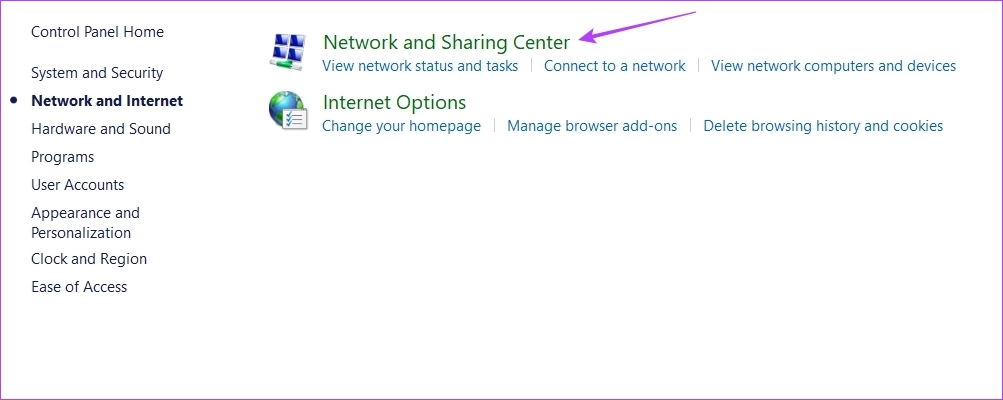
Step 5: Click your network name next to the Connections option.
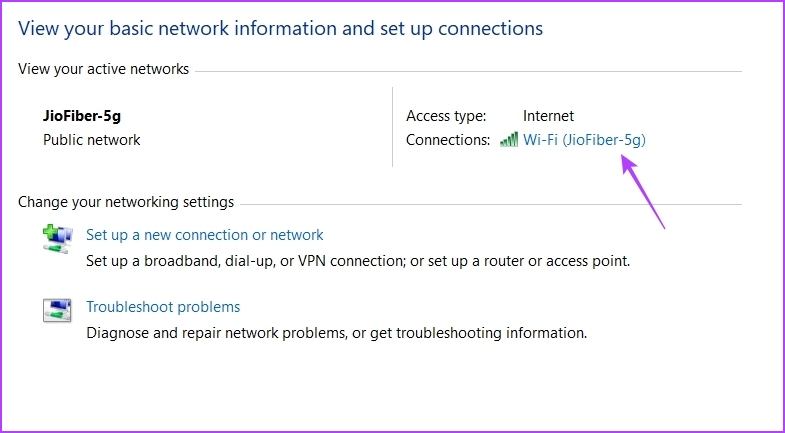
In the connection status window, check the uptime next to the Duration option. Note that this method will only work if you haven’t reset your connection after booting your computer.

Check the PC’s Uptime Using the Settings App
The Settings app is one of the most important aspects of a Windows operating system. From downloading Windows updates, controlling accounts, and managing apps to customizing the device’s settings, you can do it all using the Settings app.
The best thing is that you can also view your computer’s uptime. You need to head toward the advanced network settings in the Settings app to view the duration for which your system has been turned on. Here’s a step by step instructions to do that:
Step 1: Press Windows + I shortcut to open the Settings app.
Step 2: In the Settings app, choose Network & internet option from the left sidebar.
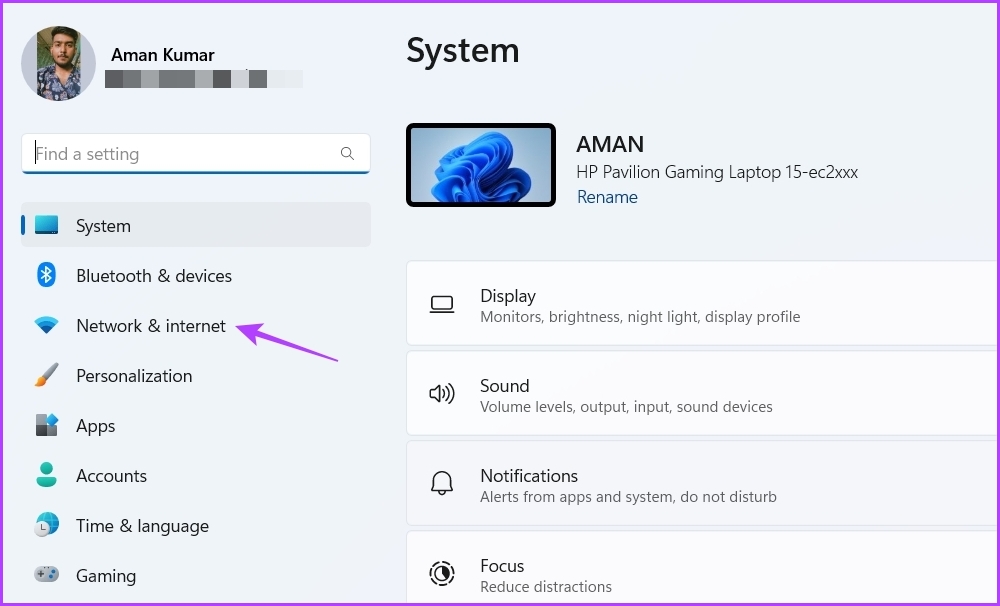
Step 3: Choose the Advanced network settings option in the Network & internet window.
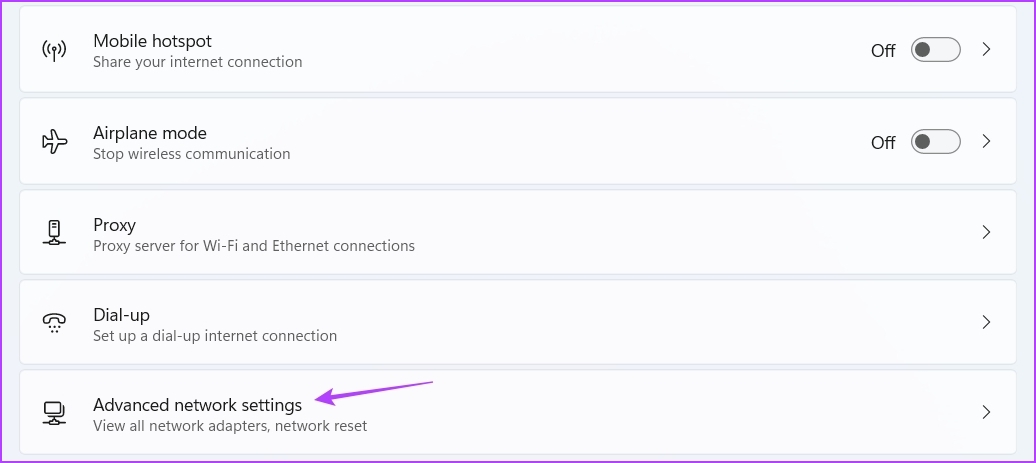
Step 4: Click the drop-down icon next to your connection type and check the time next to the Duration option. It shows how long your computer has been on.

Again, this method will only be helpful if you didn’t reset your network connection after you’ve booted your computer.
Check PC’s Uptime Using the Command-line Tools
Command-line tools like Command Prompt and Windows PowerShell are the go-to options for performing advanced Windows operations. However, you can also use them to perform simple tasks like checking your system uptime.
There are two Windows uptime commands that you can execute in the Command Prompt window to see your computer’s uptime. One is the Net Statistics command, and the other is the SystemInfo command. Let’s check out how to execute these commands in the Command Prompt window.
Step 1: Open the Start Menu, type Command Prompt in the search bar, and choose Run as administrator from the right pane.
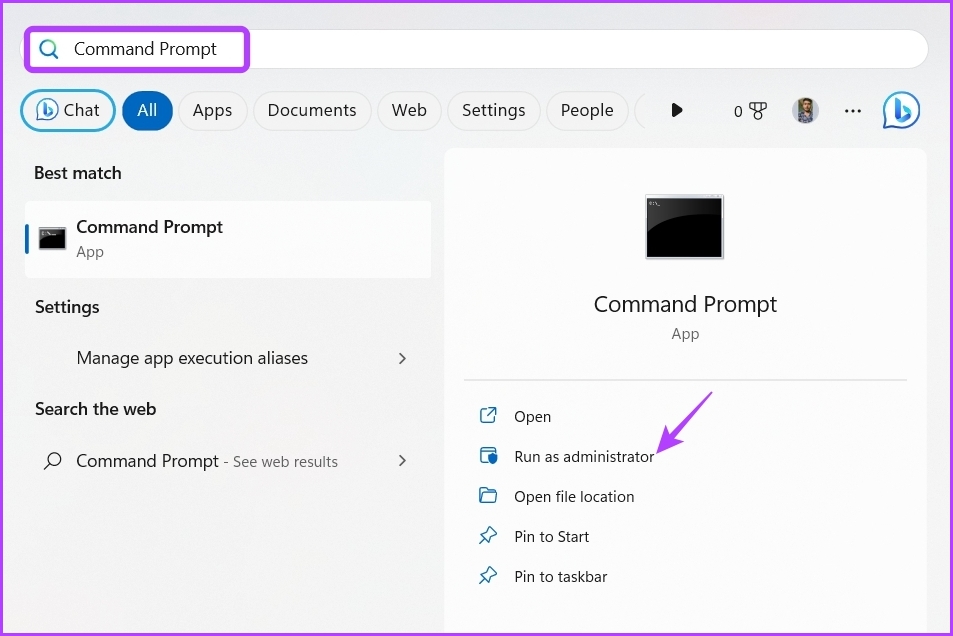
Step 2: Type the following command in the elevated Command Prompt window and press Enter.
wmic path Win32_OperatingSystem get LastBootUpTime
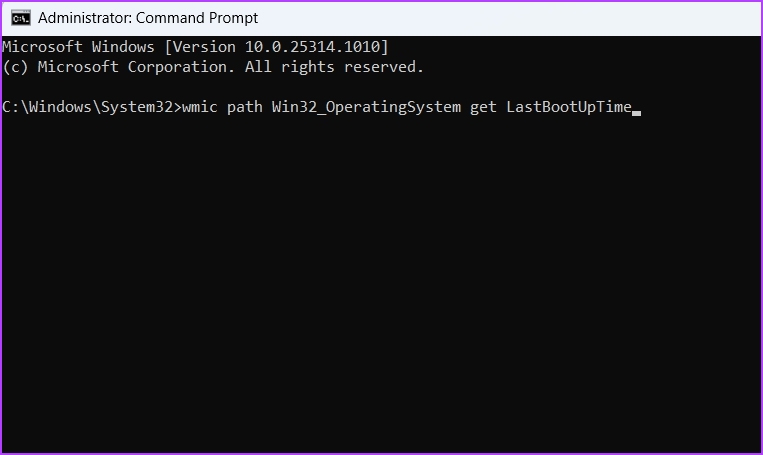
In the result, you’ll see the LastBootUpTime message and a set of numbers. At first glance, these numbers might look intimidating, but you can easily decode them to get your device uptime.

For instance, you get 20230320124458.500000+330 as a result; then it can be decoded as:
- Year: 2023
- Month: 03
- Day: 20
- Hour: 12
- Minutes: 44
- Seconds: 58
- Milliseconds: 500000
- GMT: 330
This means your system’s uptime is 12 hours 44 minutes and 58 seconds.
Now, to check the uptime using the SystemInfo command, execute the following command in the elevated Command Prompt window:
systeminfo | find "System Boot Time"
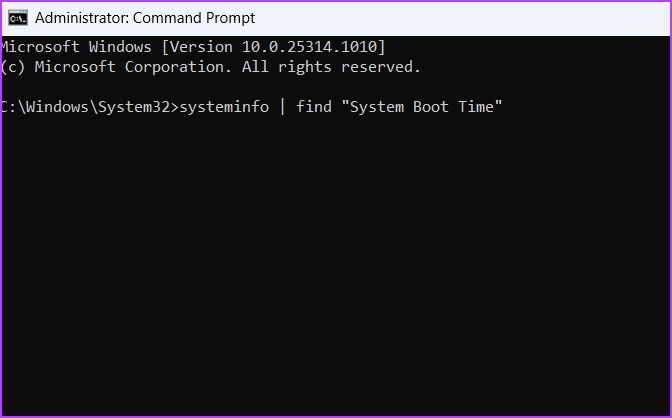
You can see the time for your system has been up and running in the result.
Similarly, you can use Windows PowerShell to get uptime information in Windows. Here’s how:
Step 1: In the Start Menu search bar, type Windows PowerShell and choose Run as administrator from the right pane.
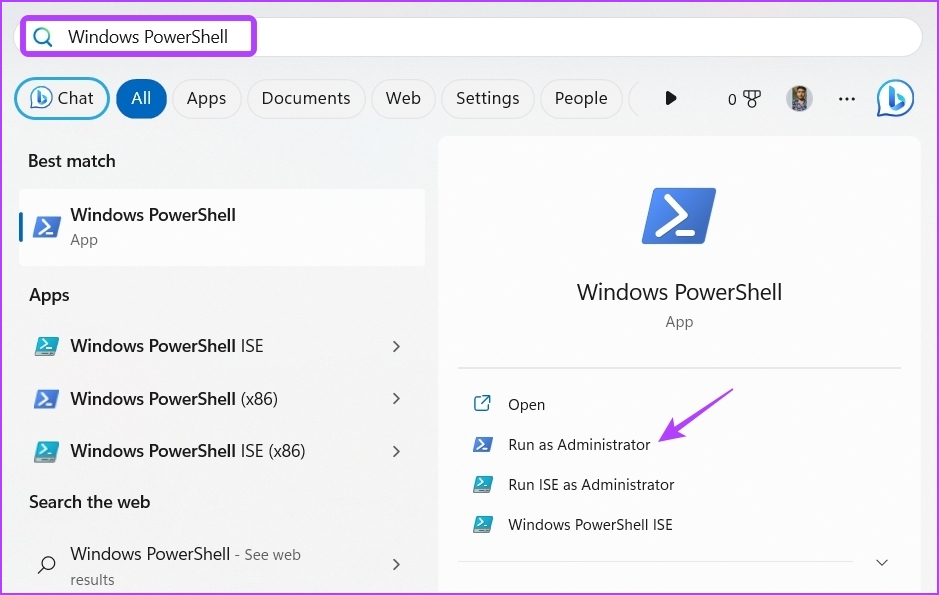
Step 2: Type the following command in the PowerShell window and press Enter:
wmic path Win32_OperatingSystem get LastBootUpTime
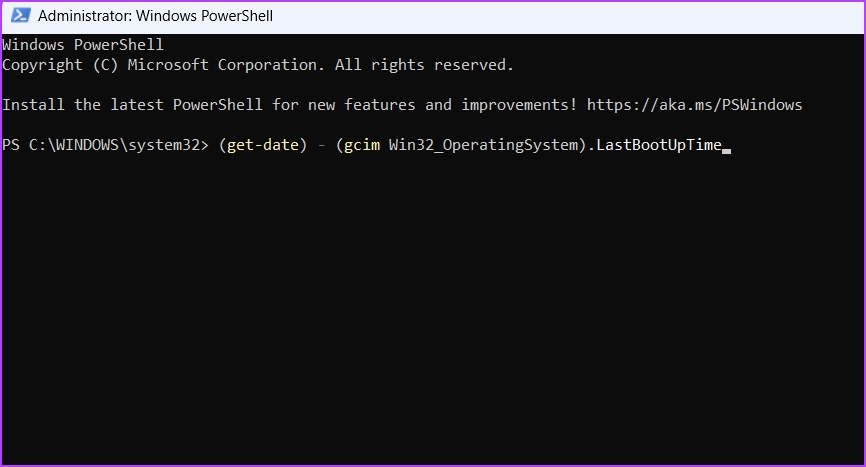
You can see the duration your computer has been up in the result.

Keep Track of Your Computer Uptime
These were all the working ways to check your computer’s uptime. You can use all these methods in Windows 10 as well. However, if you face any issues, let us know in the comments so we can provide you with the appropriate solution.
Was this helpful?
Last updated on 02 November, 2023
The article above may contain affiliate links which help support Guiding Tech. The content remains unbiased and authentic and will never affect our editorial integrity.