Some music and video files may have Digital Rights Management (DRM) embedded within the file. These are DRM protected content. The purpose of DRM protection is to defend the file from piracy. Each person who obtains the video or audio file has it tied to them in some way, whether it be an account or a certain device. This discourages people from sharing the file with others or resale it for monetary gains.
DRM is still used with many video and music subscription services but isn’t as common with purchased music these days because of the demand that the content work on multiple devices. Still, DRM protected MP3, WMA, MP4, AVI and M4V files may still litter your hard drive. The files get mixed among the non-protected files and leave you confused as to what is DRM protected and what isn’t. If you use iTunes, there’s a way to check for DRM protection from within the application.
However, if you mostly use your Windows 11 PC to transfer songs to a smartphone, iPod, MP3 player, or other multi-media devices then DRM protection on music and video files could be a problem. Some audio or video files won’t work on a mobile or computer device if these carry the DRM protection tag and you don’t know which ones. Hence, follow the methods outlined in this article to pinpoint DRM protected files on your PC. Then organize them in a different folder on the local drive to isolate protected content from unprotected ones.
Contents
What Is DRM Protected?
A video, audio, or PC game might contain a DRM protected tag. It means you can only watch, listen, or play the game on specific devices. The publisher who sold the content mentions the allowed number of devices on which the files will work. If you cross the limit, the files won’t work on the additional devices on which you’re trying to run it.
For example, you can listen to music purchased from Google Play simultaneously on five devices. Contrarily, Apple allows you to watch movies or listen to music purchased from iTunes Store on up to 10 devices but Apple won’t allow any more than five computers like Windows PC, Mac, etc.
Publishers rely heavily on Digital Rights Management (DRM) protection technology to protect their intellectual property from piracy. DRM protection works in two layers. In the first layer, the content protection encryption uses identification data to know that you’re the rightful owner. The publisher links your device, email account, mobile number, or any other identification to the content on its servers.
In the second layer, the video player you use matches the DRM protection information against the publishers’ servers to ensure you have enough rights to watch a movie or listen to a song. For offline content like movie DVDs or music DVDs, you may not be able to copy the content on the local hard drive if there’s DRM protection. Some publishers may allow you to copy the content of the DVD to three to five DVDs.
Now that you learned the basics of DRM protection, find below the ways to identify DRM protected and unprotected content on your PC.
How to Check if a Video or Music File is DRM Protected on Windows 11
Here are some methods to see if your content is DRM restricted or not:
1. Find Out About DRM Protection Status on Windows Explorer
If you got a huge collection of songs on a local storage directory, then follow these steps to create a status bar for DRM protection information of all the files:
- Navigate to the folder or directory where you saved the audio or video files.
- Usually, the folder will have a List or Details view by default.
- If the folder is in List view, click the Layout and view options or simply the View button on the top toolbar of Windows Explorer for the select folder.
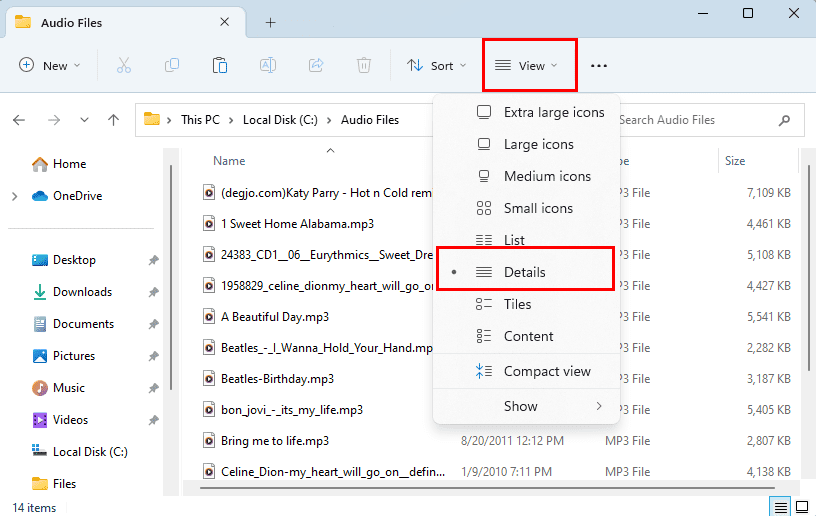
- Switch to the detailed view of files and folders by clicking this Details option on the context menu that shows up.
- Right-click on the folder toolbar where you see column headers like Name, Date modified, Type, Size, etc.
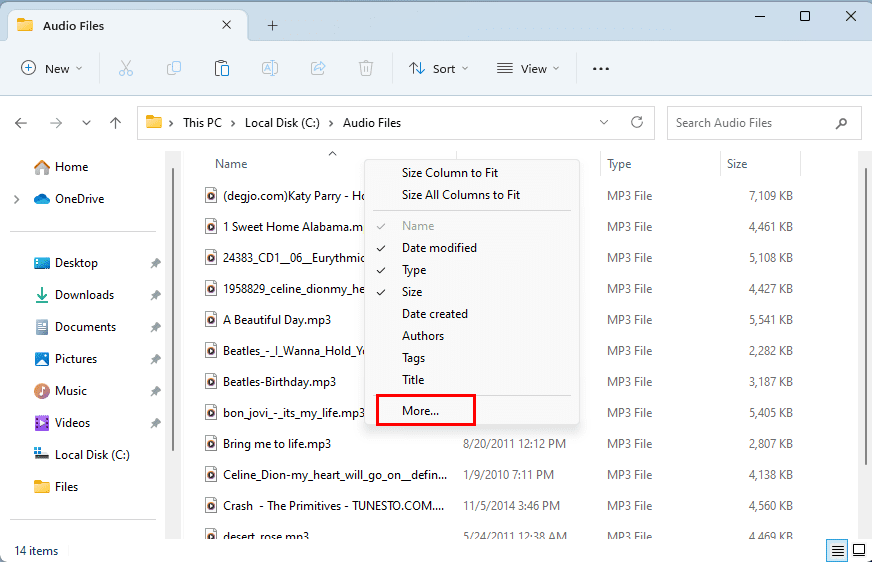
- A context menu will open. Click on the More view options if you don’t already see the Protected option, a details view item.
- The Choose Details dialog box will show up.
- Scroll down to the details that start with the alphabet P and look for the Protected option.

- Checkmark the box beside the details item Protected.
- Click OK to apply the changes you just made.
- On the root folder, you should now see an additional details item called Protected.
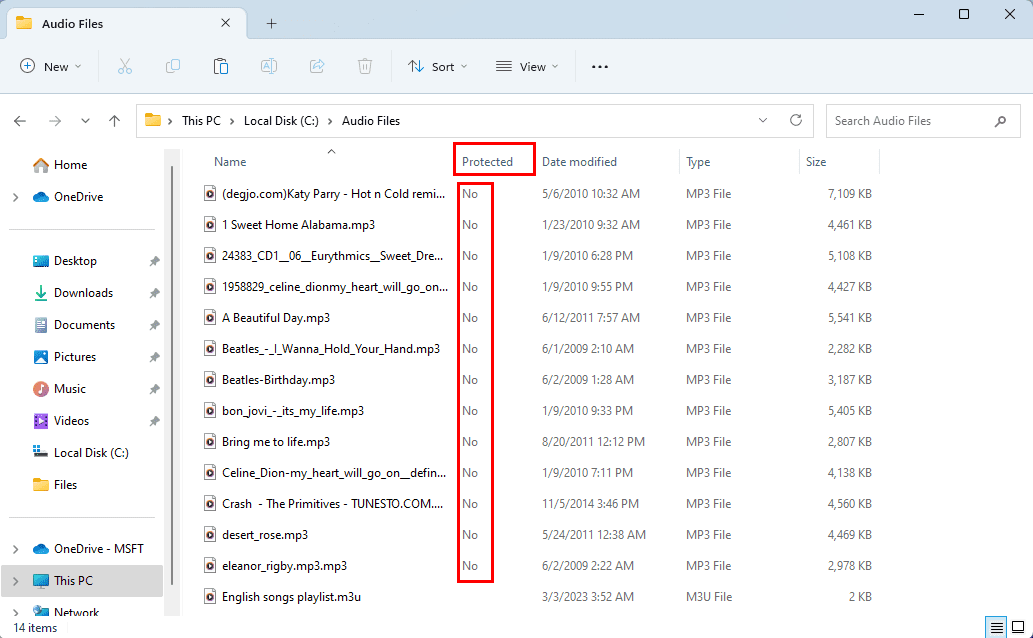
- The column under the Protected details will show Yes for DRM protected content and No for DRM-free content.
That’s it! You’ve successfully created a status bar to differentiate DRM-protected audio and video files from DRM-free ones. If your root folder containing the audio or video files is already in the Details view, then you just need to add the Protected column by following the above steps. Now, copy and paste the protected content somewhere else. In the future, when you need to copy songs or movies to a mobile device, DRM-restricted content won’t create any mess.
2. Check for DRM Protection for Separate Files
Suppose, there’s this one video or audio file that you have on your USB flash drive or hard drive. You don’t know whether it carries the DRM protection tag or not and want to find out before sharing it with someone else. Here’s how it’s done:
- Select the video or audio file for which you want to look for the DRM encryption.
- Hit the Alt + Enter keys together to open the file Properties dialog box.
- From the General tab, go to the Details tab.
- Here, scroll through the entries to find the Protected details item.
- It could be under the Content section or the Origin section.
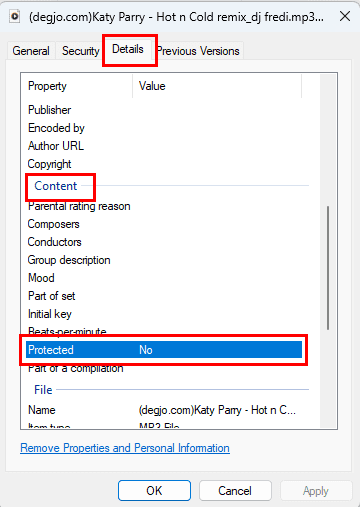
- If the Protected subhead says Yes, then the content has DRM encryption.
- If it says No, then you’re free to share the content with anyone.
There are certain files that may not show the Protected details item on the file Properties > Details dialog box. For those, audio or video files, here’s what you can do:
- Select the file and go to Details on the file Properties dialog box.
- Now, look for the Copyright status under the Origin section.
- If it’s Yes for Copyright, then consider the content has DRM encryption.
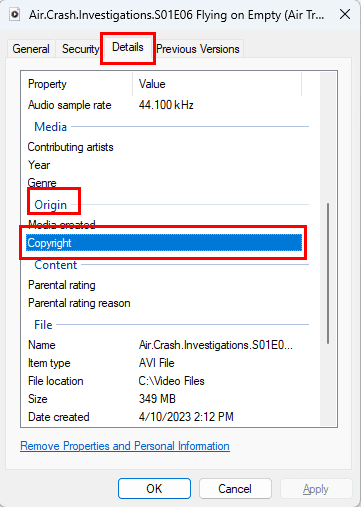
- When the Copyright subhead doesn’t say anything or says No, then there’s no DRM protection on the content.
3. Look For DRM Protection on Physical Media
Suppose you bought music DVDs or movie DVDs from a video store. You’d like to loan it to some of your friends so that they can also consume the content of the DVDs. Here’s how you can find out if you can share the DVD with someone else or not:
- The label on the DVD or its case shall explicitly mention about DRM protection status.
- You can also find this text somewhere on the DVD or its jewel case: This DVD is Copy Protected.
- When the movie or music video starts to play, you get a splash screen for the copyright protection warning.
- Go to the DVD directory from Windows Explorer or This PC. Switch the view to Details and activate the Protected column to see if the content has DRM encryption or not.
How to Check if a Video or Music File is DRM Protected on Windows 10
1. Check Multiple Files on the File Explorer
- Navigate to the folder that contains your music or video files.
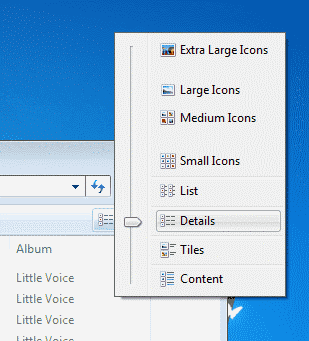
- Click the View menu and select Details.
- Right-click any column header like Title or Name.
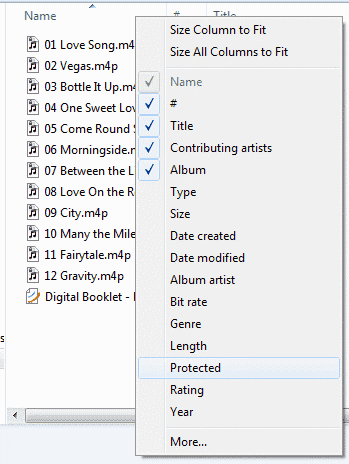
- A menu will appear where you can select Protected.
- If it’s not an option, select More and then check the Protected box and click OK.
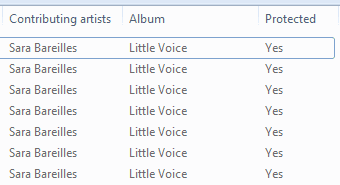
- If the files have DRM protection, the Protected column header will show Yes.
- You’ll see No under the Protected column header if the publisher didn’t protect the files.
2. Check the Properties of Individual Files
- Right-click on any media file and select Properties.
- Select the Details tab and scroll down toward the bottom.
- There will be a Protected field that will say Yes or No.

Conclusion
Now you know how to tell which files have DRM in them. If you wish to remove the DRM from the file there are software solutions available, but I personally haven’t had any luck with any of them. Video is especially hard to work with. Some services allow you to remove DRM from the music files they sell for a small fee, like iTunes Plus. A popular hack is to burn the music to a disc, then rip the disc to an unprotected MP3 with software like VLC Media Player.
Next up, the best free video editing software for Windows 11.
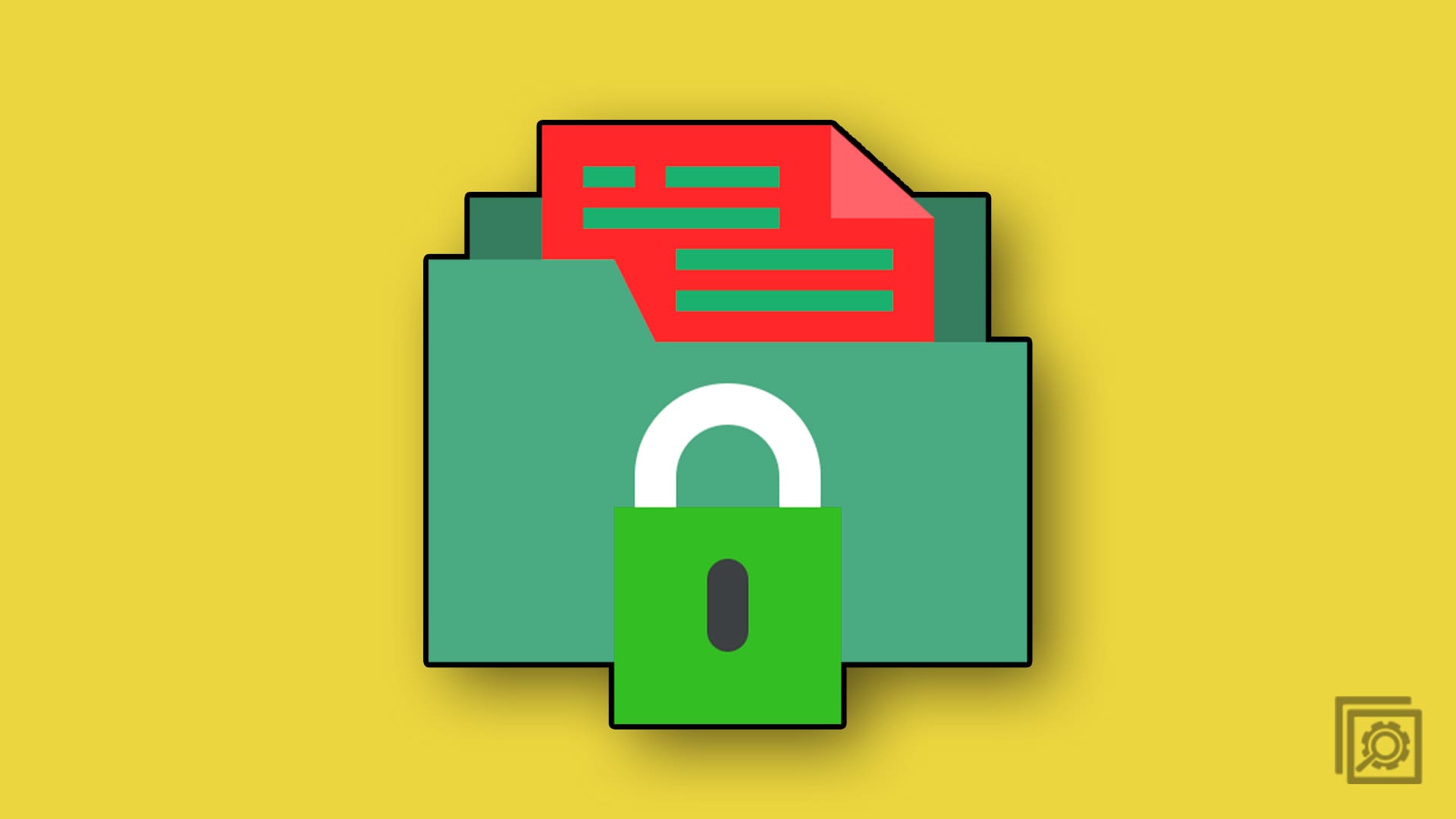
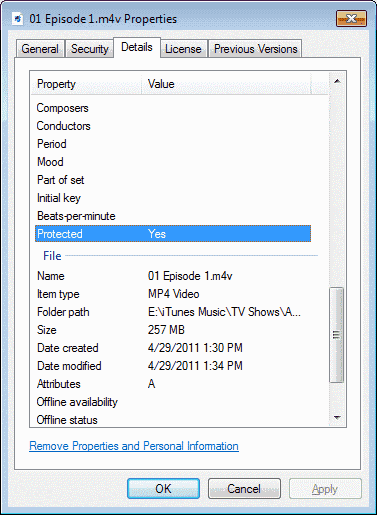



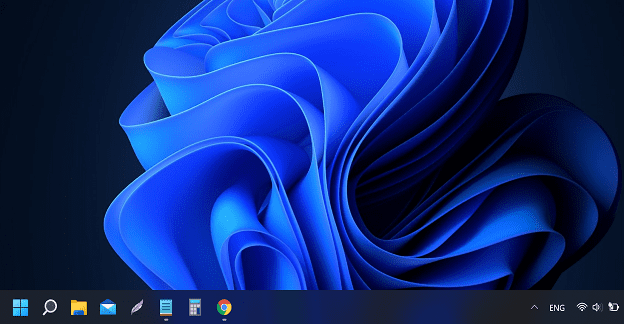
I need a “program” or script to list all of my copy-protected files in my music collection. I just ran iTunes which converted my .WMA files to a Apple format but did not convert the copy-protected files … and more important, did NOT provide me a list of the files that are copy protected.
With a list, my task of unprotecting the files would be a lot easier because most of my collection is not copy-protected.