Like other operating systems of the Windows family, Windows 10 runs successfully on tablets, PCs, and even mobiles. However, there is a problem in that the font size does not always adjust to the screen size. In these cases, you can change the font size in Windows 10 in just a couple of easy steps.
There is a new menu that is useful and allows you to increase or decrease the size of your screen content as you wish. To increase or decrease the font size, you will need to find the appropriate icon.
Windows 10 allows you to resize your text as needed.
Start by pressing the Windows button on your keyboard and pulling up your menu. After that type “Display Settings” and press “Enter“.
Another simple way to access Display Settings is by clicking the empty space on your desktop. Once this is done, you will see a slider to “Change the size of text, apps, and other items“. The default setting is 100%, and it can be adjusted up to 175%. Select the font size that you prefer.
Once the selection is made, click the Apply button. Your font and icon size will be set until you chose to change it again.
Once you have personalized the font size, you will receive a message stating that you need to log out of your account so that the altered size of the font can be updated. Click on the message “Sign out Now“.
Once that is done, you simply log back into your account, and you will see the size of the font and the icons have been changed, using your choice as the setting.
Sometimes, you don’t want to change the font on the entire screen but would like to enlarge a portion temporarily. For this purpose, make use of the built-in Magnifier. This can be easily done with the help of keyboard shortcuts. Simultaneously, press the Windows key along with the plus sign to increase the font size or press the Windows key along with the minus sign (–) to decrease it. When you have completed your task, you may need to exit the built-in Magnifier. To exit, press the Windows key along with the Esc key.
If you don’t want to change the size of everything on your desktop, and only alter the font of some specific items such as Menus, Icons, Tooltips, Title bars, Message Boxes, and Palette titles you will have to follow these steps:
- Right click on the empty space on the desktop. Select the “Display Settings” from the options.
- From the available options scroll down to the option of “Advanced Display Settings“.
- Tap on the option of “Advanced sizing of text and other items“.
- A drop-down list will open up. From that list select the items you want to change and also select the size as well.
Pros & Cons of Using Microsoft Windows
MS Windows is still the most common operating system on the Planet. Advantages of using Windows were once measured against using rivaling desktop operating systems, such as MacOS or Linux, but is currently more in danger of being surpassed by Android.
– Versatile
– Productive
– Secure
– Good Native Apps
– Bulky
– Resource Heavy
– Developed for keyboard & mouse
You can buy a USB drive with Microsoft Windows 10 Home Edition and join millions of users worldwide on a platform that is considered the industry standard.
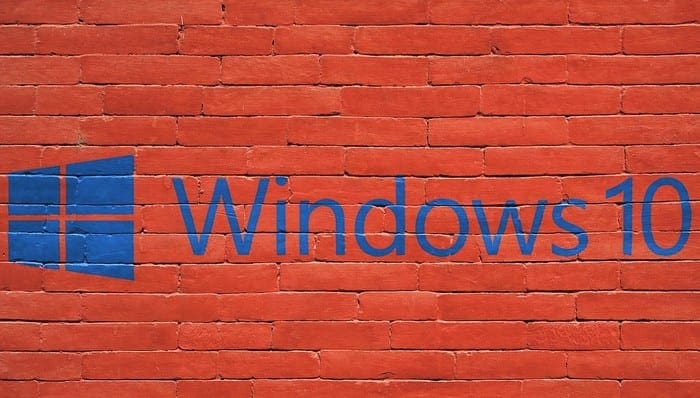




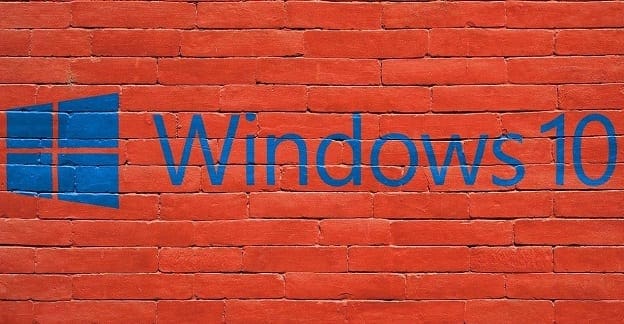
I also do not see “Advanced sizing of text and other items”? I’m using a Dell XPS 15 Laptop, model 9650
OS Version 10.0.19041.746 (Win10 20H1 [2004] May 2020 Update)
Hm.. Why can’t i see “Advanced sizing of text and other items” ? I’m using Surface Pro 4. Windows 10 v1903 (os-version: 10.0.18362.449)