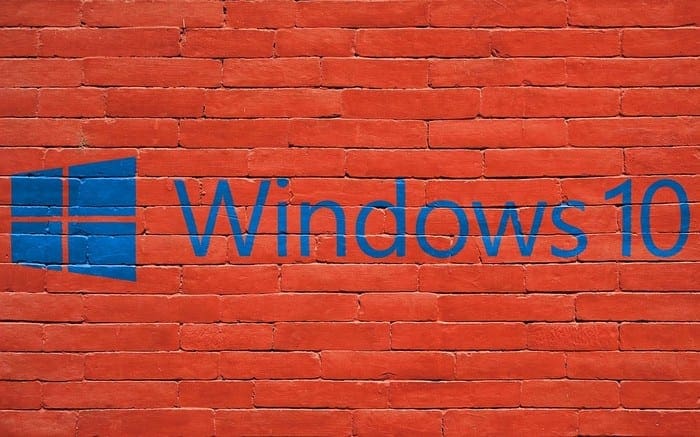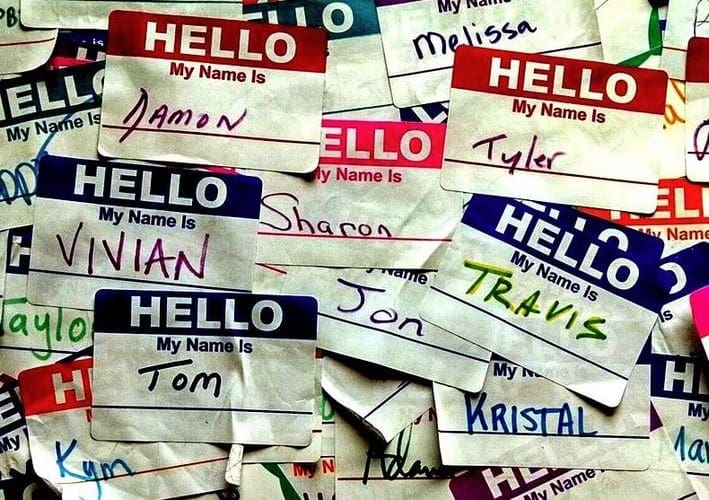By default, Windows quality updates always download and install when they’re ready. This is done so that every computer gets security patches as fast as possible, but it isn’t always convenient for the user, and it can cause performance issues. It can also be annoying to be prompted to restart the machine at inconvenient times.
Tip: We recommend to always keep your Windows 10 system up to date. While there may be minor temporary performance issues, these are extremely rare and usually the computer updating itself has very little impact on the user. Only disable these updates if you have a specific reason to do so.
There are several options to delay, disable or postpone updates in Windows 10. Here are instructions on how to stop them.
-
Disable all updates temporarily
This method will let you disable all Windows updates for up to 35 days. After that, you will have to repeat the process to keep them disabled. To do this, press your Windows key, type ‘Windows update’ and press enter.
You’ll be taken to an update page with several options.

Tip: If, like here, you have outstanding updates ready to be installed, you can always use the Download button to get them as soon as possible. If you do not, and you don’t disable the updates, they will download outside of your ‘active hours’ – the time frame where you most use your computer. Windows does its best to not interrupt your workflow, thus restricting updates to hours you don’t usually use your machine.
Click on the Advanced options button at the bottom to see additional settings. In this section, you will find a ‘Pause updates’ segment. Use the dropdown option there to set the date until which you want to pause your updates.

It can be up to 35 days in the future. When you’ve done that, your computer will not receive any updates until the selected date has passed, or until you change the setting again (whichever is sooner).
-
Disable the Windows Update Service
This option will halt all Windows updates, but after a certain amount of time, it will re-enable itself automatically. We were unable to test exactly how long this will take, but we recommend regularly checking if it’s still turned off and repeating these steps if it isn’t.
First, press the Windows key on your keyboard and R at the same time. A new window will open – type in ‘services.msc’ and press enter. Another window will open – here, you will see a long list of services on your PC. Look for the one named ‘Windows Update’.

Tip: There may be entries with similar names. Only interact with the one that is named ‘Windows Update’ exactly!
Right-click on the service and select Properties. Yet another small window will open – this one with more details on the process. Half-way down the page, you will see a dropdown labelled ‘Startup type’. By default, Windows Update will start when your computer starts. To disable that, change the option in the dropdown to ‘Disabled’, then press Apply followed by Ok.

The update service will now not launch when your computer does, which means it won’t even look for potential new updates – at least, until it re-enables itself.
-
Other options
In addition to the options above, there are some other things you can do to your auto-update schedule if you want. The first option here would be using the Group Policy Editor. This will only work on some editions of Windows though – specifically, Enterprise, Education and Pro. To find instructions on how to do this, click on this link.
Another option would be using the registry editor. This method will only work in Windows Pro, and it may work in Enterprise and Education versions, but not in Home. It’s also NOT recommended to try this, as changing things in the registry can cause irreparable damage to your system if you accidentally make a mistake. If you want to try it anyway, and have the right system version, click on this link and follow the steps detailed there.
Note: There used to be additional options when it came to configuring update settings – for example the option to download, but not install updates automatically, or for the system to always ask permission before downloading and installing updates. These options were not available in the Windows version we use and could therefore not be tested. They do not currently appear to be available in Windows Home or Windows Pro.