One of the many well-liked features of Windows 7 was the desktop gadgets. These gadgets included features such as a hardware resource monitor, clocks, calendars and weather forecasts. Unfortunately, the feature was disabled in 2012, after a serious security vulnerability was found that affected the entire platform.
So, what can you do if you want to add a time & weather gadget to your desktop in Windows 10?
There is no way to redownload the original gadgets, as Microsoft has disabled its download page for them. It is possible to download the gadgets from third-party sources, but these versions still contain the security vulnerabilities of the original platform, and there is no guarantee that the gadgets haven’t been modified to exploit these vulnerabilities.
Tip: We recommend never to download these gadgets, as they carry a lot of risk for users!
There is another option though. Some developers have released apps in the Microsoft Store that include the same functionality. Widgets HD from Ambient Software, and Sense Desktop from StedySoft, both offer desktop widgets that support weather and time displays.
Widgets HD is available for free. It includes clocks, weather forecasts, and other useful tools. Some features, like a stock feed and a translation widget, require in-app purchases to activate. Sense Desktop costs US$0.99 and has more than 20 skins for the integrated clock and weather forecast widgets.
Both apps can be installed through the Microsoft Store app. To open the Store app, open the start bar and type “Microsoft Store”. In the top right corner of the Store app, click the search button.
Type in the app name for the one you want to install, and then click on the app to go to the individual app page. To install the app, click “Get”. (The button may say ‘Install’ instead if you have previously had this installed.) Once it’s downloaded click “Launch” to run the app.
One of the app pages
Alternatively, you can click the links in this article to open the store page in your browser, if you click the “Get” button there, it will open the Microsoft Store app on the relevant app’s store page.
Note: We like the functionality of Widgets HD and used that one as an example here!
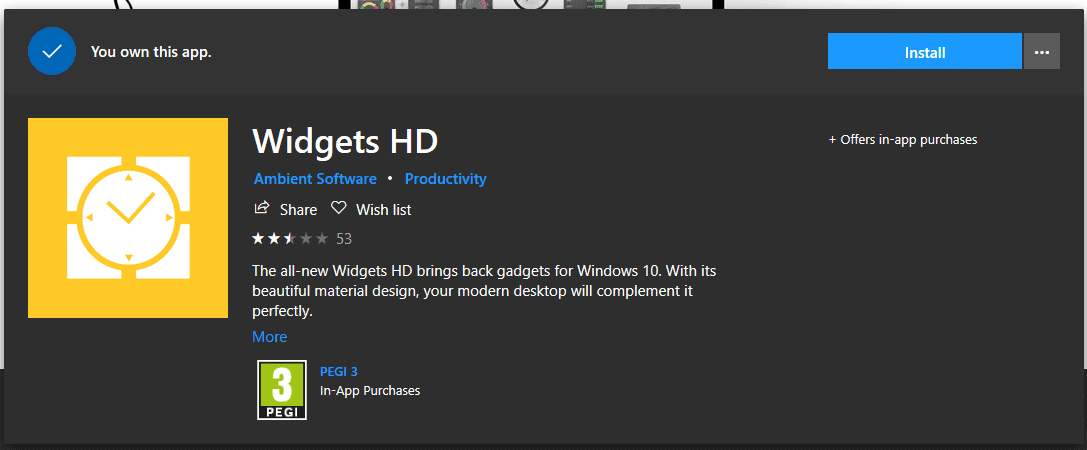
Once you’ve installed Widgets HD, launch the app by pressing the Windows key and scrolling to the app, then clicking on it. You’ll be presented with a selection of all the widgets that are available here. Those widgets that require a purchase will be marked as such, and can be purchased for a small cost in the store tab.
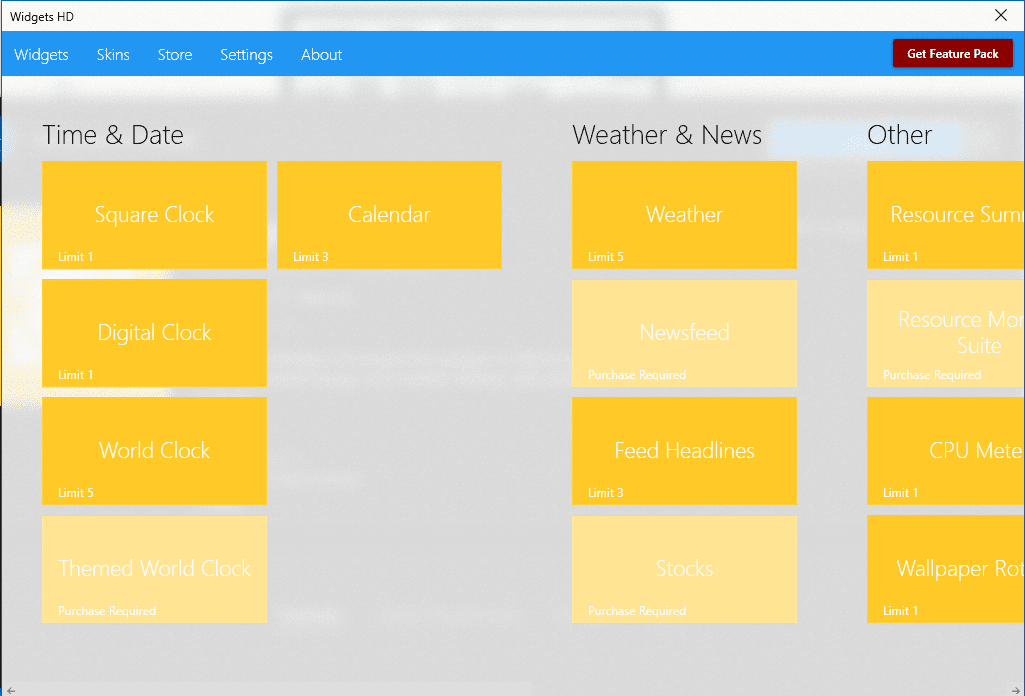
To launch a widget, just click on it, and it will launch automatically. Once the widget is running, you can click and drag it around, to move it to the location on the screen that you want. Some widgets will have a cogwheel icon that will be visible next to them when your mouse is hovering over the widget. Click the cog icon to configure the widget’s settings. The settings available will depend on the widget.
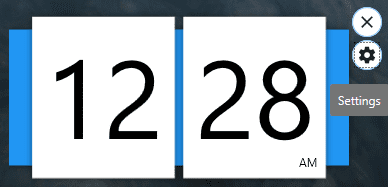
For example, a digital clock widget can be switched between 12 and 24-hour formats, and a location can be configured for a weather forecast widget. Once you’ve configured the widget’s settings, click “OK” to apply.
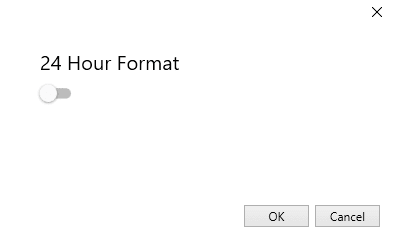
You can add as many widgets as you’d like – just don’t clutter your screen up too much! If you want to close one or several of your widgets, simply click on the little X symbol above the cogwheel to get rid of it.
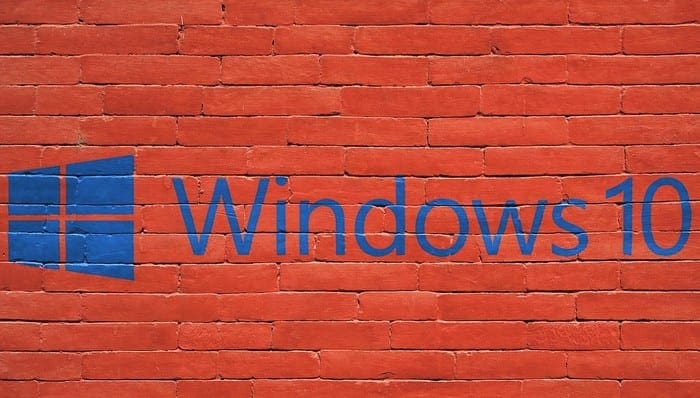
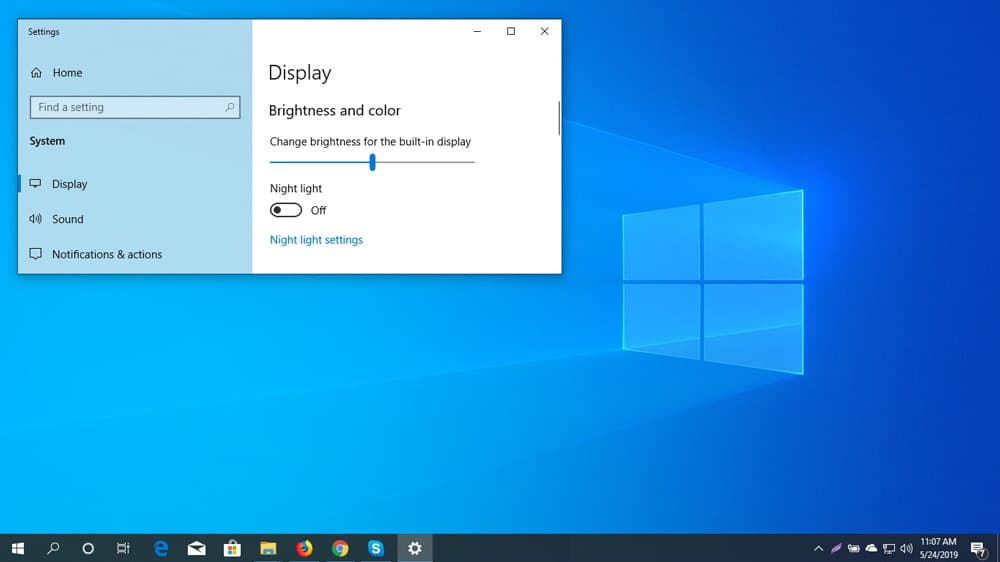
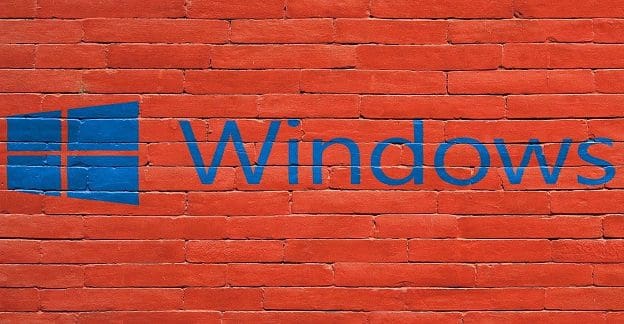
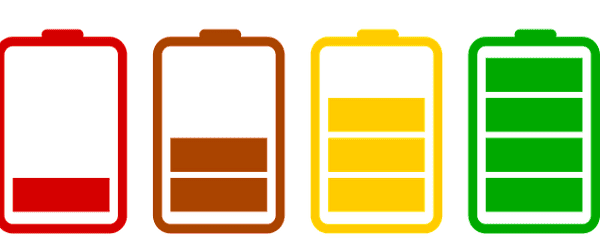

This is now called Widget Launcher from Chan Software Solutions – it claims to be better than Widgets HD from Ambient Solutions… Is that true?