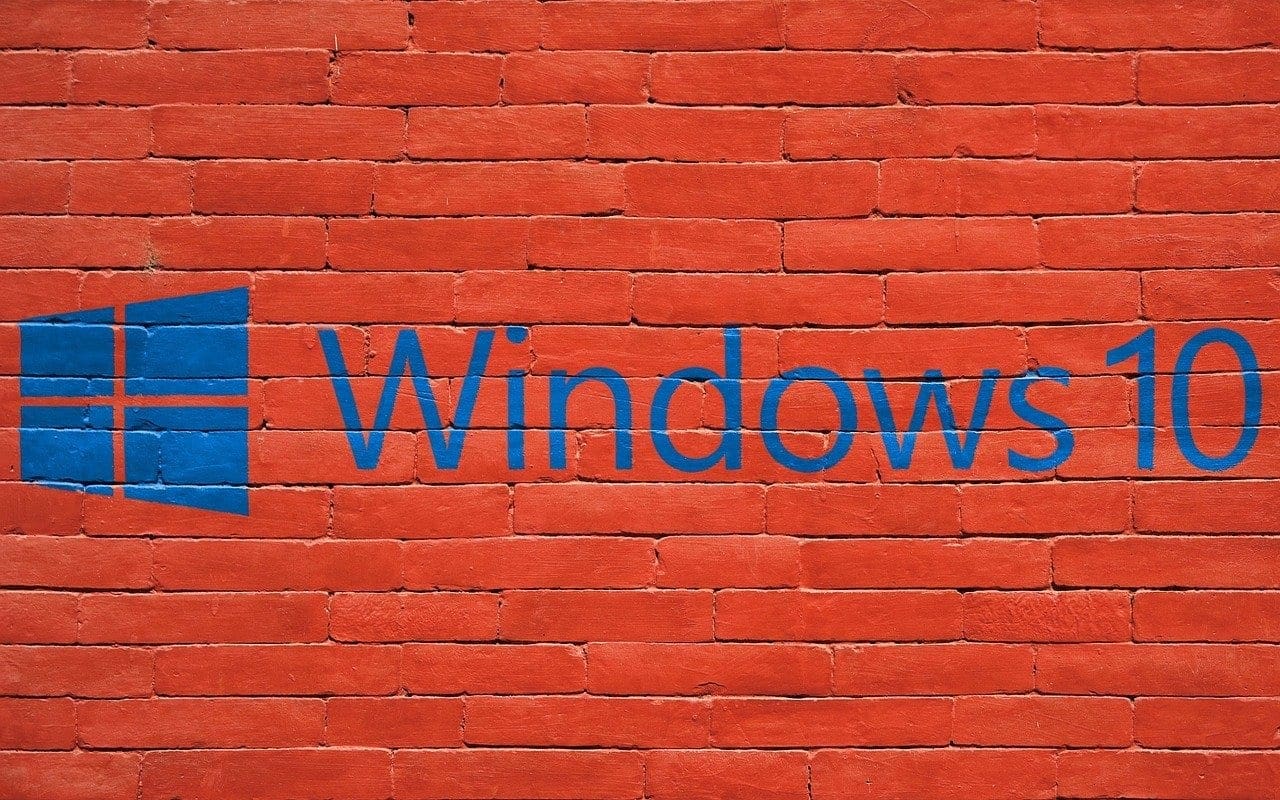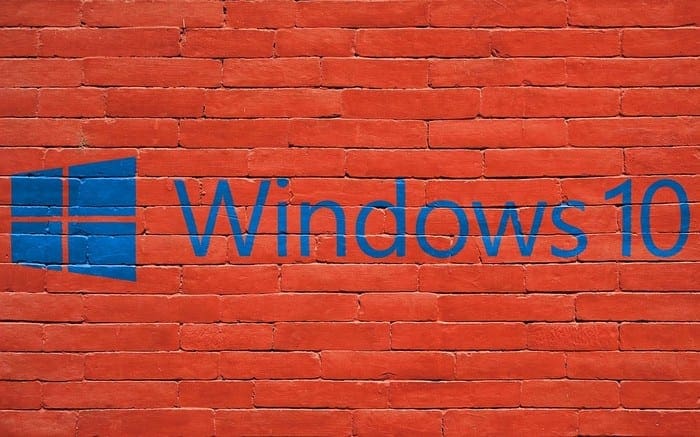Windows 10 is full of useful features. For example, thanks to the Action Center, you only have to one place to see quick actions and notifications. The Action Center is that icon that looks like a speech bubble. It might look different from time to time. For example, it could be empty, and other times it could be empty, but with an icon at the bottom right. This means that Focus Assist is on.
Whether it has this icon or not, but it’s highlighted in white, that means that there is something for you to see there. Click on it, and a new window will appear with what you need to see.

Contents
How to Use Windows 10 Action Center
If you don’t have Focus Assist on, you’re going to see the toast notification at your display’s bottom right. If you ignore the notification, it’ll go away after a few seconds. Just because it goes away, that doesn’t mean that it’s gone for good. The Action Center icon will turn white, reminding you that there are some things for you to look at. You should also see a badge letting you know the number of notifications that need your attention.
When you’re done looking over the notifications, you can click on the Clean all notification options to clean everything up.

All your notifications will be in groups so that you can see all the notifications for a specific app. If you only want to get rid of one or a few, but not all of your notifications, hover the cursor over that notification and an X and a cog-wheel. To erase that one notification, click on the X. To stop receiving notifications for a certain app, click on the cog-wheel.
How to Change the Types and Number of Notifications in Windows 10 Action Center
By going into your computer’s Setting, you can modify the notifications in the Action Center. You can go to Settings by clicking on the Windows icon located at the bottom left. When the options appear, click on the cog-wheel. When the Settings window appears, click on System.
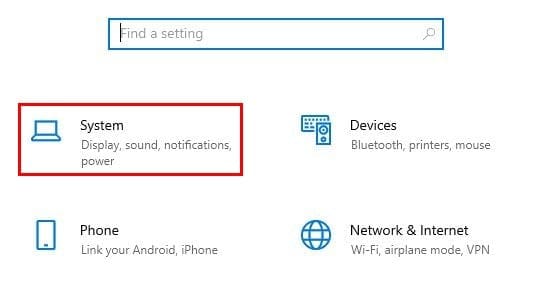
Once you’re in System, click on Notifications and Actions.

You can toggle off the notifications at the top. You can also choose to either disable or enable where you get your notifications. For example, if you want to get notifications on the lock screen, simply check the box to the left of that option. Scroll down a little, and you can also choose from what notifications you get notifications from.

Make sure you don’t disable notifications for important apps such as Security and Maintenance or Windows update. Also, make sure that the notifications for apps you always need to work correctly are always on.
Modify Order of the Actions in Windows 10 Action Center
When you click on the Action Center to open it, the first actions you see are Night Light, Tablet Mode, Location, and Battery Saver. If you want to edit these quick actions, right, click on one of them and choose the Edit quick actions options. To see more actions, click on the Expand option that’s right above the first action on the left.

Conclusion
It’s always best to have things set up your liking since that will help you work faster. By getting to know how the Windows 10 Action Center works, you can adjust it to your liking. Did you change any quick actions? Share your thoughts in the comments below.