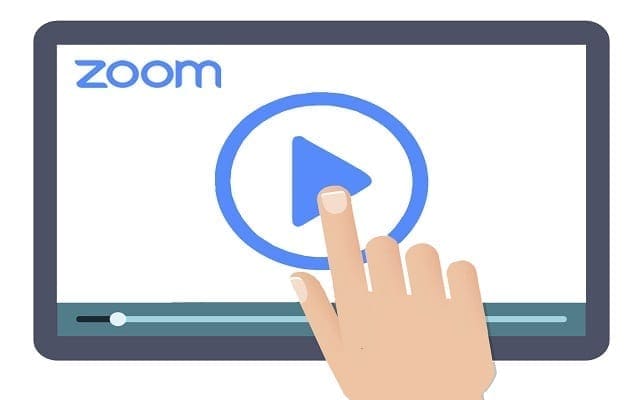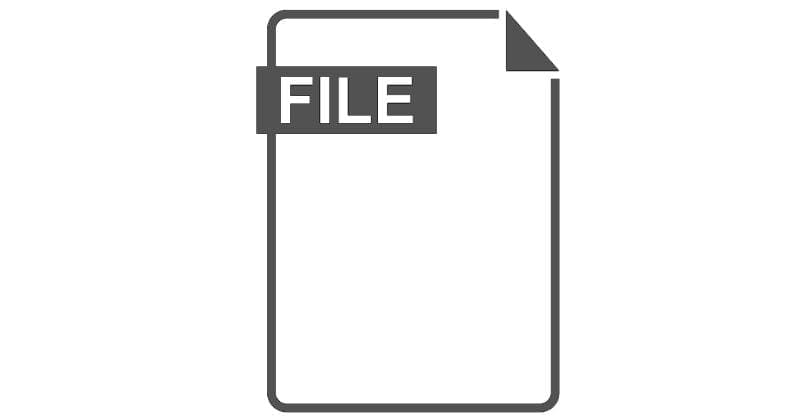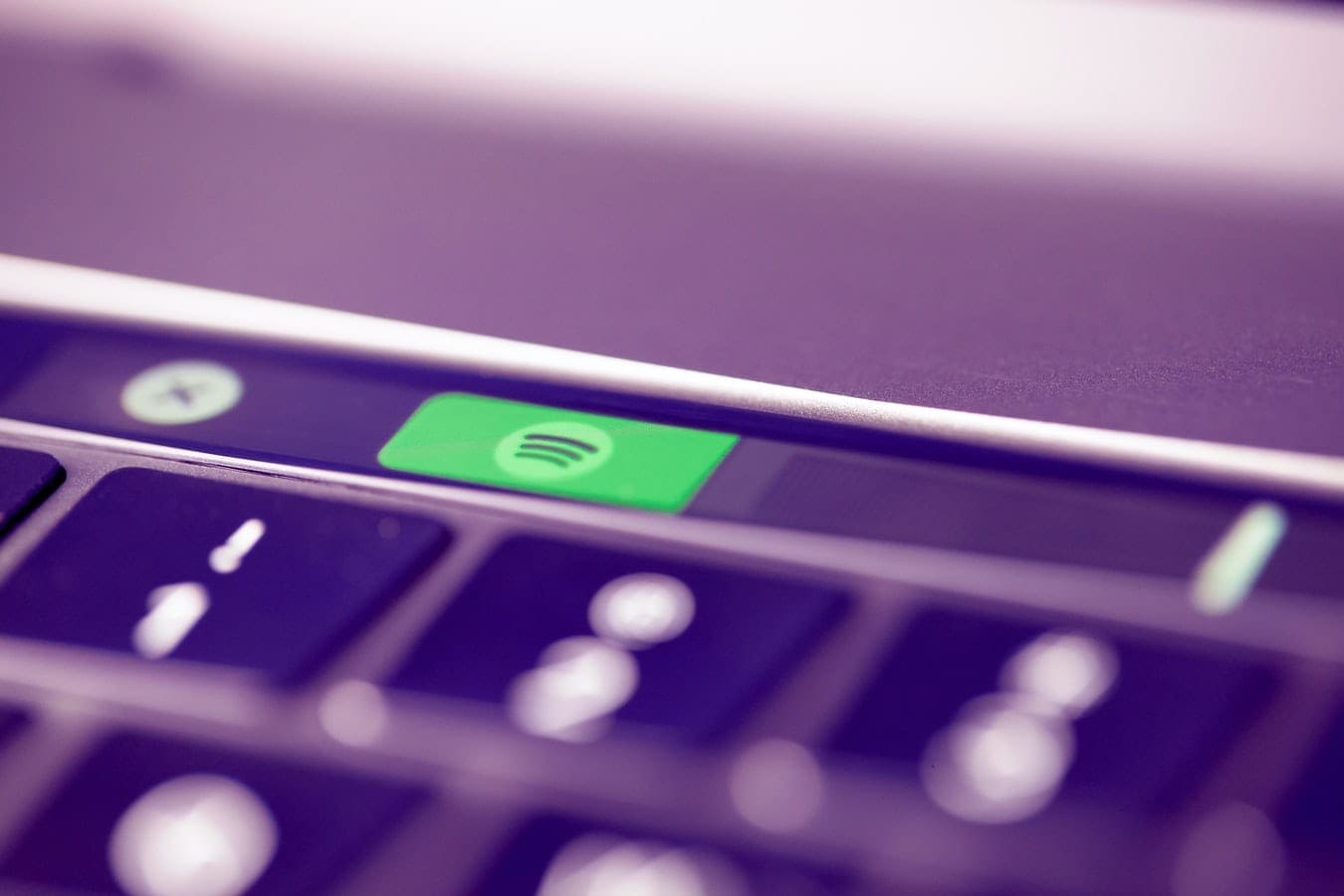Have you ever been to a Zoom meeting and paid more attention to the other participant’s videos than what the presenter said? Then you found yourself asking others what was said to make sure you didn’t miss anything important.
A Zoom feature that will help you concentrate on what’s being said in the meetings is called Focus Mode. This feature keeps you focused by only showing you your video and the host’s videos. That way, you don’t waste time and get distracted viewing what others are doing. Focus mode is available for all types of accounts.
Contents
How to Enable Focus Mode on Zoom
If you’ve never used Focus Mode, you’ll need to enable it in your accounts settings. Go to Zoom’s official site and sign in to your account. Click on the Settings option on the left, followed by the In meeting (advanced) option. Scroll down a little, and you should see the Focus Mode option.
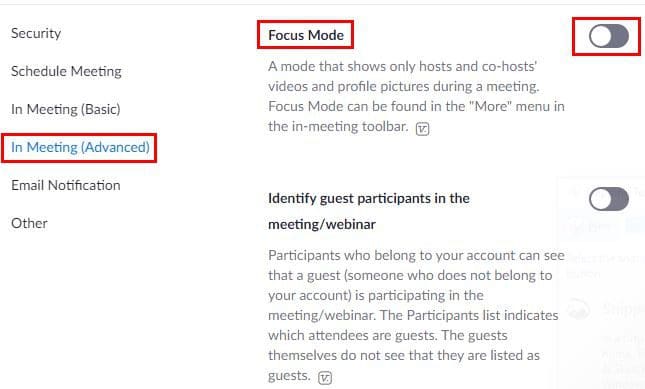
Once the option is enabled, start your Zoom meeting and click on the dots. Click on the Start Focus Mode option. You’ll see a pop-up window telling you a few things about the feature; click start to confirm. From now on, the other participants will only be able to see other users’ names. They won’t be able to see their video thumbnail. They can only see their own video and the host’s video.
How Screen Sharing Works with Focus Mode On
When Focus Mode is on, only you can see the screen a participant is sharing. A student will do this with a teacher to show them how their assignment turned out. Focus Mode also allows you to share the screen that only could see with everyone in the meeting at the beginning.
To share the screen, click on the arrow pointing up to the side of the Share Screen option, and under Shared screens can be seen by section, click on All participants.
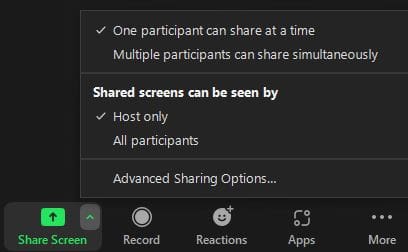
When you’re done using Focus Mode, you can turn it off by clicking on the dots and choosing stop focus mode.
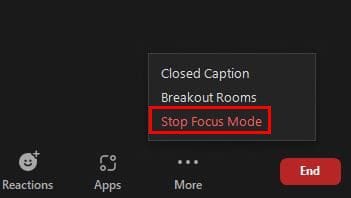
Keep in mind that you can only use Focus Mode on Zoom’s desktop client. If you don’t see the option and you’re using the desktop client, it could be because you’re not using the latest version of Zoom. You can check for updates by clicking on your profile picture, followed by the check for updates option.
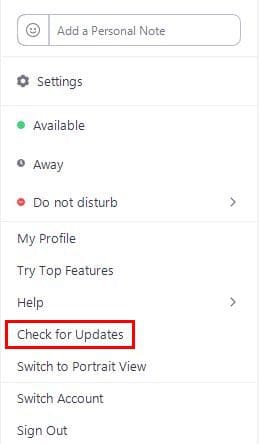
If you don’t see the feature, it could also be because the account administrator has disabled it. As soon as the account administrator turns it on, you should be able to use it. The only person that can enable focus mode is the host or co-host. If you’re a participant, you can’t turn it on.
The meeting participants will know that Focus Mode is on because they will see the Focus Mode icon at the top left of their screen. A notification will also be sent letting everyone know it’s been turned on.
Enable Focus Mode for a Group
If you’ve already created a group and want to apply Focus Mode, you’ll need to sign into Zoom’s official site as an administrator. Once you’re in, go to:
- Navigation menu
- User management
- Group management
- Click on your group
- Meeting tab
- In meeting (Advanced)
- Enable Focus Mode
The only time one participant will see the video of another is if you spotlight them. This feature will not affect cloud recordings and will only affect your local view. You can spotlight or pin someone by Clicking on the Manage Participants icon at the bottom that has a people icon. When the side panel appears, place the cursor over the name of the person you want to spotlight.
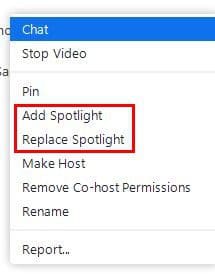
Click on the blue more button, and you’ll see the option to Add spotlight. When you’ve already turned the feature on and want to replace one video with another, you’ll find the Replace Spotlight right below it. You’ll only have access to the Spotlight feature if you have at least three participants with their video turned on. There’s no need to go to Settings to enable it.
Conclusion
When everyone’s video is one, it’s very distracting to see what someone else is doing. If you want your participants to concentrate on the presentation using Focus Mode will get the job done. You can easily enable it and disable it when you need to. How useful do you find the feature? Share your thoughts in the comments below, and don’t forget to share the article with others on social media.