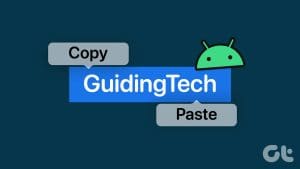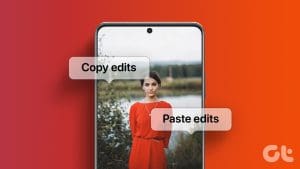Are you experiencing issues with copy-paste functionality not functioning as intended in your Windows Remote Desktop sessions? This can be due to several reasons, ranging from misconfigured Remote Desktop settings to faulty Windows services. Fortunately, there’s no need to switch to a third-party remote desktop app or program, as it can fix the problem.

The solution to this problem could be as simple as adjusting Remote Desktop settings or as complicated as editing registry files. In any case, one of the following should fix the problem for good.
1. Configure Remote Desktop Connection Settings
A common reason why you may be unable to copy and paste data during a Remote Desktop session is if you have previously disabled clipboard usage. Hence, it’s the first thing you should check.
Step 1: Click the search icon on the taskbar, type in remote desktop connection, and press Enter.
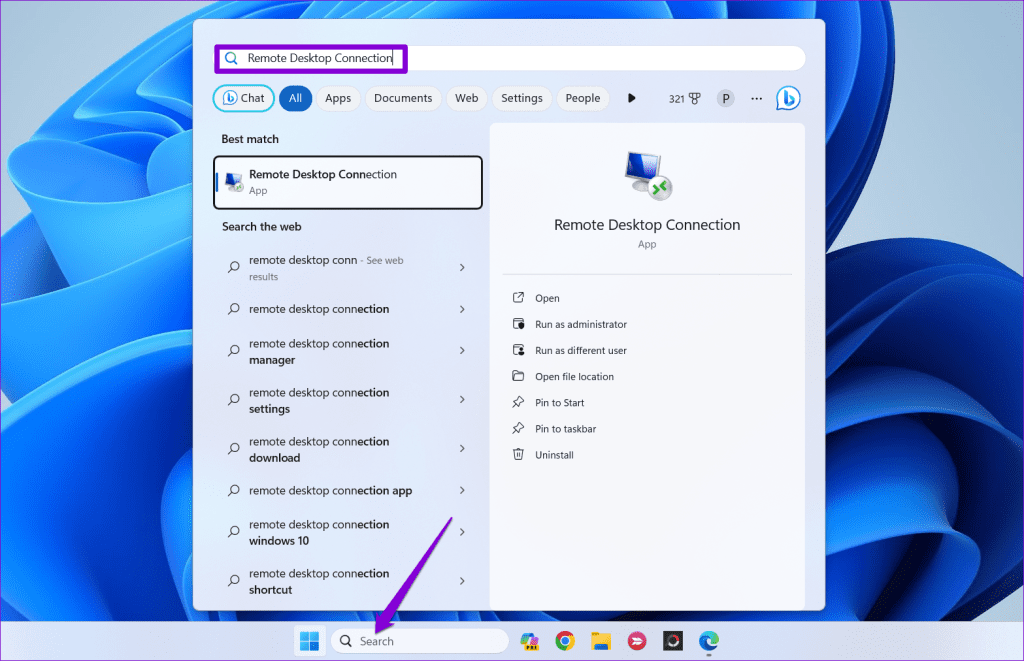
Step 2: Click on Show Options.
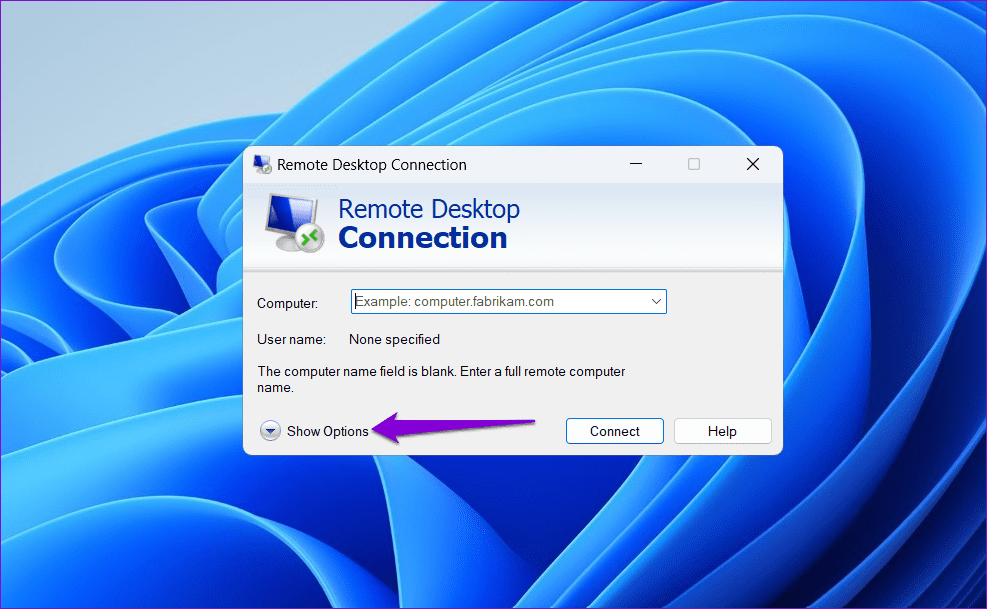
Step 3: Switch to the Local Resources tab and tick the Clipboard checkbox. Then, click the More button.
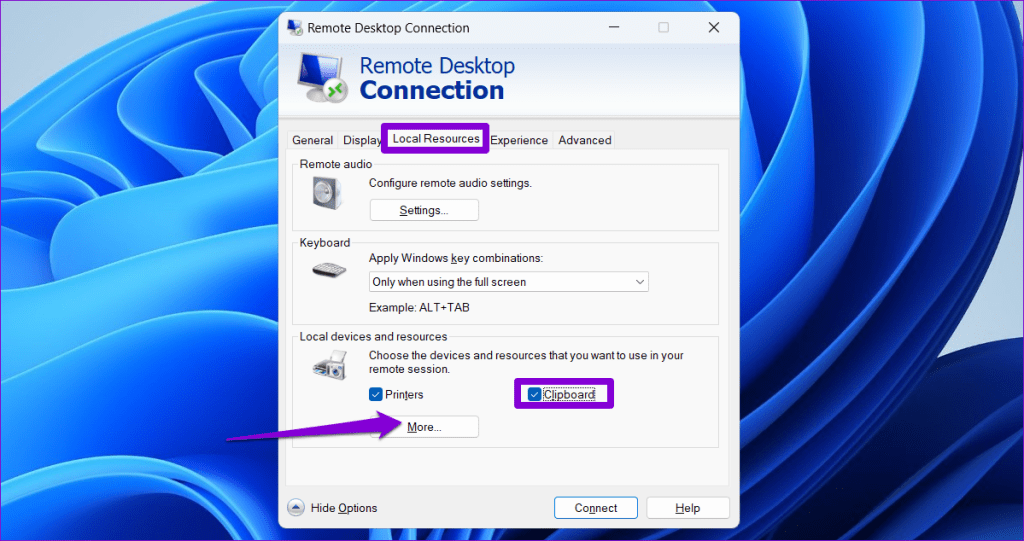
Step 4: Select the Drives checkbox and click OK.
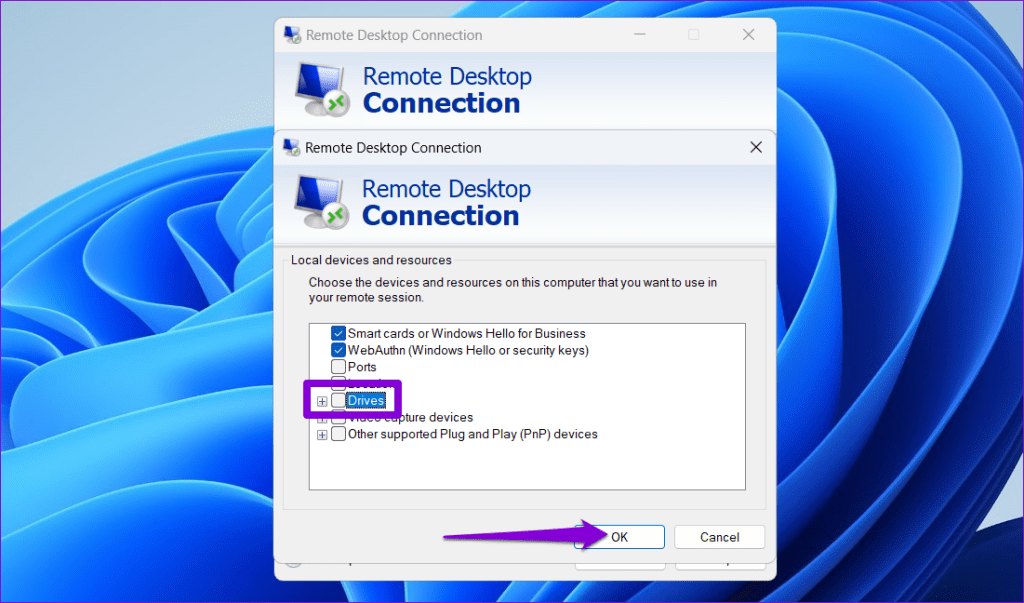
Close the Remote Desktop Connection tool and check if the issue is resolved.
2. Enable Clipboard History
When you copy any text or image on Windows, it is automatically saved to the clipboard history. However, if you have disabled the clipboard history feature on Windows, it may cause the copy-paste function to stop working during Remote Desktop sessions. Here’s what you can do to fix it.
Step 1: Press the Windows key + I to launch the Settings app. In the System tab, scroll down to click on Clipboard.

Step 2: Turn on the toggle next to Clipboard history.

Step 3: Enable the switch next to ‘Share across your devices.’
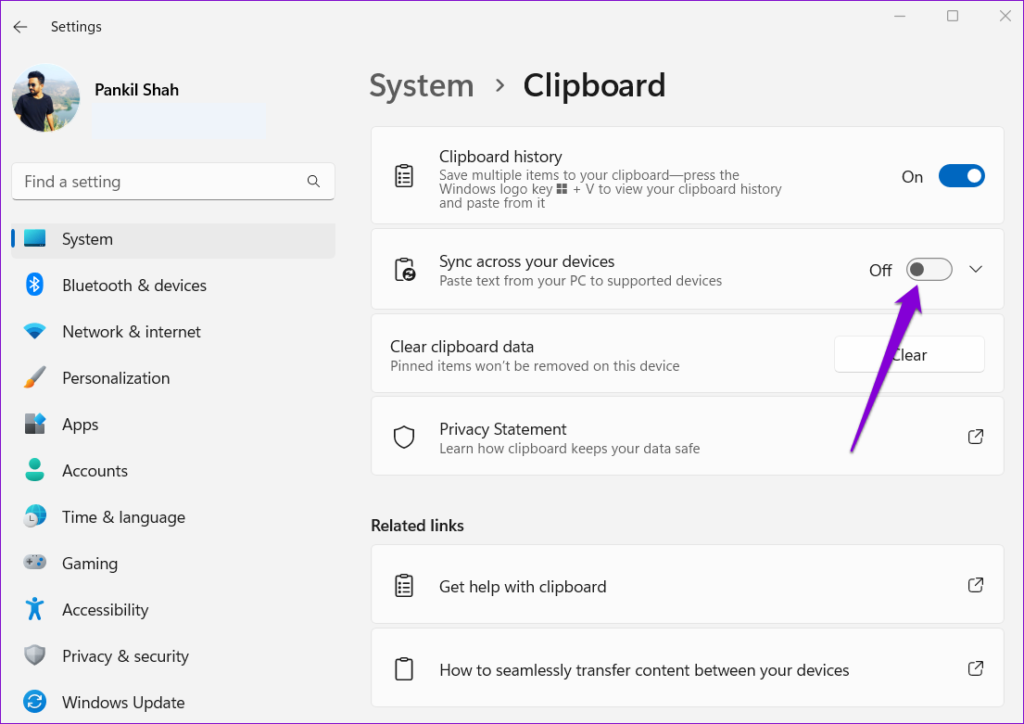
3. Run the RDP Clipboard Monitor Process
The RDP Clipboard Monitor process (rdpclip.exe) on Windows manages the copy-paste function during Remote Desktop sessions. If this RDP clipboard service is not working properly for some reason, you cannot copy and paste data during your Remote Desktop session. Here’s how to fix that.
Step 1: Press Ctrl + Shift + Esc to open the Task Manager and click the Run new task option.
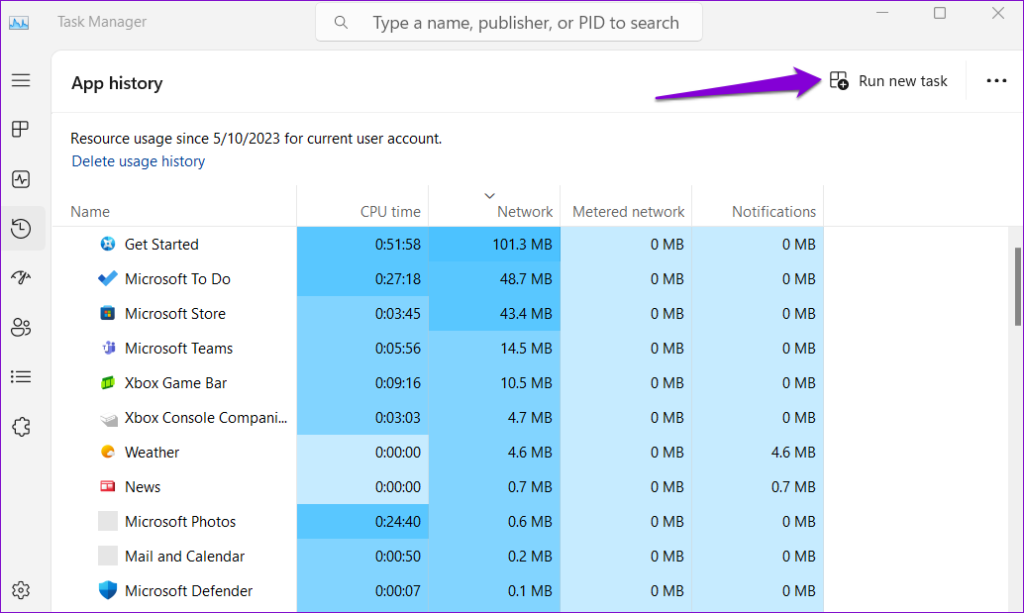
Step 2: Type rdpclip.exe in the Open field and click OK.
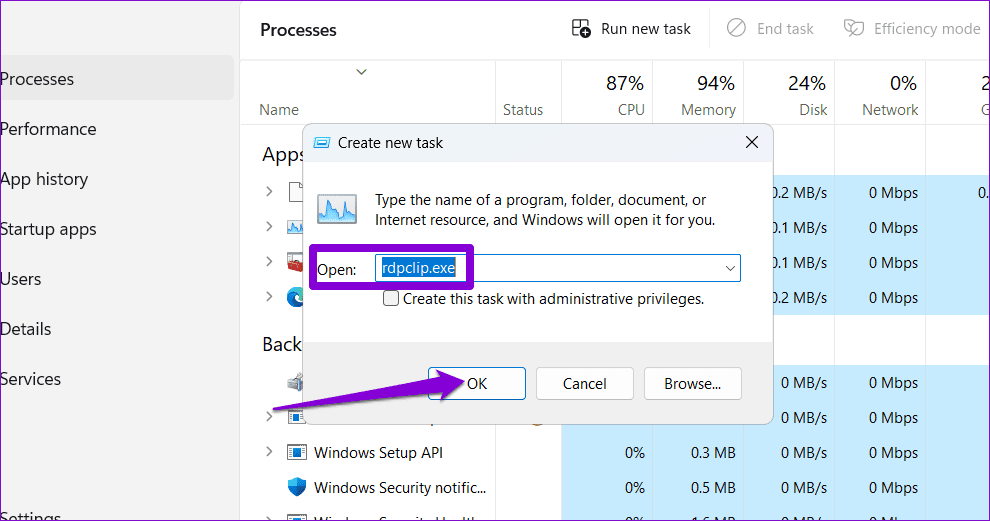
After completing the above steps, check if the issue is still there.
4. Modify Group Policy Settings
Incorrectly configured Group Policy settings can also cause the copy-paste functionality to stop working during Remote Desktop sessions on Windows. To rule this out, you will need to review the Group Policy settings on your PC using these steps:
Note: The Group Policy Editor is only accessible on Windows Pro, Enterprise, and Education editions. If your PC is running Windows Home, skip to the next solution.
Step 1: Press the Windows key + R to launch the Run dialog box. Type gpedit.msc in the Open field and press Enter.

Step 2: In the Local Group Policy Editor window, use the left pane to navigate to the following folder:
Computer Configuration\Administrative Templates\Windows Components\Remote Desktop Services\Remote Desktop Session Host\Device and Resource Redirection
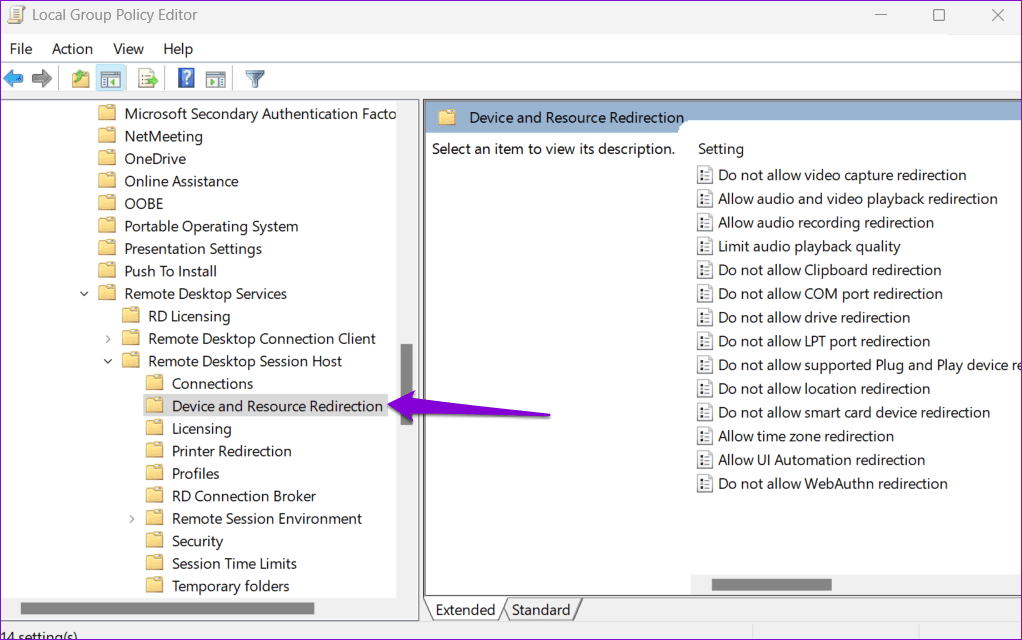
Step 3: Double-click the ‘Do not allow Clipboard redirection’ policy in the right pane.

Step 4: Select Disabled and then hit Apply, followed by OK.

Step 5: Similarly, set the ‘Do not allow drive redirection’ policy to Disabled as well.
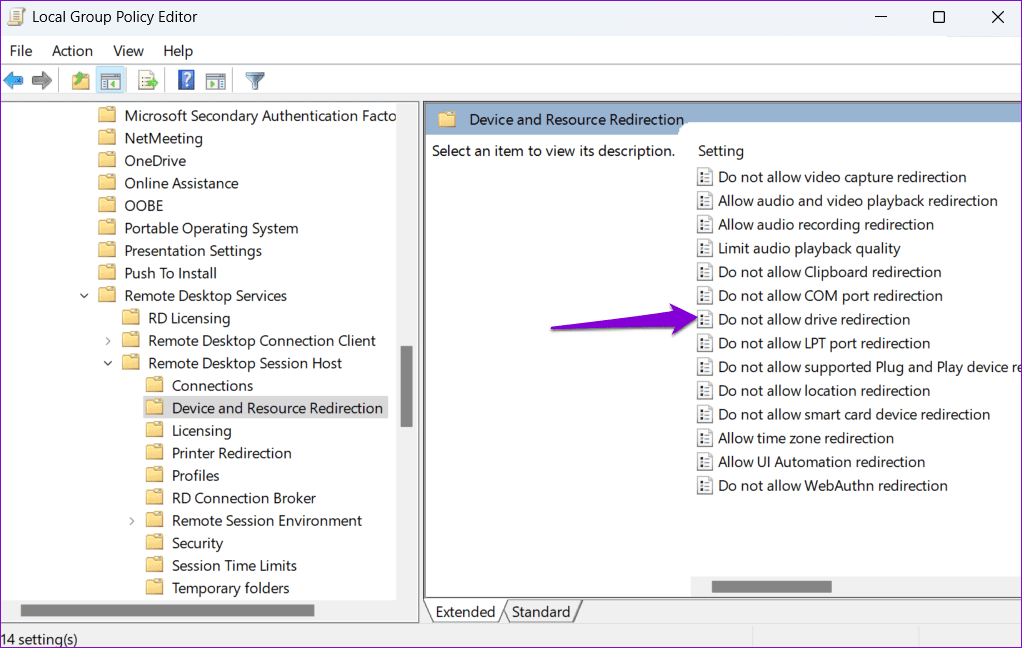
5. Modify Registry Files
If you can’t access the Group Policy settings or if the issue persists, you can try modifying a few registry files to allow clipboard redirection.
However, before you proceed with the changes, it’s important that you back up all the registry files on your PC. This will allow you to revert the registry changes if something goes wrong.
Step 1: Press the Windows key + R to launch the Run utility. Type regedit in the Open field and press Enter.

Step 2: In the Registry Editor window, paste the following path in the address bar at the top and press Enter.
Computer\HKEY_LOCAL_MACHINE\SOFTWARE\Policies\Microsoft\Windows NT\Terminal Services
Step 3: Right-click on the Terminal Services key, go to New and select DWORD (32-bit) Value. Name it DisableClipboardRedirection.
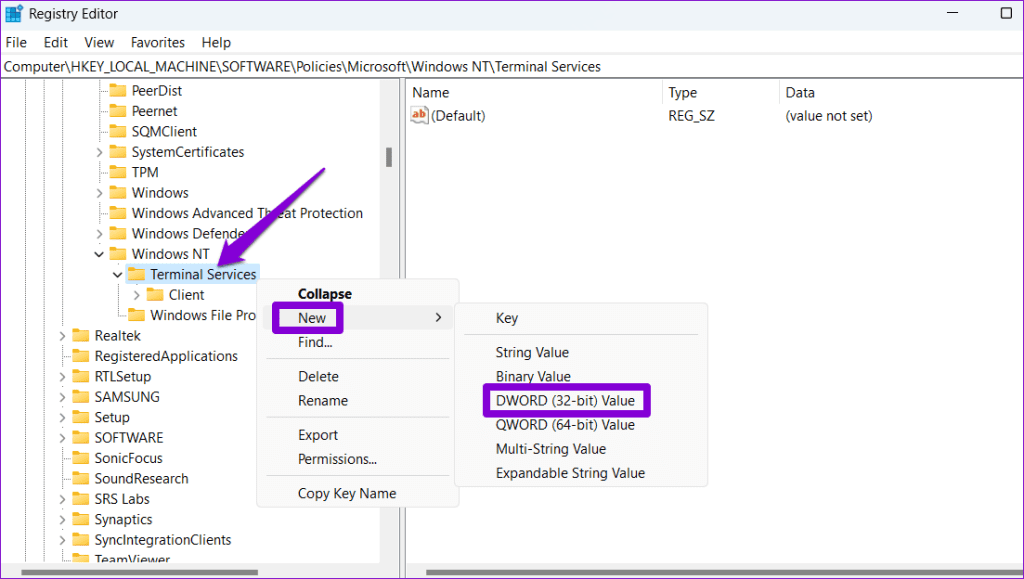
Step 4: Double-click the DisableClipboardRedirection DWORD and type 0 in the Value data field. Then, click OK.
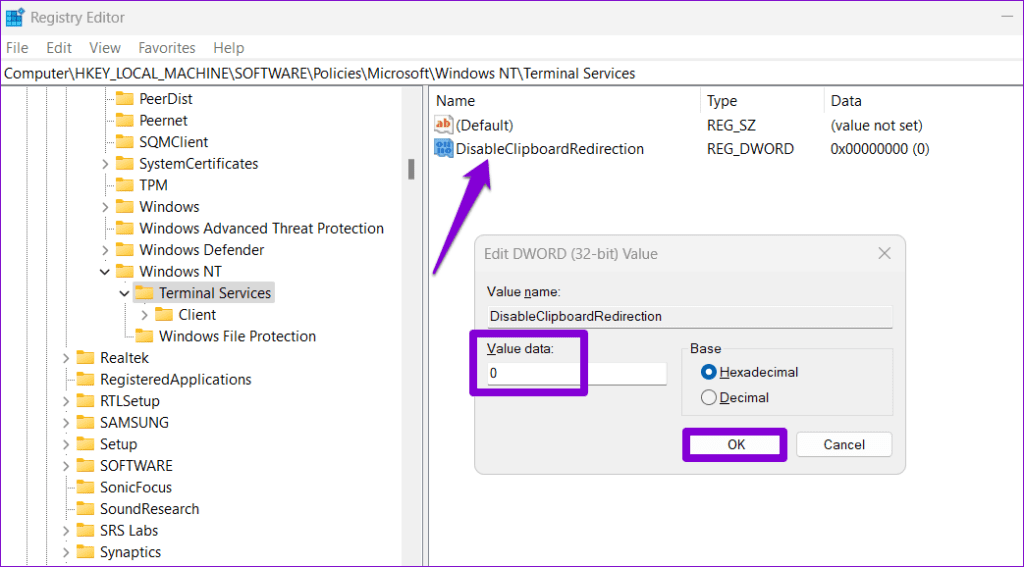
Step 5: Right-click on the Terminal Services key again, go to New, and select DWORD (32-bit) Value. Name the DWORD DisableDriveRedirection.
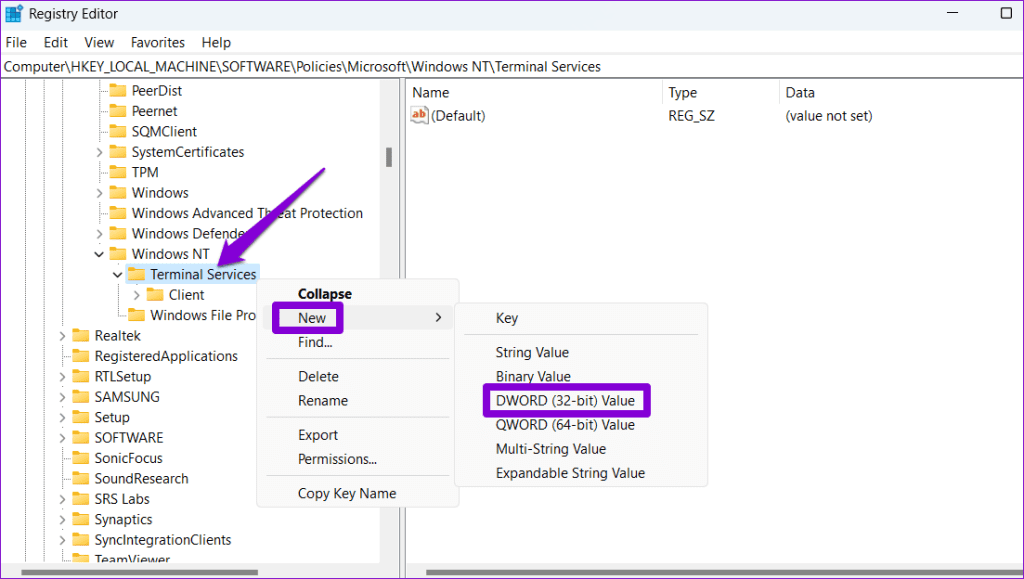
Step 6: Double-click the newly created DWORD, set the Value data to 0, and click OK.

Restart your PC after this, and you should not experience any problems.
No More Copy-Paste Hiccups
It can be annoying when the copy-paste functionality stops working during Remote Desktop sessions on Windows. We hope that one or more of the above tips has helped fix the problem and you are at ease now.
Was this helpful?
Last updated on 04 October, 2023
The article above may contain affiliate links which help support Guiding Tech. The content remains unbiased and authentic and will never affect our editorial integrity.