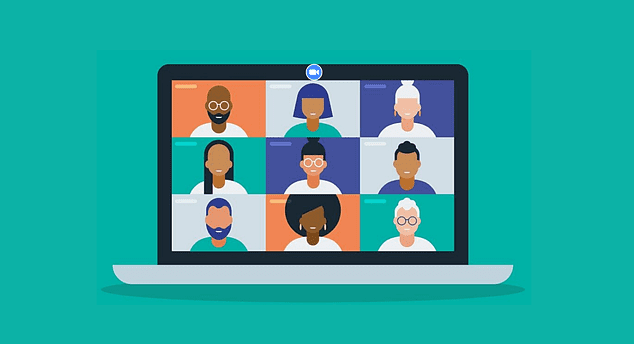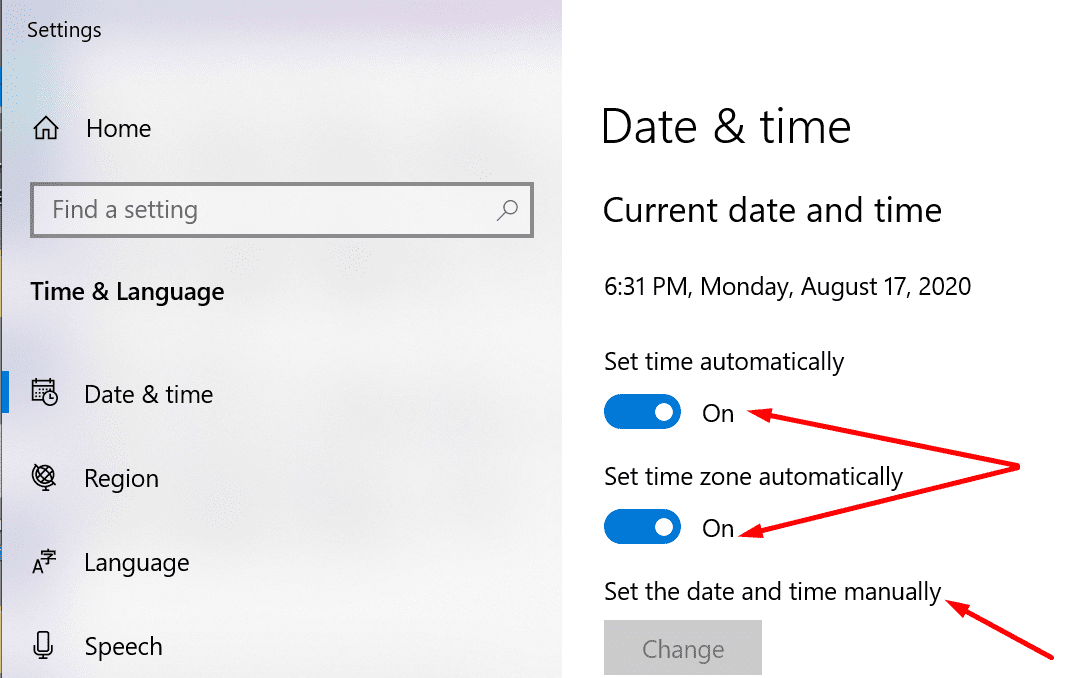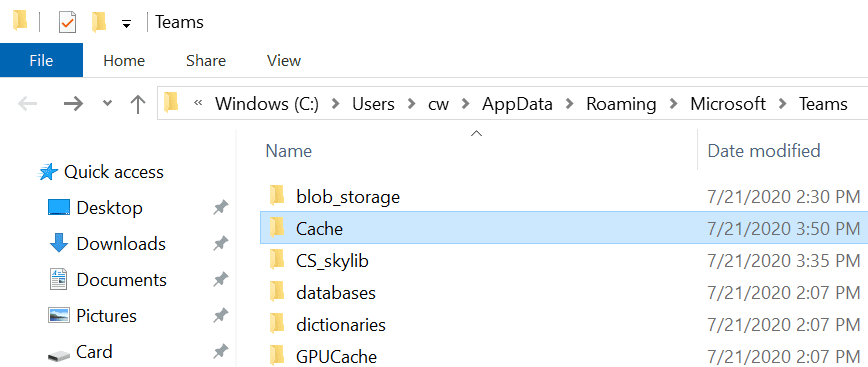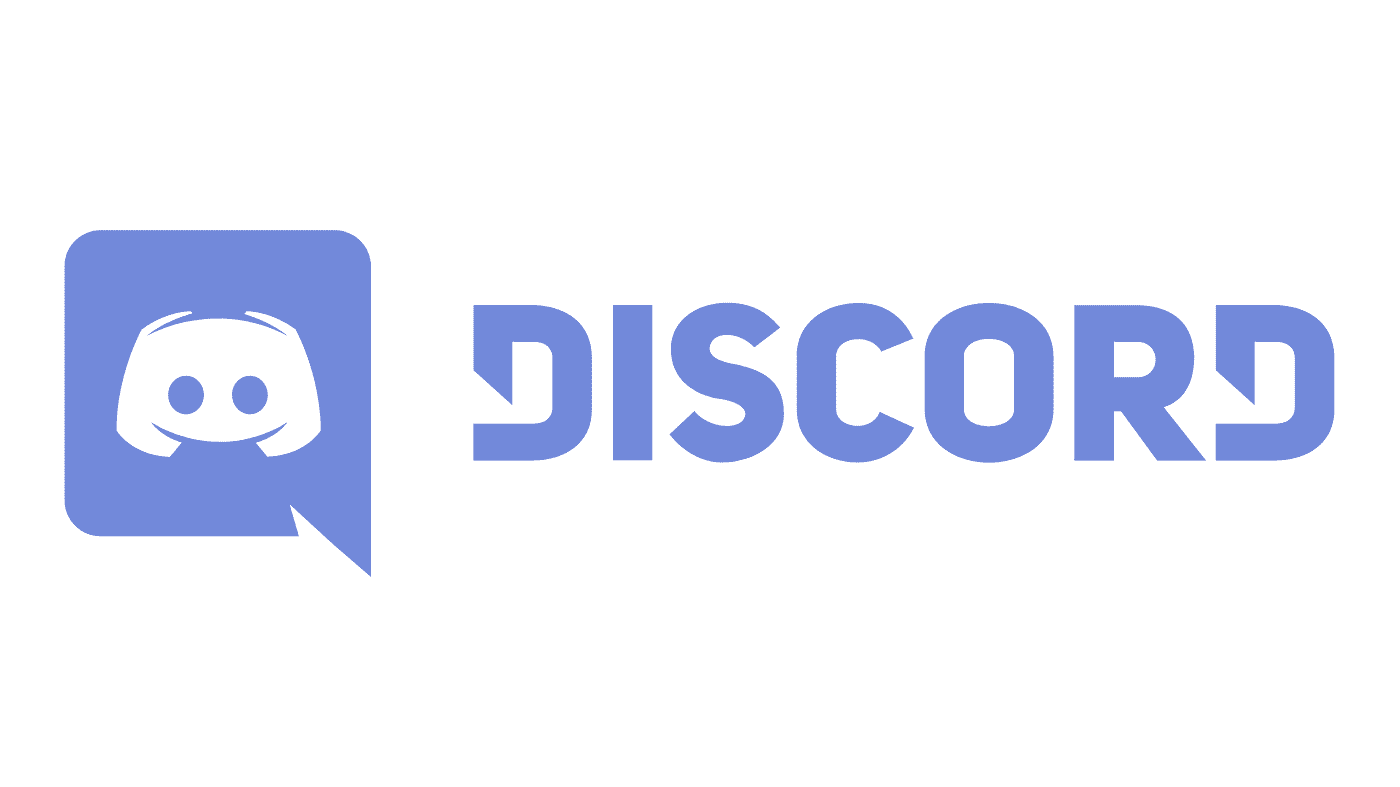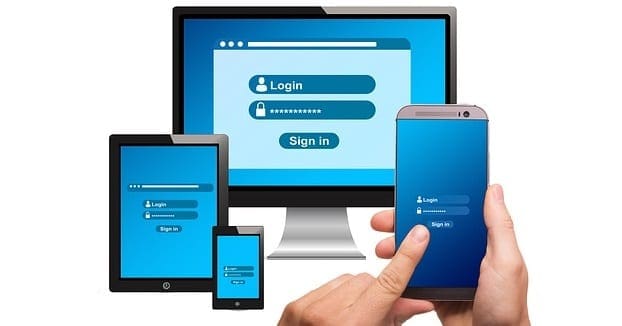Error code caa20003 occurs when signing into Teams or any other Office 365 apps, for that matter. It indicates your date and time settings might be incorrect or you’re not authorized to log in.
Contents
How to Fix Microsoft Teams Error caa20003
Check Your Date and Time Settings
Make sure your date and time settings are correct. Let your computer automatically adjust your date and time settings. Using inaccurate date and time settings may prevent you from connecting to secure sites — those using HTTPS.
- Go to Settings → Time and Language.
- Then click on Date and Time.
- Enable the following two options: Set time automatically and Set time zone automatically.

- Launch Teams again and check if error caa20003 persists.
Sign In Using Incognito Mode
As a workaround, try signing into Teams on the web in Incognito mode. Then check if the error is gone. Another key point is to disable all your browser extensions. If you managed to sign in, this means your browser settings or browser extensions are blocking the login process.
Disconnect From Your Email Account
Some users got rid of this error after disconnecting from their email accounts.
Navigate to Windows Settings → Accounts →Email & Accounts. Disconnect your account.
If you’re using a work or school account, you need to go to Settings → Accounts → Access work or school. Re-connect to your account and check if error caa20003 is still there.
Ensure the Use Account Can Use Teams
If you’re an IT admin, make sure the user who’s getting this error is authorized to use Teams. Additionally, check if they’re in the right AD group.
Also, ask them to access Teams from the Microsoft 365 web portal. The test will show if this is indeed a user authentication problem.
Clear the Cache
- CloseTeams, launch the File Explorer and type %appdata%\Microsoft\teams.
- Then open the folders below. Delete all the files you find there:
- \%appdata%\Microsoft\teams\application cache\cache.

- \%appdata%\Microsoft\teams\blob_storage.
- \%appdata%\Microsoft\teams\databases.
- \%appdata%\Microsoft\teams\GPUcache.
- \%appdata%\Microsoft\teams\IndexedDB.
- \%appdata%\Microsoft\teams\Local Storage.
- \%appdata%\Microsoft\teams\tmp.
- \%appdata%\Microsoft\teams\application cache\cache.
- Go ahead and restart your computer. Try to access Teams again.
Additional Solutions
- Log in on the web browser or the mobile app.
- Restart your modem/router. Maybe this is a network connection issue.
- Disable your firewall. Maybe your firewall is blocking the access.
- Uninstall and re-install Teams.