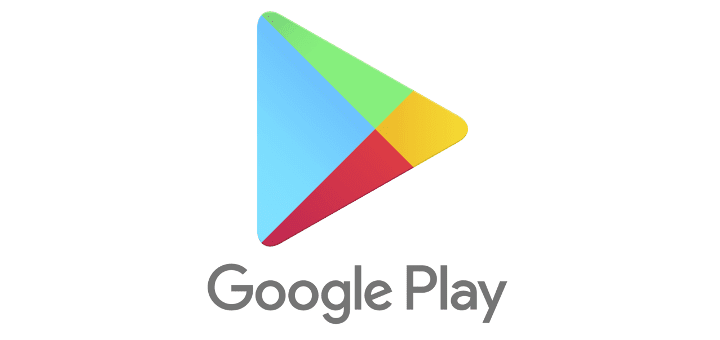The Amazon Fire TV Stick is one of the most popular home entertainment streaming devices. This little transferable device simply plugs into your TV’s HDMI port giving you access to TV shows, movies, subscription services and more. Through your Amazon Fire TV Stick you can also remotely control your TV changing the channel, performing searches and more! In this guide we’ll show you how to how to trigger Amazon Fire TV Stick remotely for a range of different functions.
Contents
Trigger Amazon Fire TV Stick using these three methods
There are three different methods to trigger Amazon Fire TV Stick remotely. You can either use the Alexa voice remote which should be included with your Amazon Fire TV Stick (if not don’t worry you can buy it separately) or you can use any compatible Alexa device such as an Amazon Echo or you can use the fire TV Stick remote app.
Using the Alexa voice remote
The Alexa voice remote is a compact remote designed to control your Amazon Fire TV Stick through the use of voice search and control buttons. It includes a microphone, voice search button as well as selection/navigation, menu, home and back buttons. There’s also rewind, pause, fast forward and mute buttons for playback and the newer versions also have a power button and volume control.
The voice search feature makes it even easier to use the Alexa voice remote to trigger Amazon Fire TV Stick just press and hold the voice button (which looks like a microphone) at the top of your remote. A microphone will appear on the TV, then speak your search commands. You can use it to search for movie titles, TV shows or apps.
Using the Fire TV Stick remote app
Just in case you lose your remote or it is not accessible at the moment, there is a handy Fire TV Stick remote app which is available from both the Android and iOS app stores. This app contains the same abilities as the physical remote plus a built in keypad and app shortcut list. To use the Fire TV Stick remote app first down load it and login to your Amazon account. Next select your Amazon Fire TV Stick and pair your phone to the device. You’ll have to accept the pairing request on the TV but once this is done you can begin using your phone as a Fire TV Stick remote!
Using an Alexa device
You can link your Amazon Fire TV Stick and remote to an Alexa device to access more advanced voice searching feature as well as voice commands that can be used to give you hands-free control of your TV function. With this feature you can control video playback, search for titles, change channels, open apps and more!
To use an Alexa device to trigger the Amazon Fire TV Stick remotely, first ensure that your Amazon Fire TV Stick is linked in your Alexa app. You can check this in the app under Settings and TV & Video. You should see your Amazon Fire TV Stick listed there, if not follow the on screen instructions then select Link devices. Once this is done you can use the voice command feature of your Alexa device to control the Fire TV Stick functions!