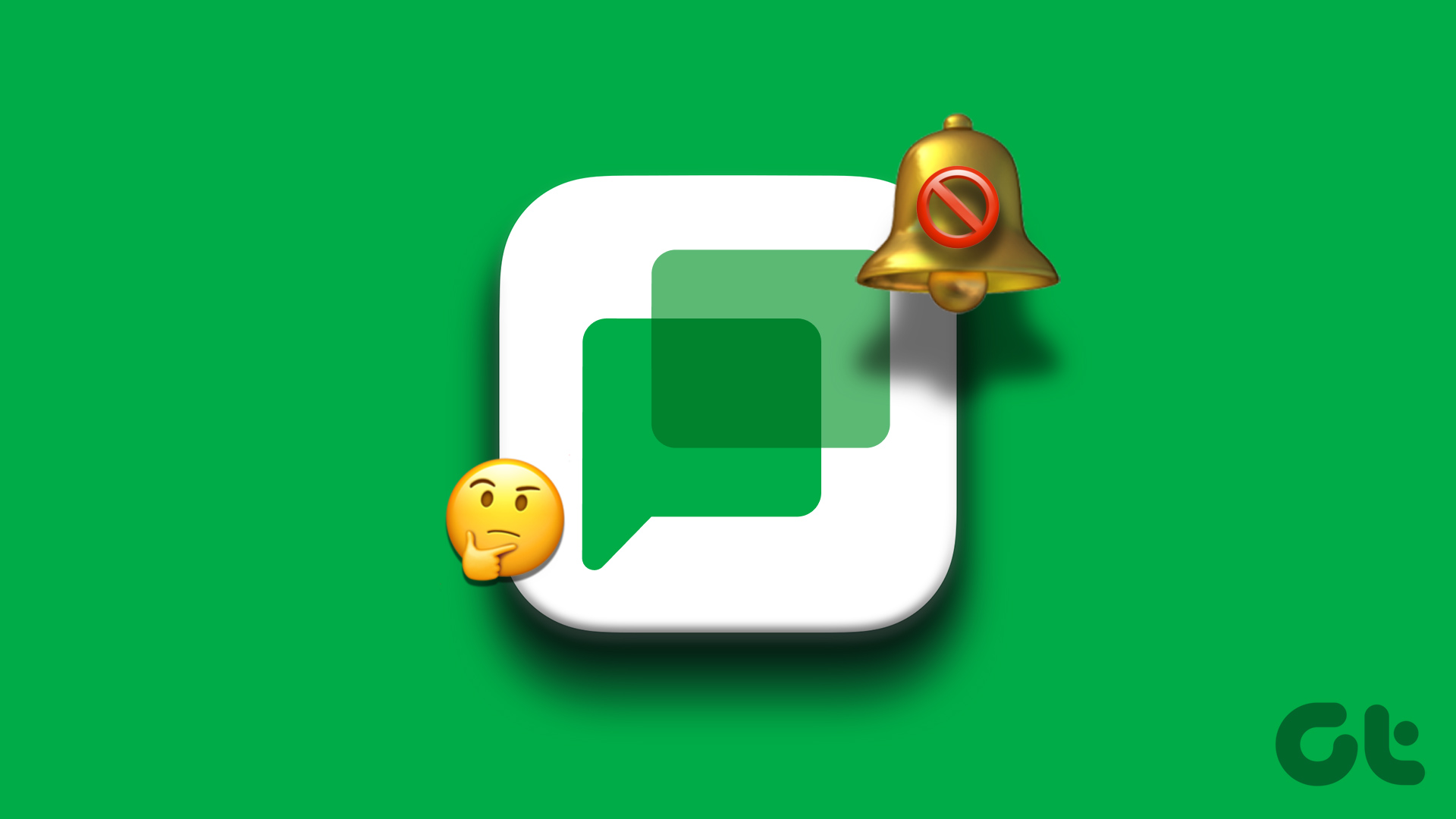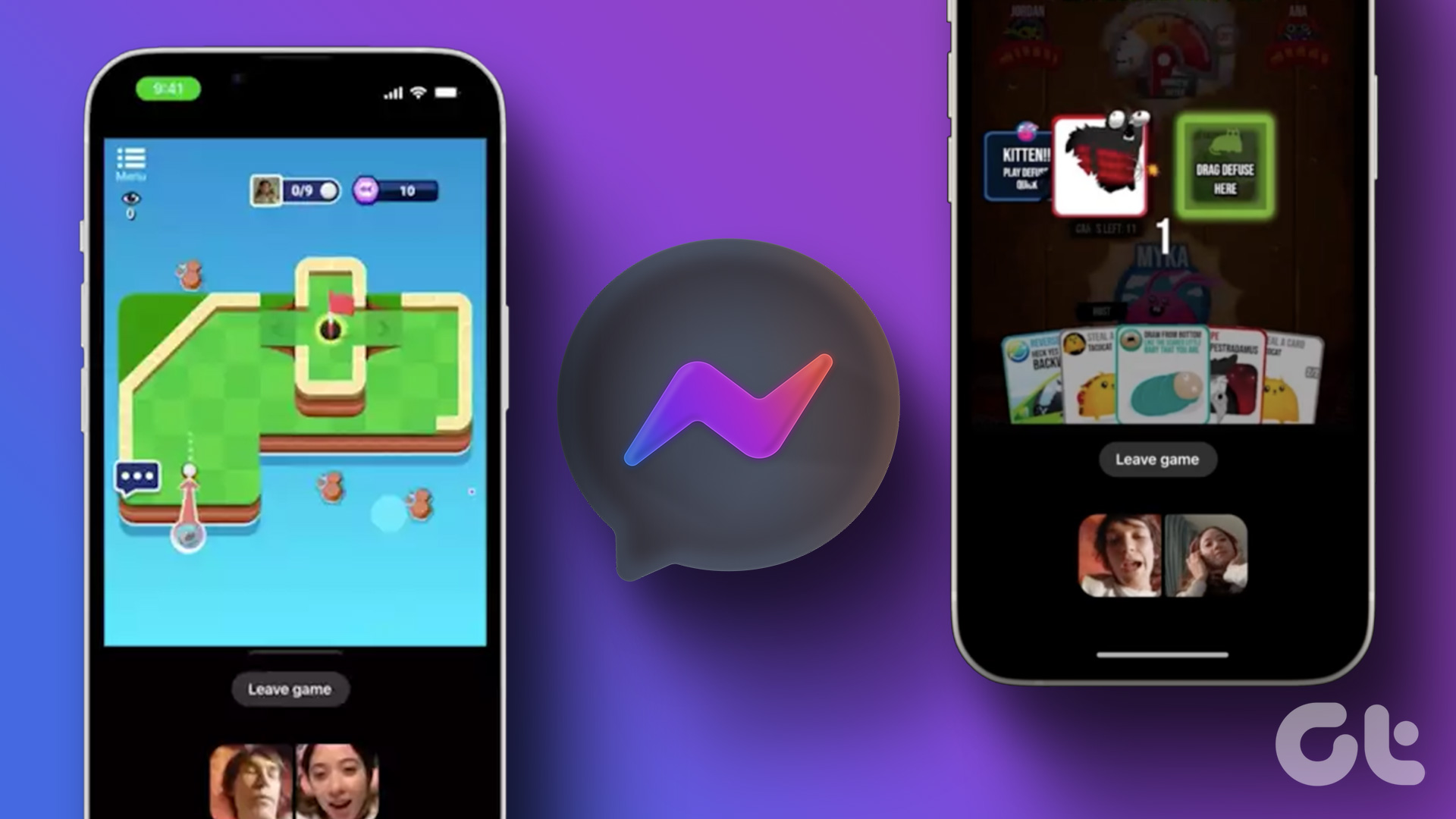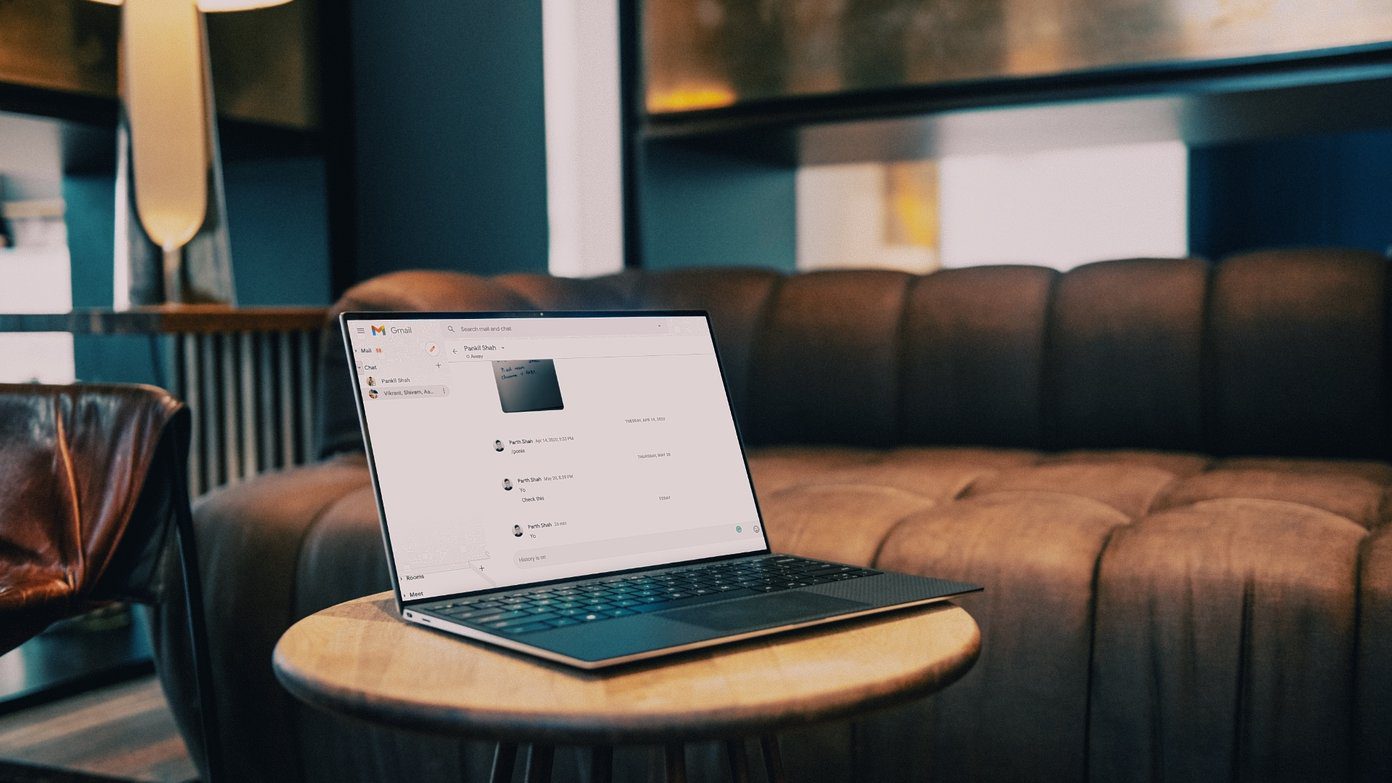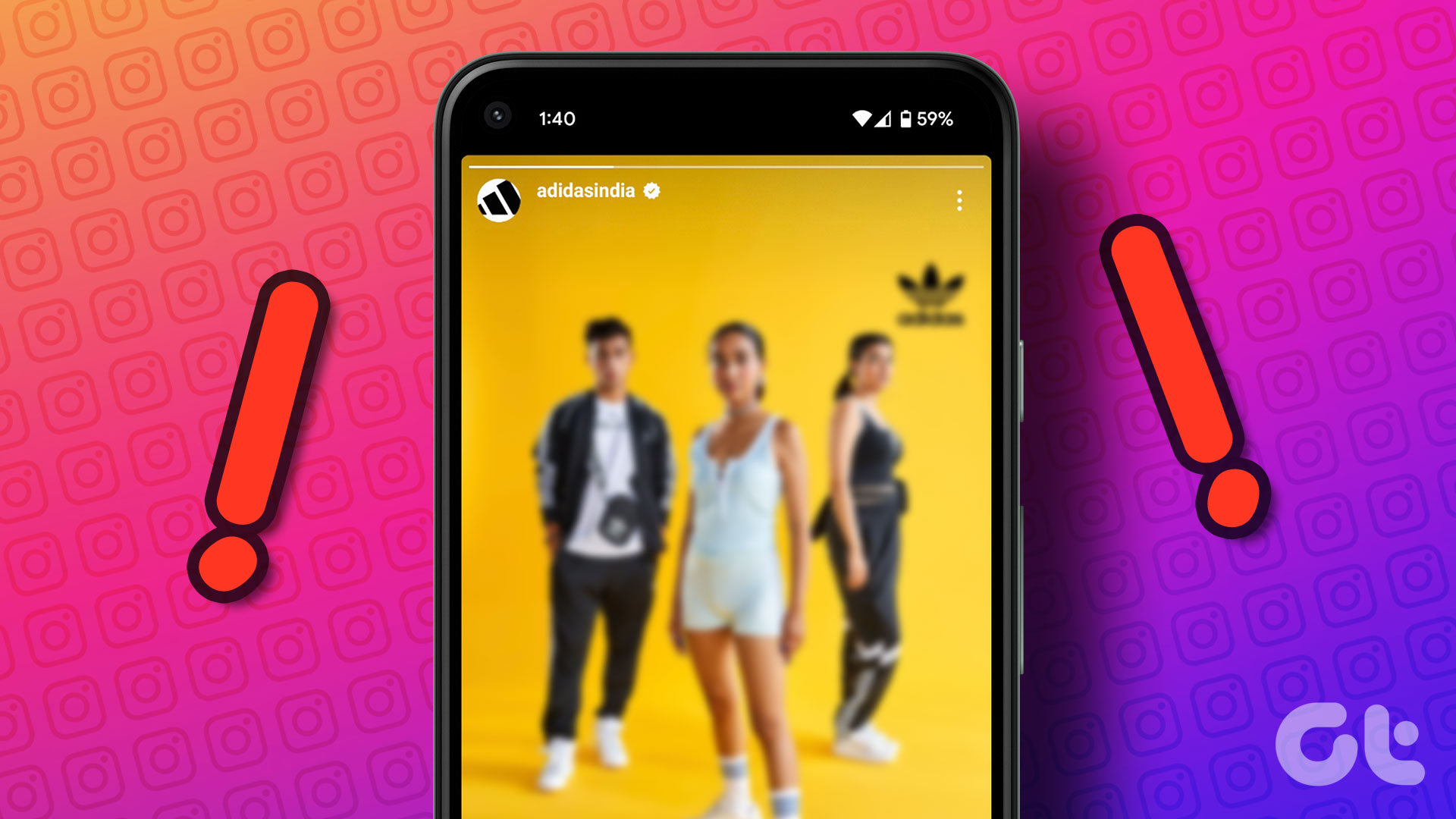Getting countless notifications while attending an important Teams meeting can break your focus. Instead of paying attention to the speaker, you constantly skim the notifications to make sure you don’t miss anything. But when you do that, you can no longer focus on the meeting.

As you can see, we can’t do two things at the same time. Not to mention that multitasking has already been proven to be unproductive.
How to Turn Off Chat Notifications During Teams Meetings
Microsoft Teams doesn’t currently offer a built-in option to disable all notifications when your status is set to “In a meeting“. Many users view this as a major design flaw. But there are two workarounds that you can use to block chat notifications while you’re in a meeting.
Enable Do Not Disturb

One of the quickest ways to disable chat notifications during meetings is to set your status to Do Not Disturb. In this manner, you can attend meetings, and still use the chat but you won’t get notifications for each message or @mention. Just remember to reset your status after the meeting.
Don’t forget to check your notification settings and make sure Teams is not allowed to send you notifications through DND.
Step 1: Click on your Teams avatar and select Settings.
Step 2: Then go to Privacy and, under Do Not Disturb, select Manage priority access.
Step 3: Remove any people with priority access to block all chat notifications when the DND status is on.

Enable Focus Assist and Check Notification Settings
Another way to block notifications during video meetings involves enabling Focus Assist.
Step 1: Go to Settings and select System.
Step 2: Select Notifications and Actions (left pane).
Step 3: Go to Get notifications from apps and other senders and switch the option to Off

Step 4: Then click on Focus Assist and set the option to Alarms only.

Step 5: Scroll down to Automatic rules and manually set the time interval when you don’t want to be disturbed (expected meeting duration). Focus assist will block all notifications during that interval.

Future Feature: Teams To Mute Notifications During Meetings
Many users requested Microsoft to add a built-in option that automatically mutes all notifications during meetings. The company already confirmed it’s looking for a solution to implement this feature. Meanwhile, you can upvote this idea on the Microsoft Teams UserVoice website.
Conclusion
To sum up, there are two main ways to block all notifications during Teams meetings: either set your status to Do Not Disturb or enable Focus Assist Mode. The good news is Microsoft is currently working on adding a built-in Teams option to automatically mute all notifications during meetings.
Do you have a love-hate relationship with Teams notifications? Do let us know how you handle notifications during meetings.
Was this helpful?
Last updated on 22 June, 2023
The article above may contain affiliate links which help support Guiding Tech. The content remains unbiased and authentic and will never affect our editorial integrity.