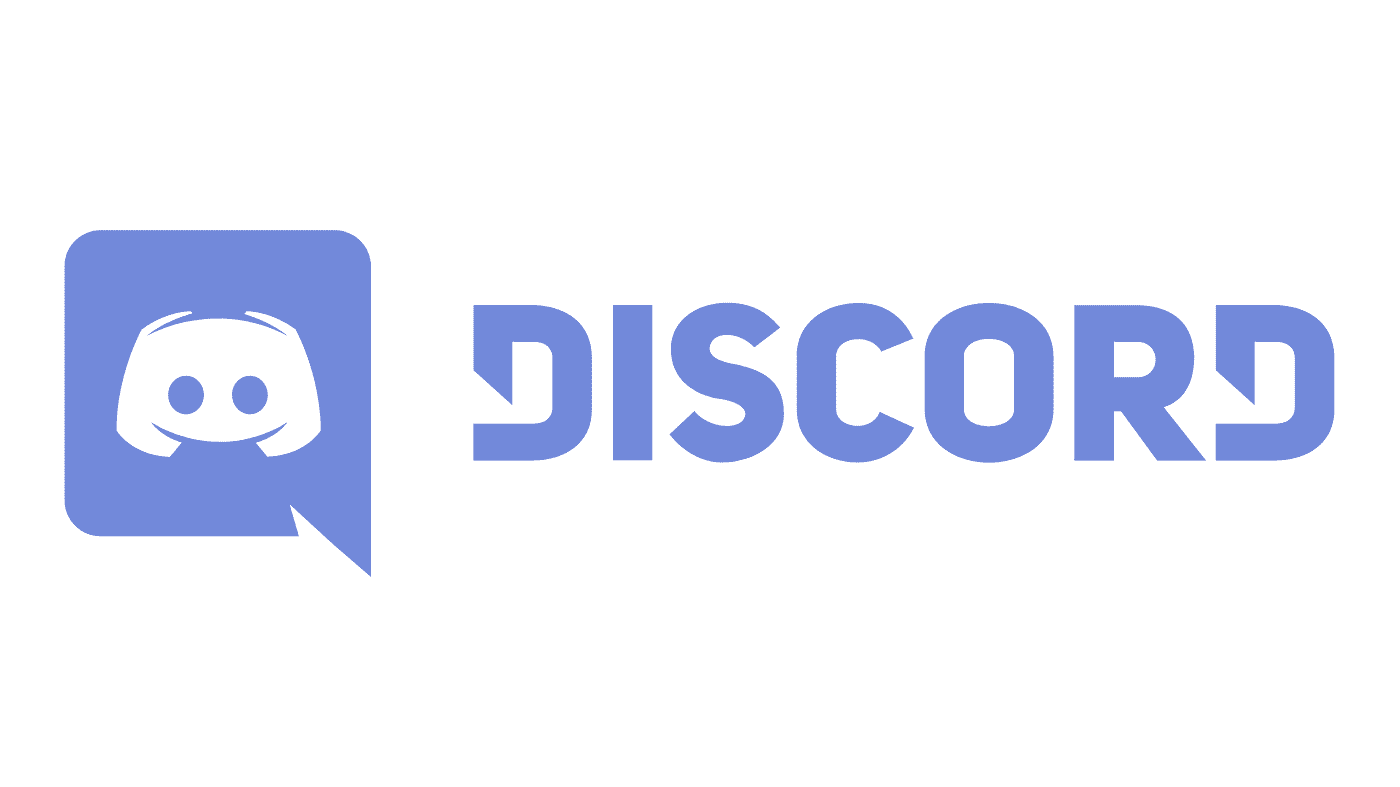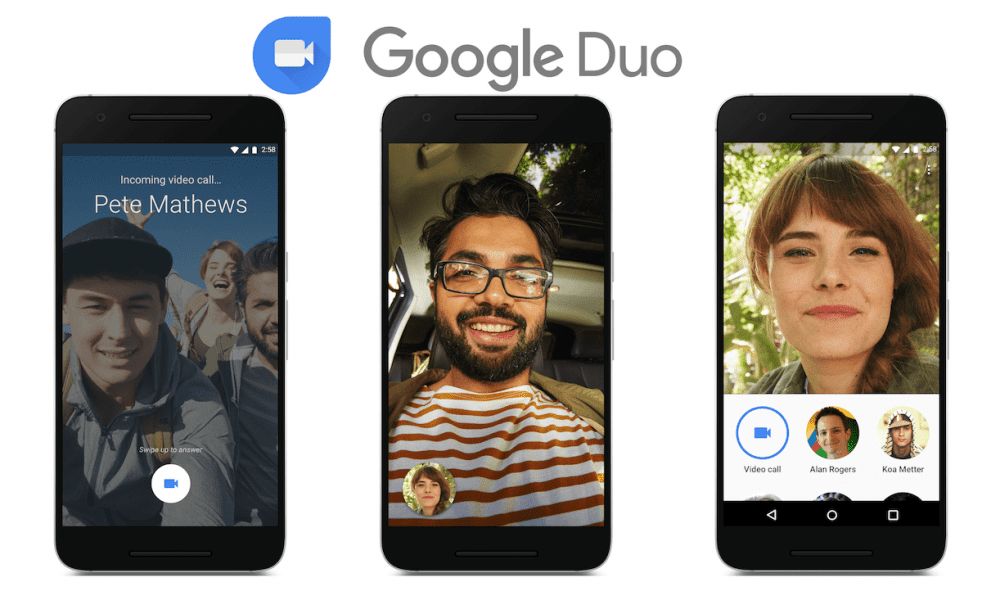Every user in a Slack workspace has a role, which is part of one of two categories, administrative and non-administrative. Most users will be in one of the three non-administrative roles: full member, guest, or invited member. Full members are permanent members of the workspace, depending on the workspace settings they may have access to some administrative functions. Guest users are only available in paid workspaces and can either be single- or multi-channel guests. Invited members are members who have been specifically invited by email address, but have not yet joined the workspace. Invited members can still be mentioned, added to channels, and be sent direct messages, even though they haven’t properly joined the workspace.
Administrators have access to administrative functions of the workspace, again there are three administrator categories: workspace primary owner, workspace owners, and workspace admins. There can only be one primary owner per workspace although the primary ownership can be transferred to another user. Workspace owners have almost all of the same permissions as the workspace primary owner, apart from the fact that they can’t delete the entire workspace or transfer ownership. Workspace admins can are primarily intended for member management but also have access to administrative functions and tasks.
To be able to view the full list of admins and owners of a Slack workspace, you need to browse to the “about this workspace” page. To do so, need to first click on the workspace name in the top-right corner. Next, in the dropdown menu, select “Settings & administration”, then “Customise <workspace name>” to open the workspace customisation settings in a new tab.
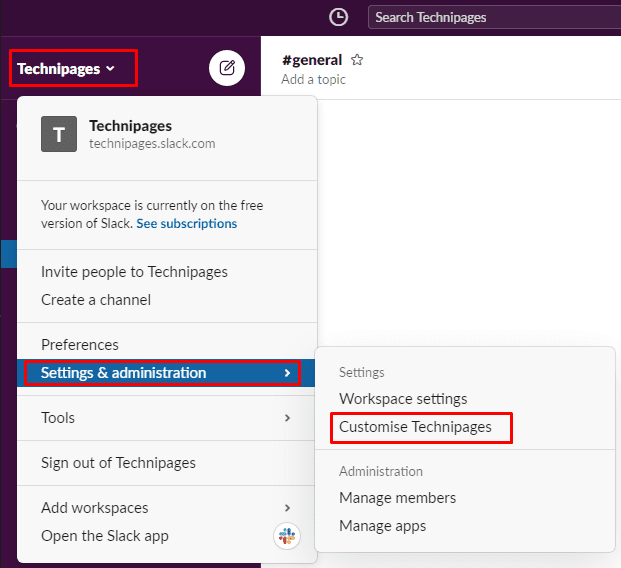
Once you’re in the workspace customisation settings, click on the “Menu” burger menu icon in the top-left corner, then click on “About this workspace”.
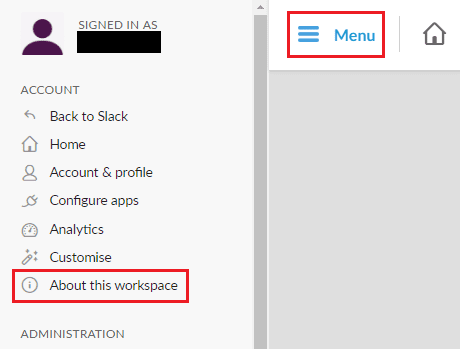
In the information about the workspace, switch to the “Admins & owners” tab to see the list of workspace owners and admins. You can choose to order the list by role or name with the “Sort by” dropdown box to the top-left of the list. You can also search by name using the search box to the top-right of the list.
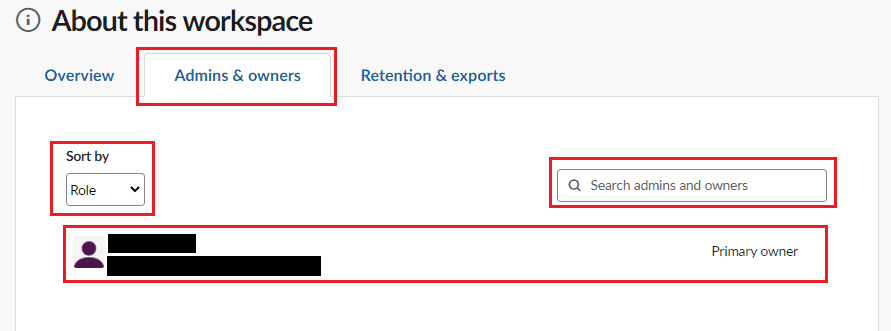
A workspace can have many users with administrative permissions, if you want to find a specific one it may be easiest to open the list of workspace admins and owners. By following the steps in this guide, you can view and search the full list of workspace owners and admins.