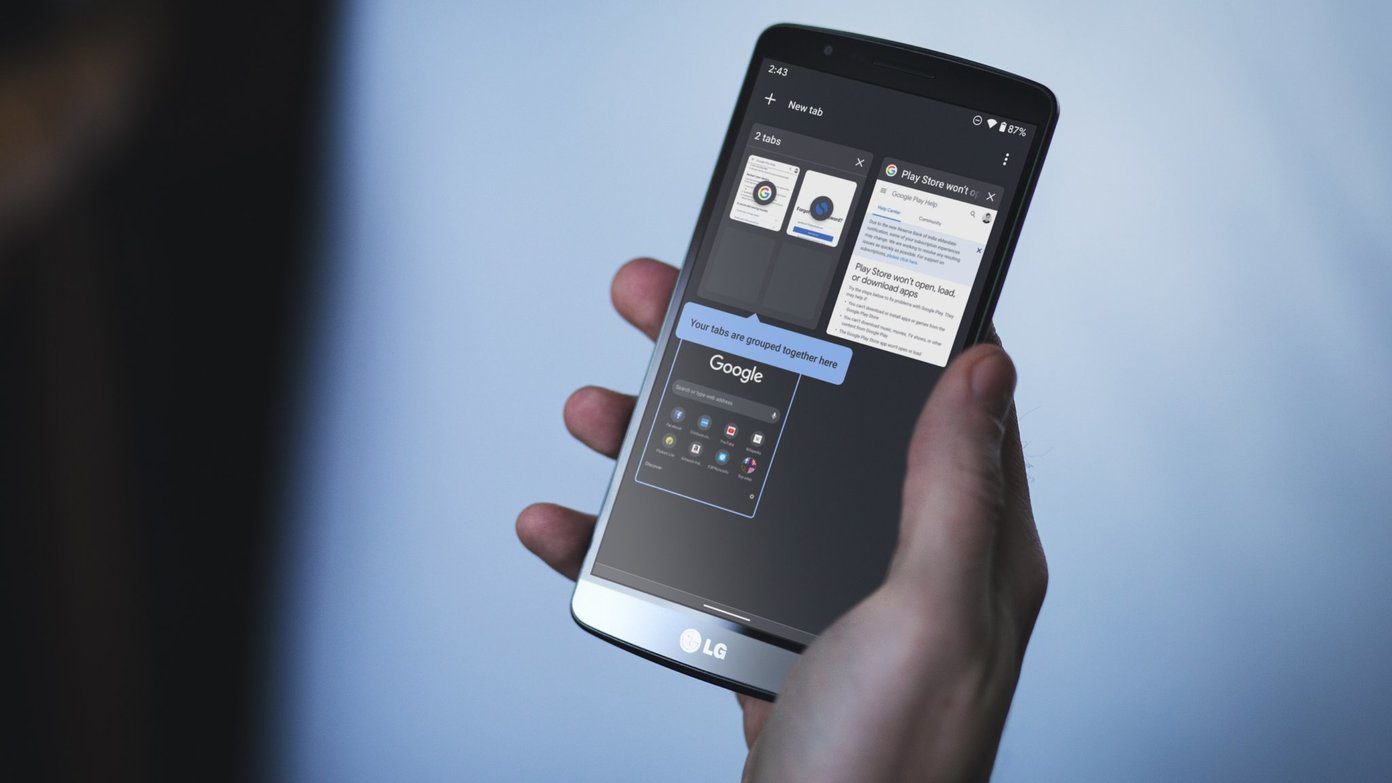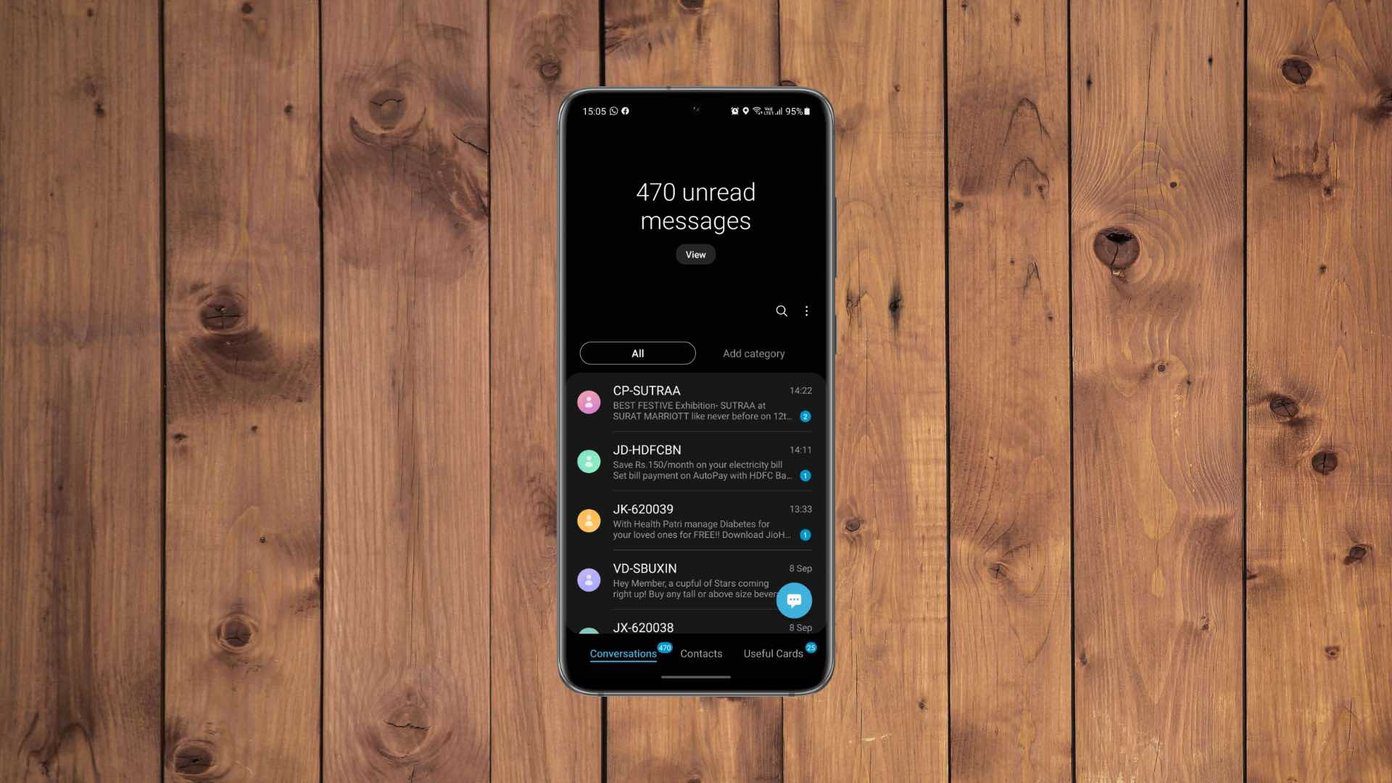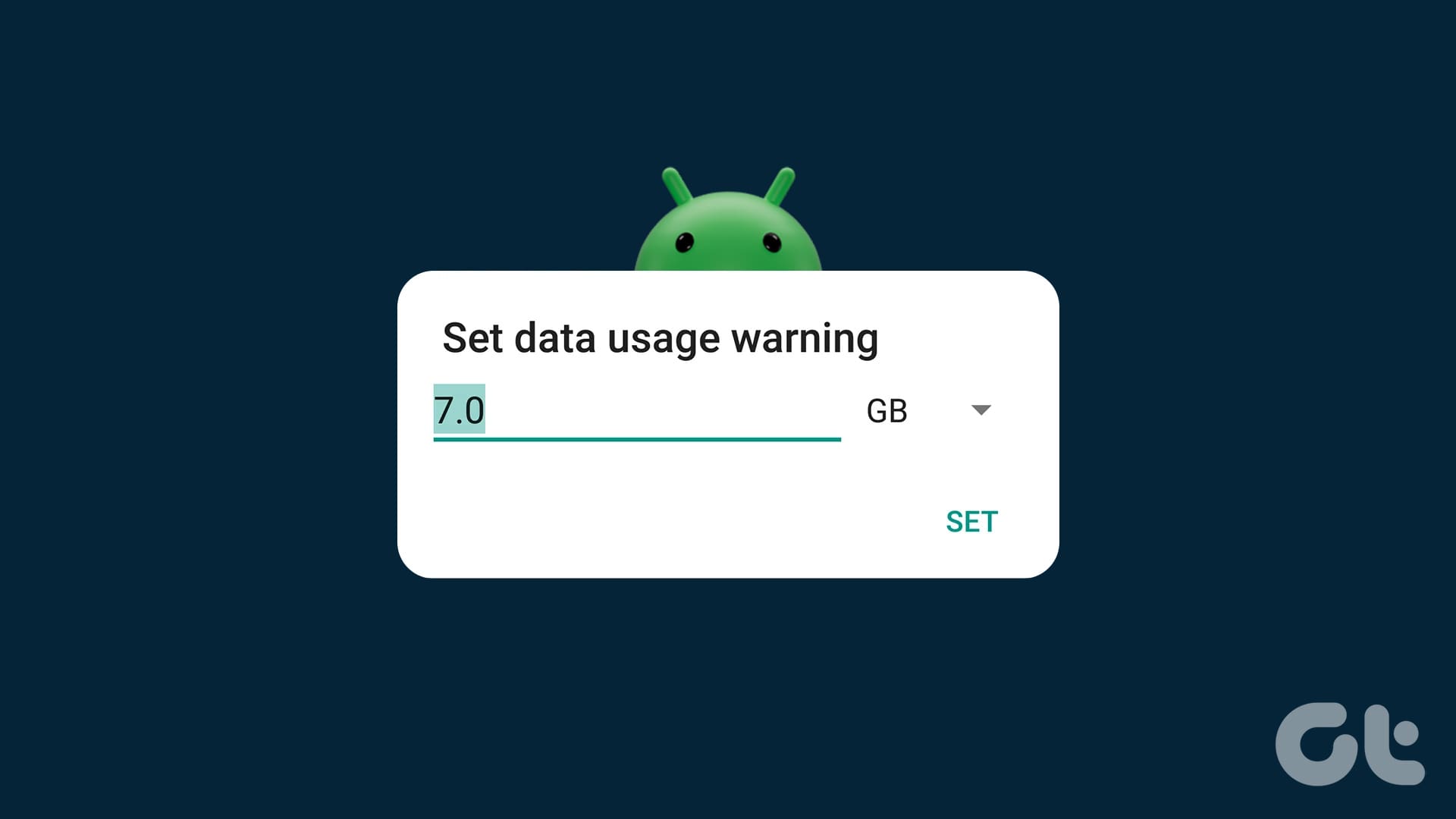For most users, a device from Samsung is the go-to choice in the Android ecosystem. However, throughout your usage, you will run into issues that interfere with your user experience – and this happens with every smartphone. Therefore, it is essential to know how to reset your Samsung Galaxy device to quickly resolve any sort of issue.
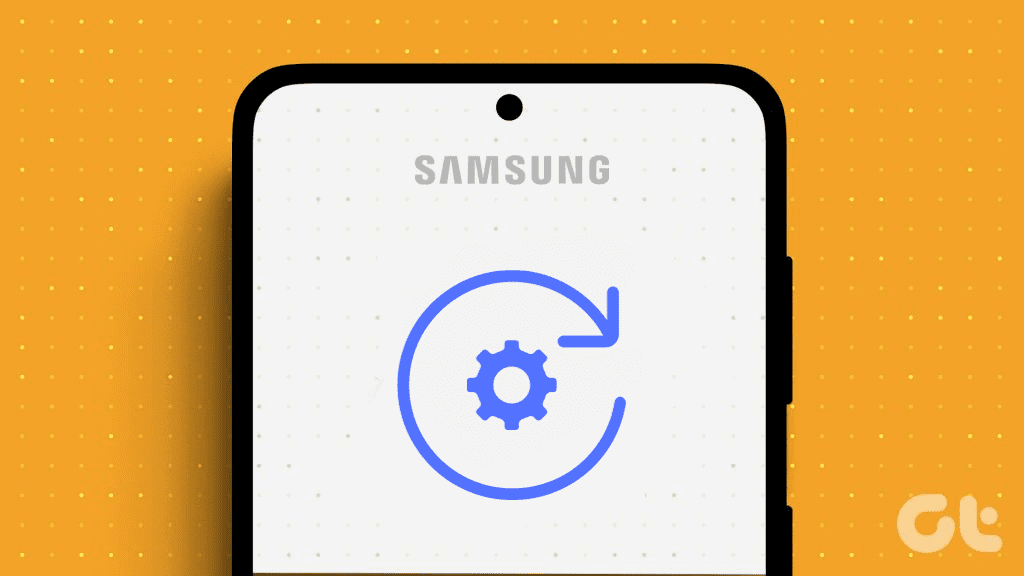
There are three ways in which you can reset your Samsung Galaxy device – reset all settings, reset network settings, and erase all data to reset the device. We’ll show you all of these in detail, but first, let us understand the basics.
What Happens When You Reset Your Samsung Galaxy Device
There are three ways in which you can reset your Samsung device:
- Reset All Settings: This option restores all the settings to its default states. All settings and preferences will be reset. However, your data will not be erased.
- Reset Network Settings: This option restores all the network-related configurations to their default states. Some of these configurations include your Wi-Fi and Bluetooth settings, cellular data settings, GPS settings, etc. However, your data will not be erased.

The above two methods to reset your device will remove all saved Wi-Fi networks and Bluetooth devices, apart from resetting settings on system apps.
- Reset Accessibility Settings: This will return all accessibility settings to their default values. This can be useful if you are having problems with your device’s accessibility features or if you want to start fresh with a new set of settings.
- Erase and Reset Device: This option erases all the data on your phone and resets all the settings. Essentially, it will restore your phone to where it was when you first opened it from the box. However, consider this only if you reset the settings and the problem you are trying to fix persists.
Things to Keep In Mind Before You Reset the Device
Here’s what you need to make sure of before you begin to reset your Samsung Galaxy device.
1. Take a Backup of All Data
Make sure to take a backup of all data on your Android device. Especially if you are erasing and resetting your device, as this wipes everything from your phone. However, even if you are simply resetting the settings, it is advisable to take a backup in case you run into any issues during the process and you cannot retrieve the data.
2. Ensure There Is Enough Battery Level to Reset Your Device
Make sure that your device is fully charged before you begin the process. It may be hard to estimate the time and resources that the reset process consumes.
Therefore, it is better to prepare with a fully charged battery as you start the reset process. If your phone runs out of battery during the process, the reset process will be interrupted, and it may be difficult to restore and retrieve your data.
3. Confirm MicroSD Card Is Not Encrypted
If you’re using a MicroSD card on your Samsung device, you should ensure it is not encrypted before resetting. If it is encrypted, all of the data on the card will be erased when you reset your device. This is because encryption uses a unique key to encrypt the data on the card, which is lost when you reset your device.

Go to Settings > Security and privacy > Encrypt SD card. If the Encrypt SD card toggle is turned on, tap it to turn it off.
4. Disable Factory Reset Protection
Your Samsung device may have a factory reset protection that prevents someone from resetting your smartphone. This feature is intended to help you if someone has stolen your device and is trying to reset it to prevent you from accessing your Android phone from Find My Device.
However, this may prevent you from resetting your smartphone by asking for the password for your Google account. Therefore, simply remove all Google accounts if factory reset protection prevents you from resetting your phone.
How to Reset Your Samsung Galaxy Phone
Now that you are well prepared to reset your Samsung Galaxy phone, here’s how you can execute the process.
1. Reset Network Settings
If you are facing any problems with Bluetooth connections, Wi-Fi network, and GPS connectivity on your Samsung device – your best bet is to reset network settings. If there is any misconfiguration that is affecting the network connectivity, the network settings reset will restore all of the configurations to their default states. Therefore, providing a good chance to solve the issue.
Step 1: Open the Settings app.
Step 2: Tap on General Management.
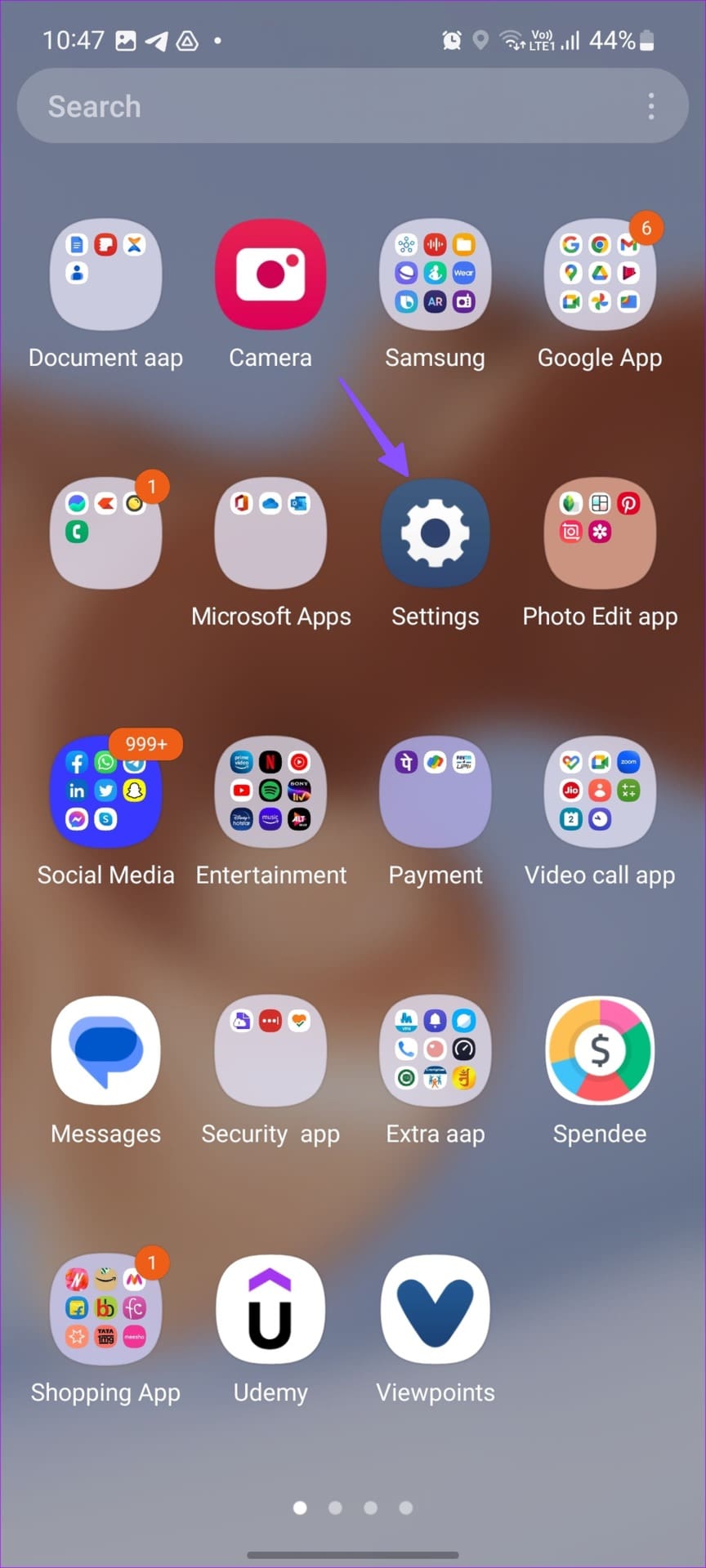
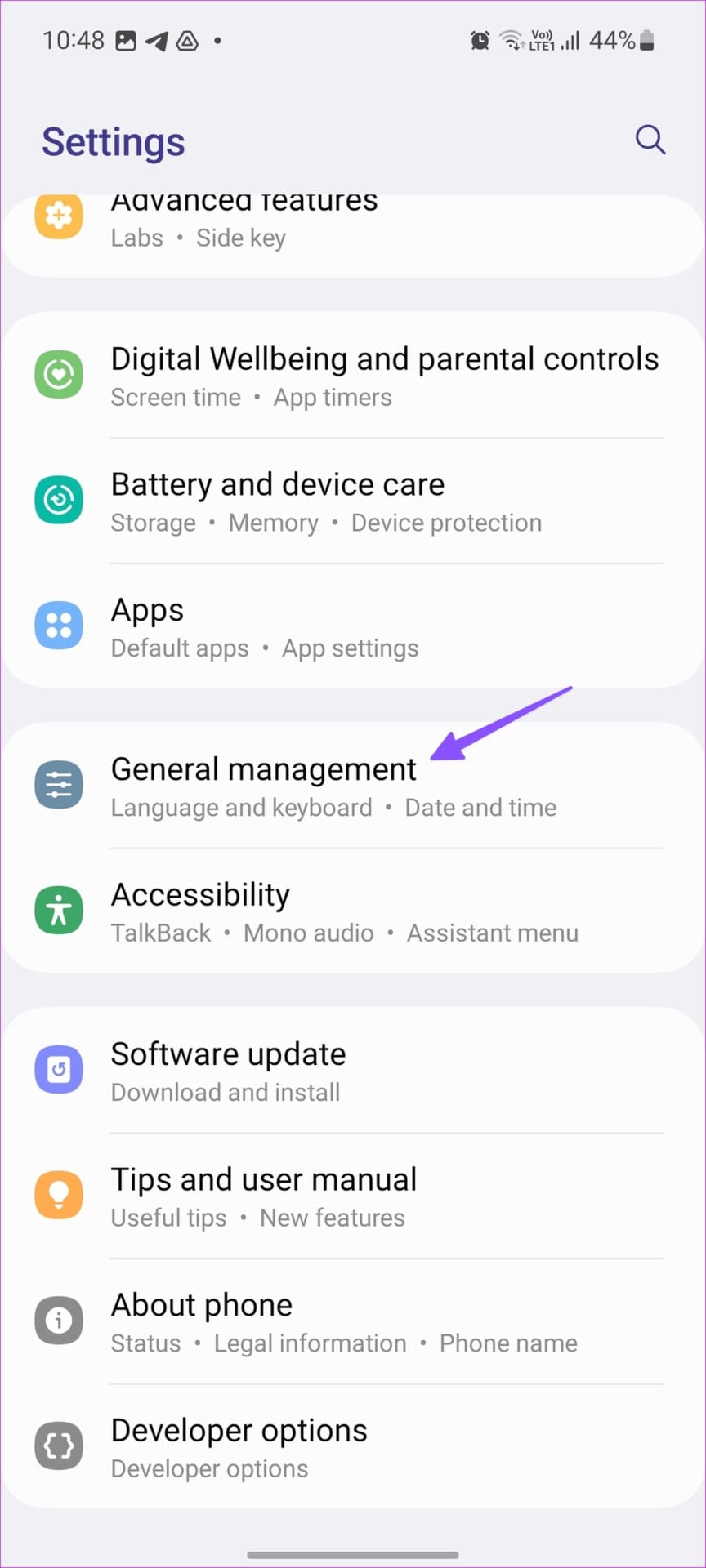
Step 3: Tap Reset.
Step 4: Tap ‘Reset network settings’ and confirm the same.
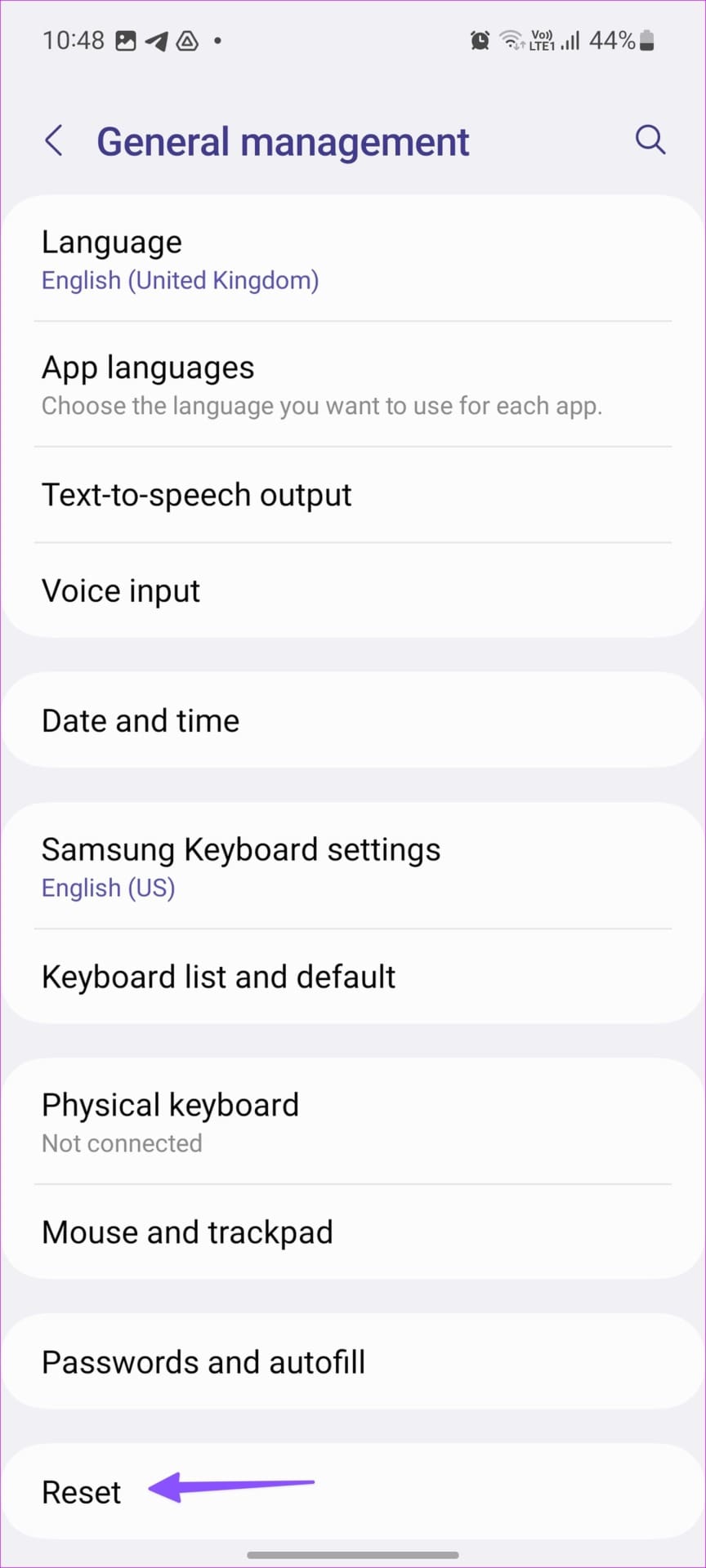
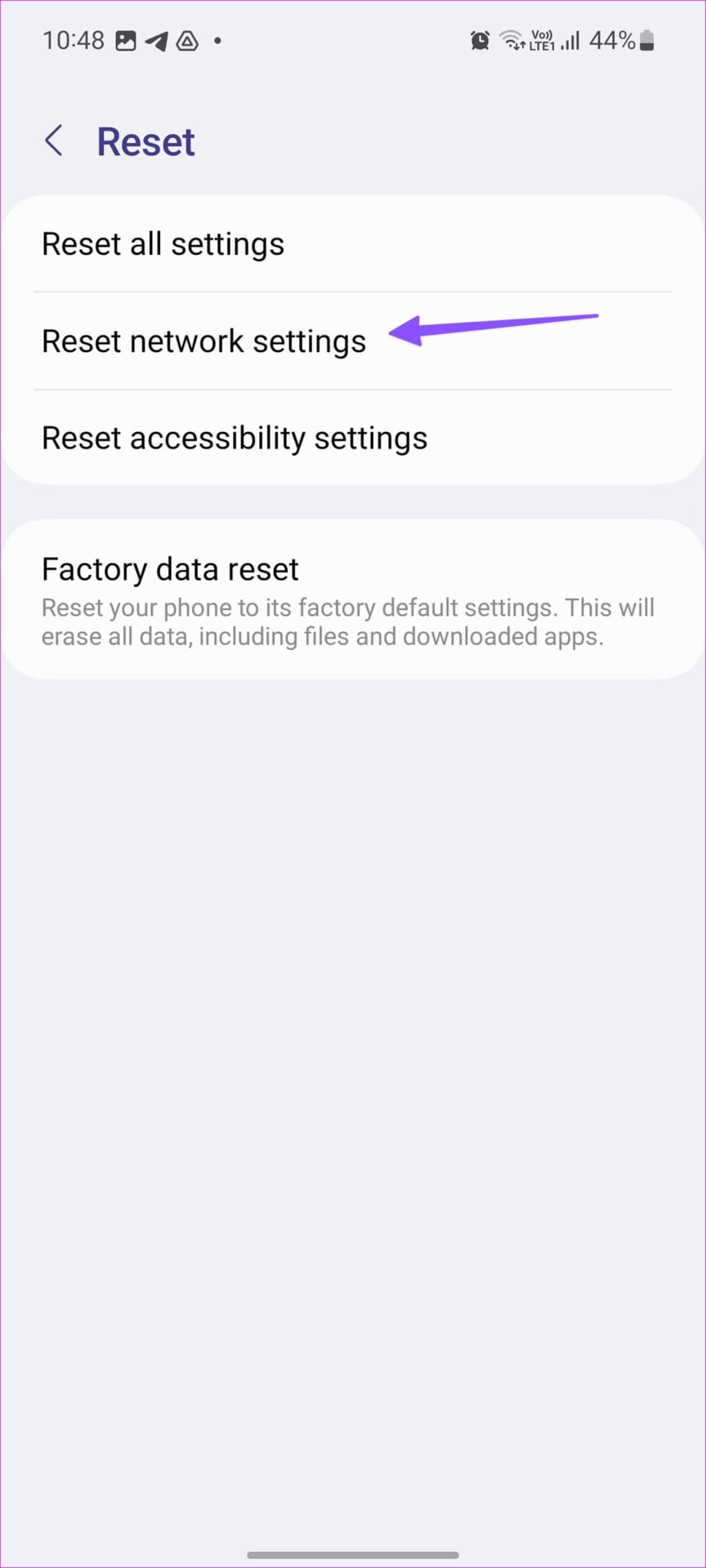
2. Reset All Settings
If you are facing any problems while using an app, a tool, or a service on your device and no troubleshooting method helps – your last resort would be to reset all settings. This restores all the configurations on your Samsung Galaxy device to their default states, thus helping you fix problems arising from an unidentified source.
Step 1: Open the Settings app on your Samsung Galaxy phone.
Step 2: Scroll down and tap General Management.
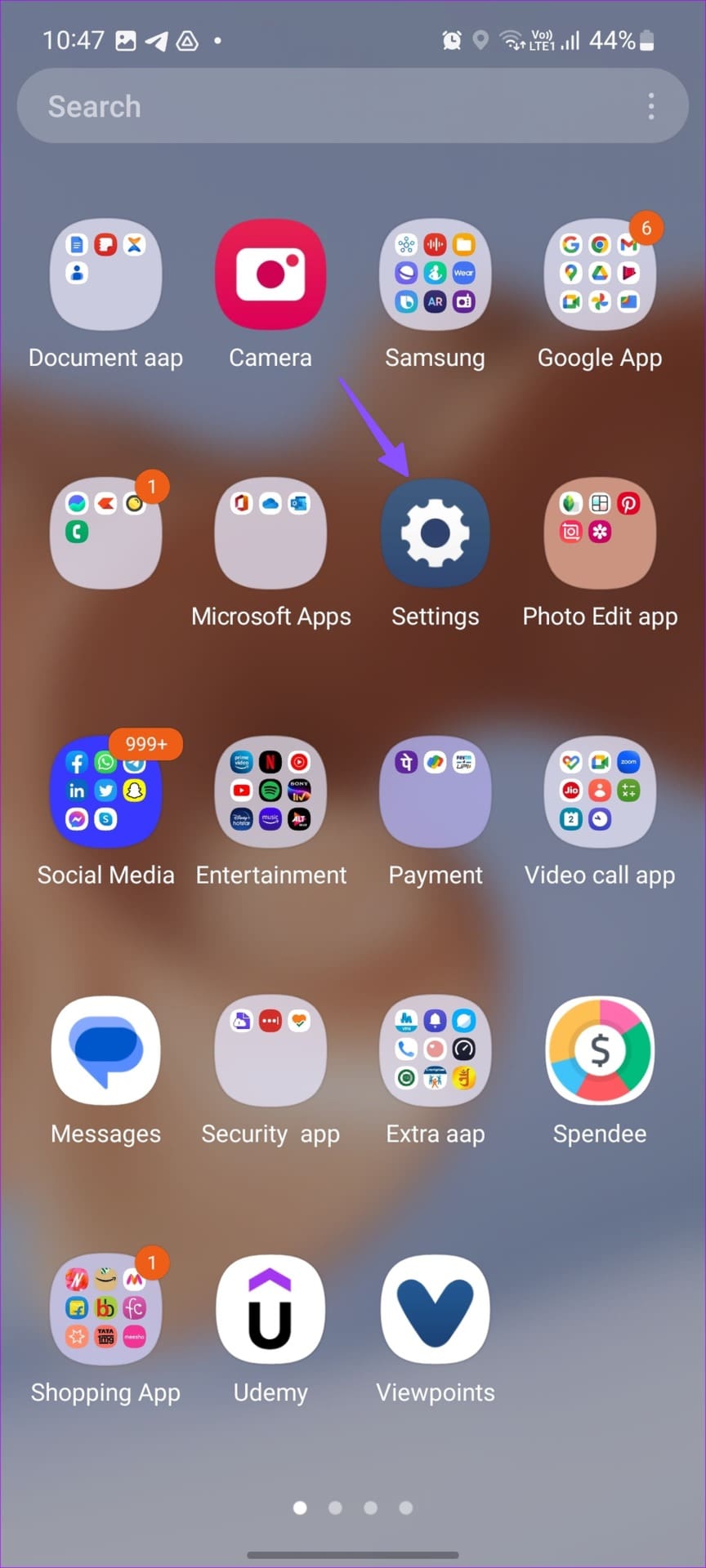
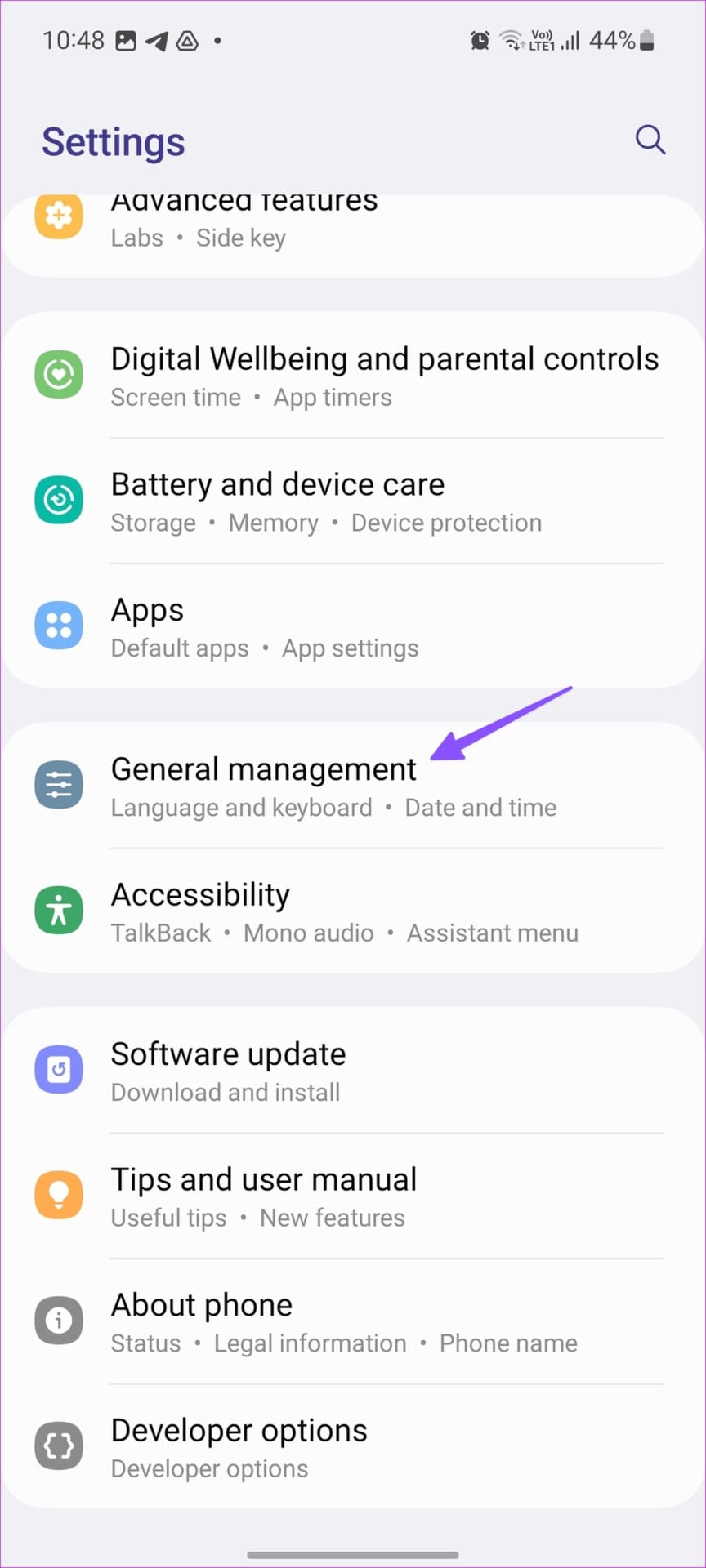
Step 3: Tap Reset.
Step 4: Tap ‘Reset all settings.’
Step 5: Tap on Reset Settings to confirm.
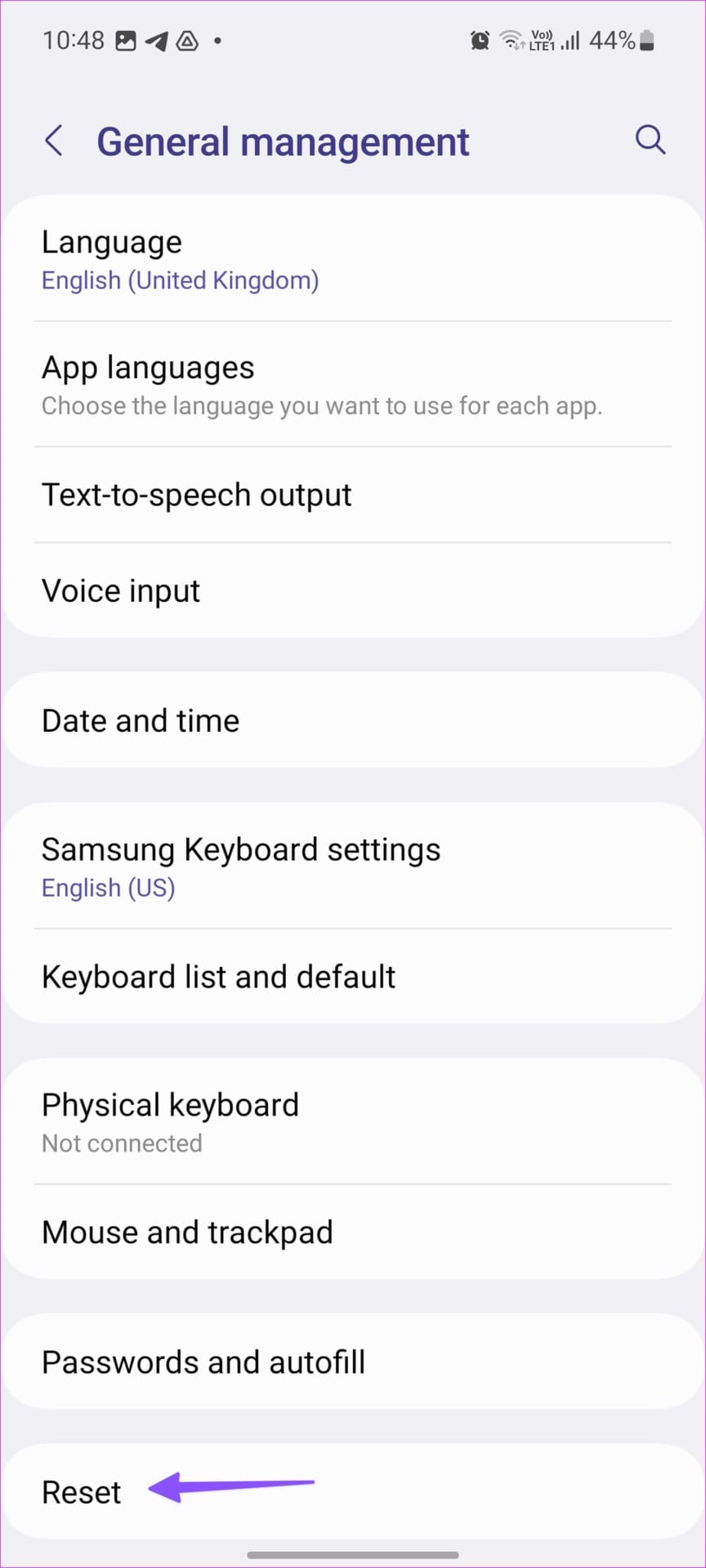
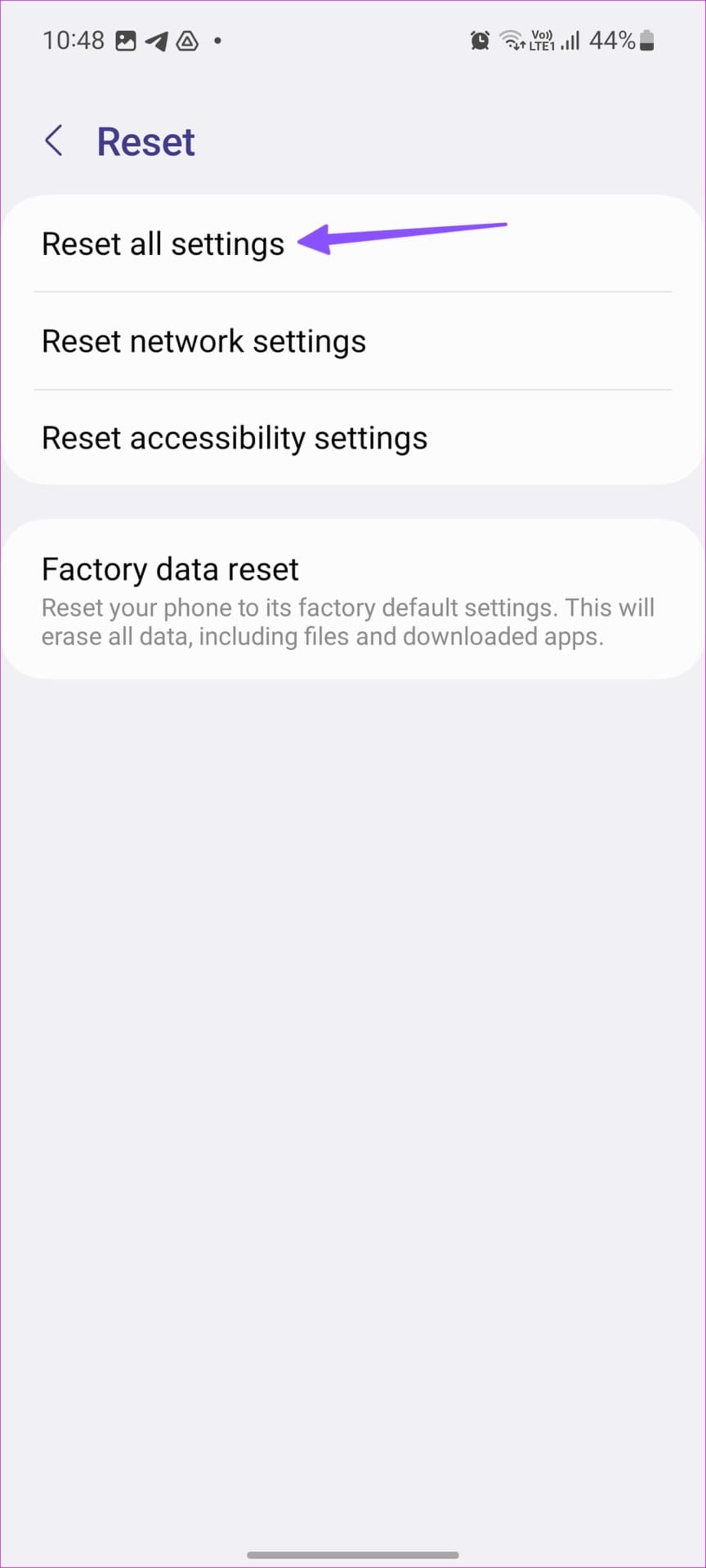
3. Reset Accessibility Settings
If you’re having trouble using an accessibility feature, such as TalkBack or Magnification, resetting the settings may fix the problem. Furthermore, if you’ve changed a few accessibility settings and want to go back to the way things were, you can reset the settings to their defaults.
Step 1: Open the Settings app.
Step 2: Tap General Management.
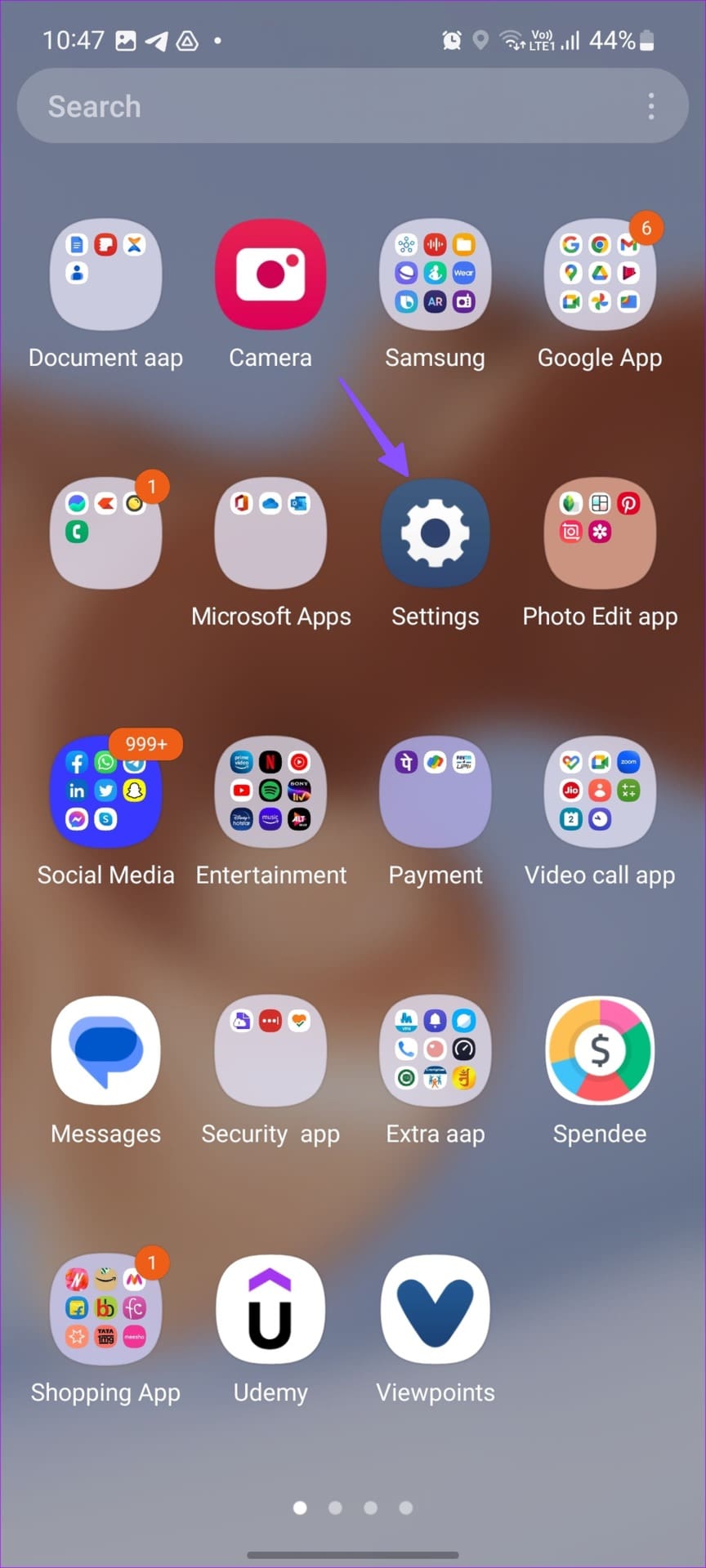
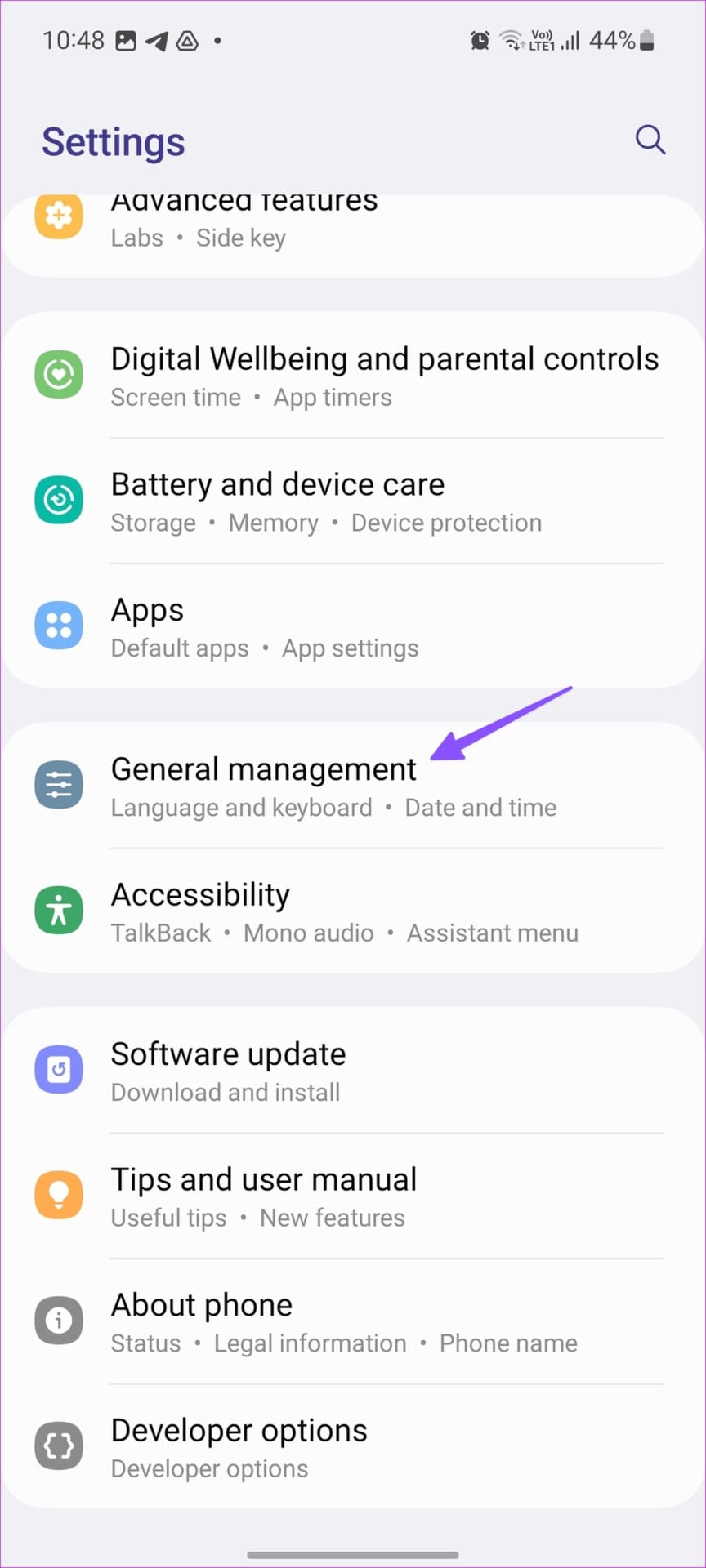
Step 3: Tap Reset.
Step 4: Tap ‘Reset accessibility settings’.
Step 5: Tap Reset to confirm.
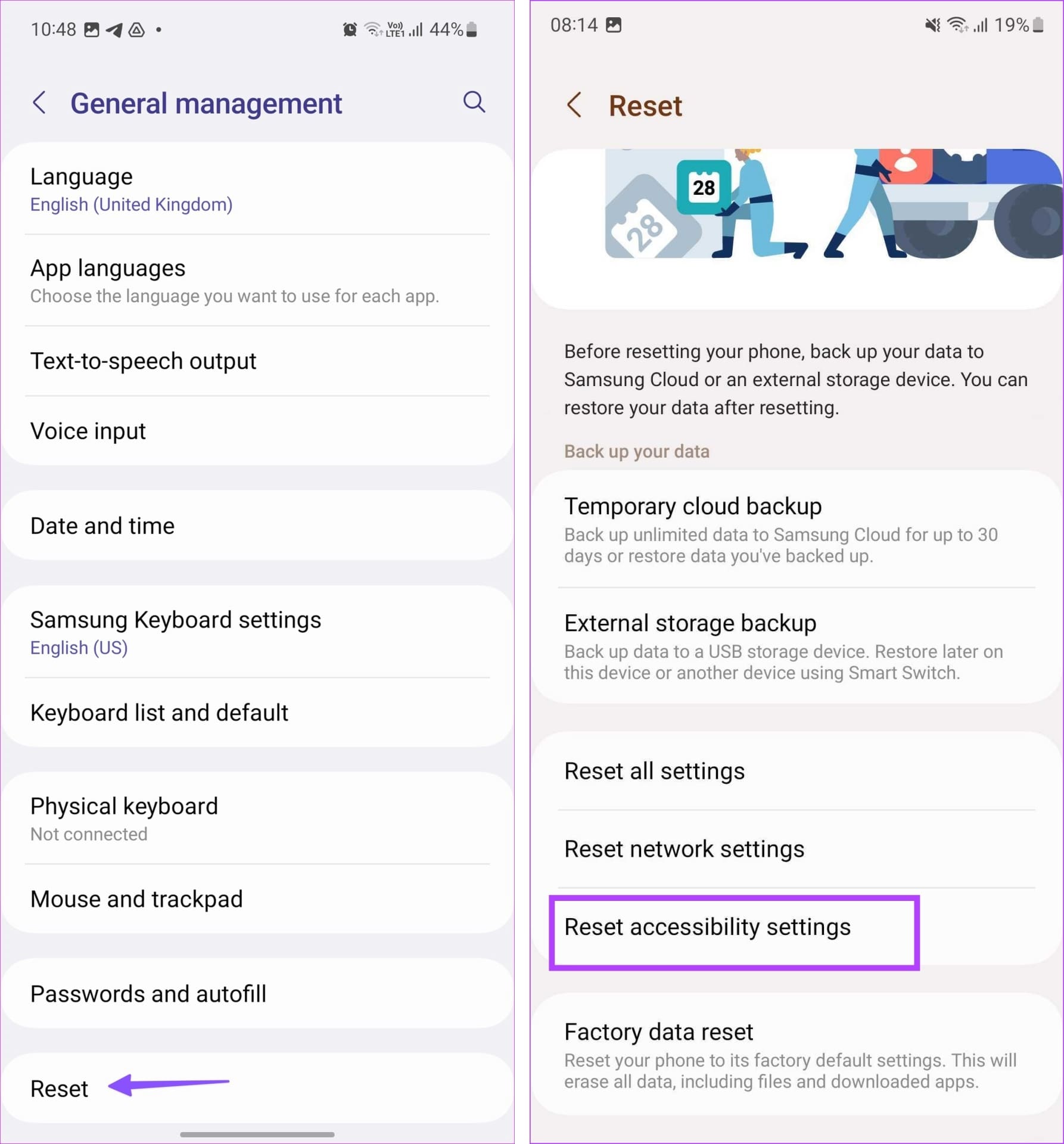
3. Erase All Content and Settings
If you’re facing persistent troubles using your Samsung device even after a settings reset – then you may try erasing all data on your device. You never know which application or a hidden file is causing the problem.
Resetting your settings will not delete corrupted files, and in a sea of files, including the ones you cannot access, detecting and finding a corrupted file is a newer impossible task. Therefore, erasing all of your data will help you fix the problem.
Note: Before initiating a factory reset, make sure to back up all important data, including contacts, photos, videos, messages, and apps. Once you factory reset your device, all data will be erased.
Step 1: Open the Settings app on your Samsung Galaxy phone.
Step 2: Scroll down and tap General Management.
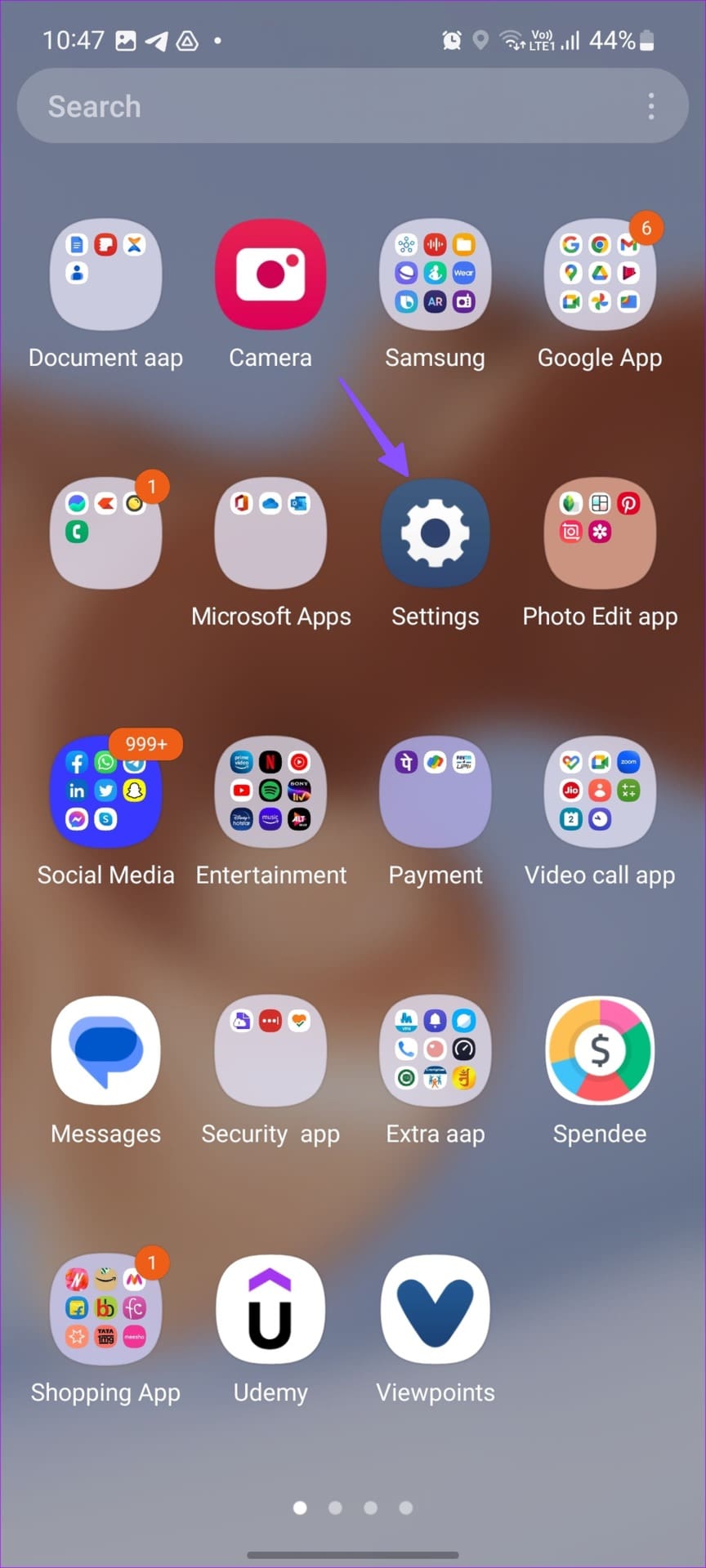
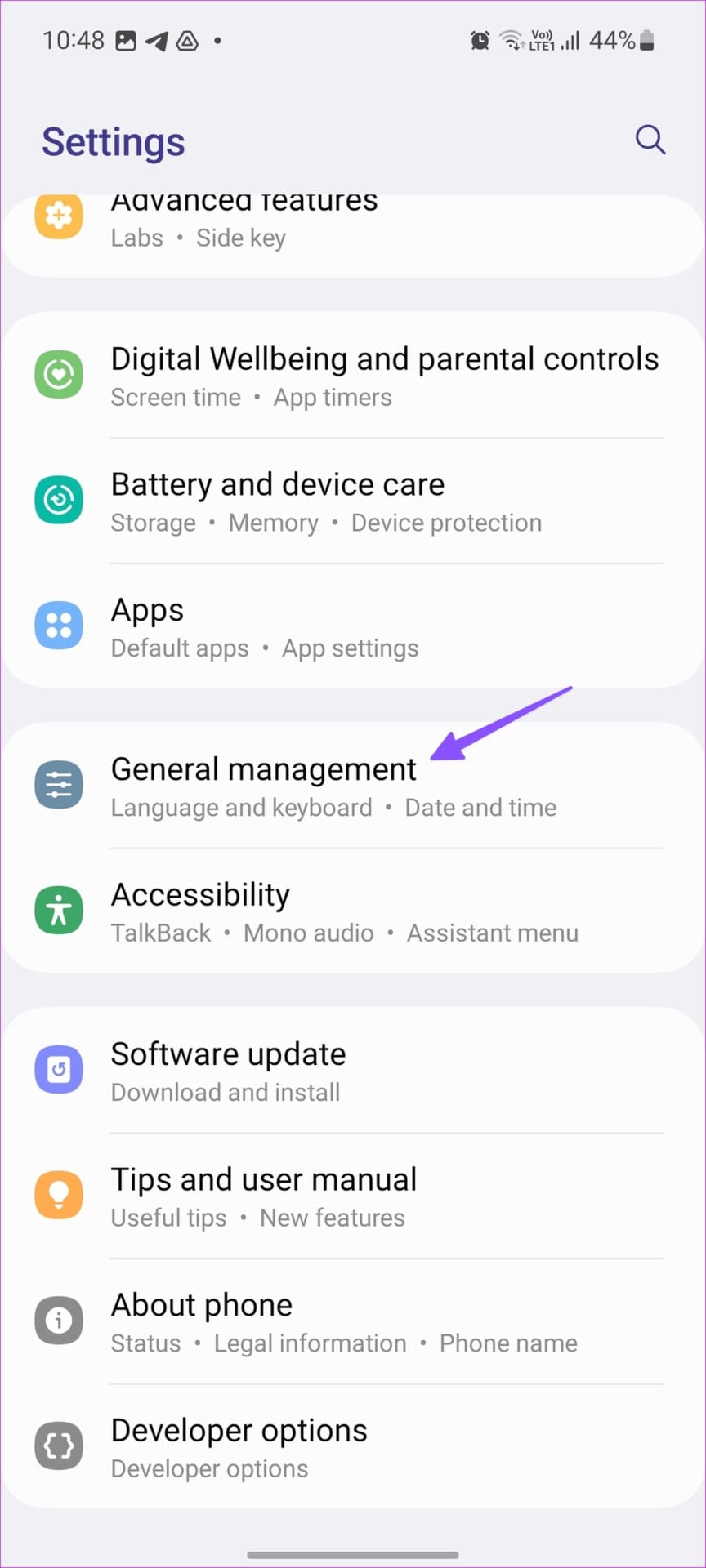
Step 3: Tap Reset.
Step 4: Tap ‘Factory data reset.’
Step 5: Tap the Reset button to confirm your action.
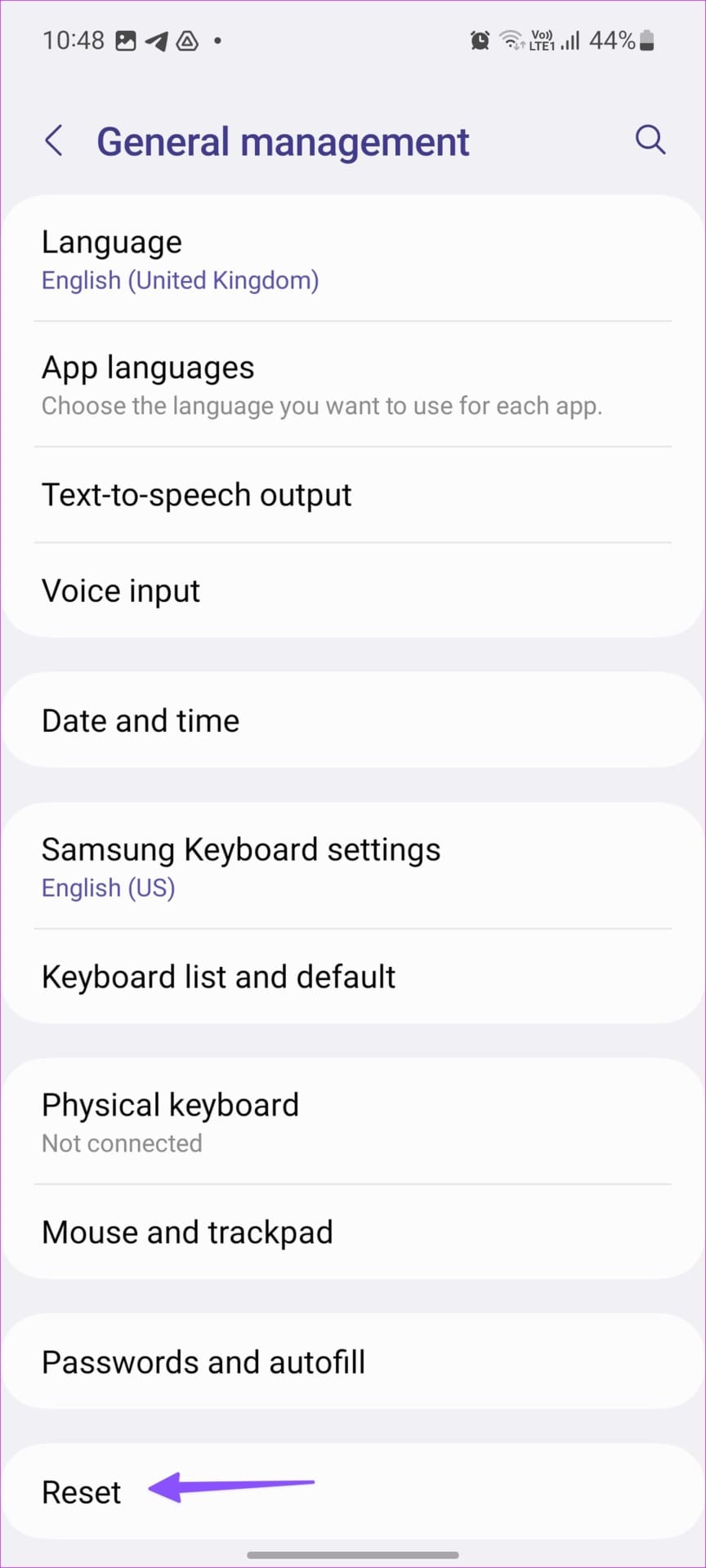
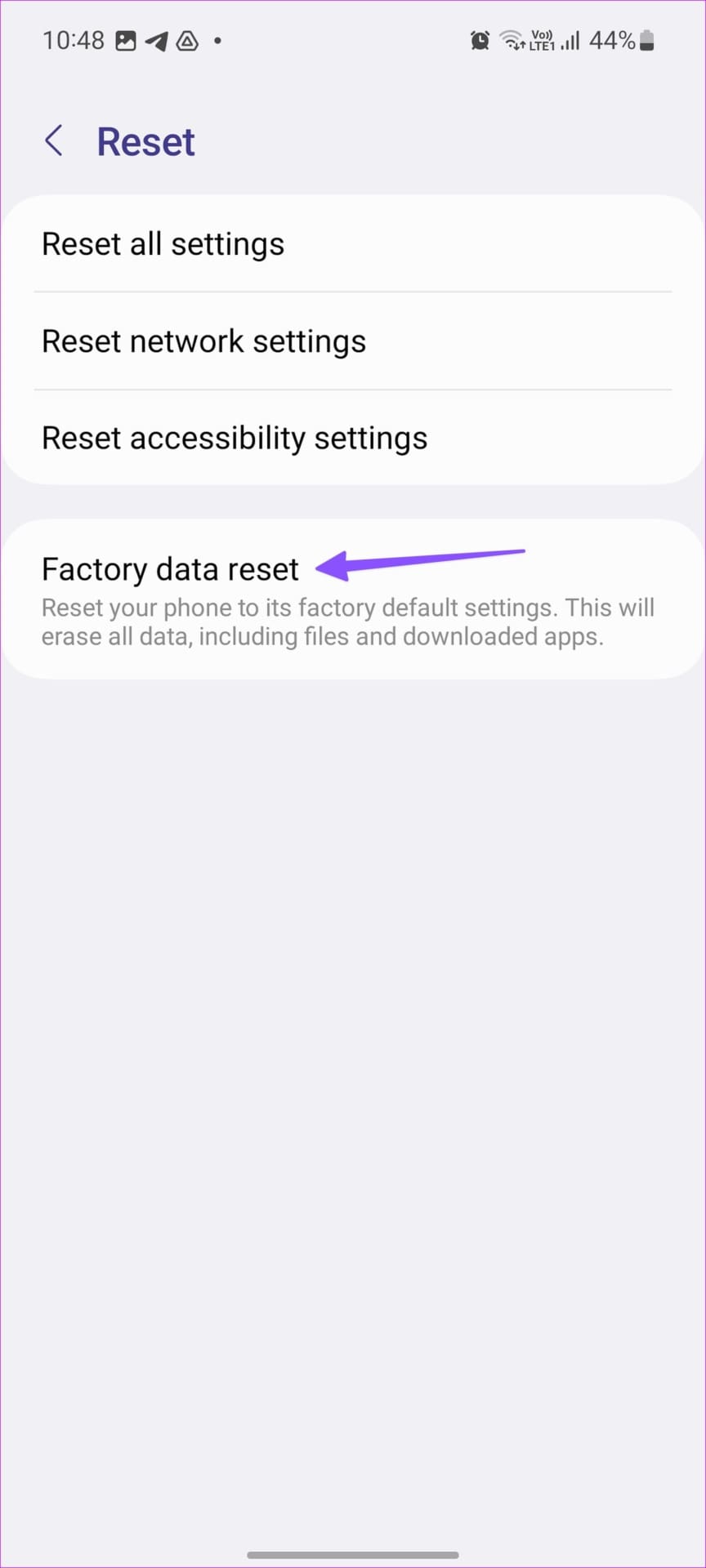
Remotely Erase Your Samsung Galaxy Device
If your phone is stolen, you can remotely erase all of the data on your Samsung Galaxy device. This way, all of your data will be protected and, thus, cannot be accessed. However, you have to be registered on the Find My Device or the Samsung SmartThings platform in the first place to remotely erase your device.
1. Use Samsung SmartThings Find
Samsung SmartThings Find is a tool that offers various options for remotely managing your Samsung Galaxy devices. It also helps you remotely erase and reset your Samsung Galaxy device. Here’s how you can do it.
Step 1: Open the website, and sign in with your Samsung Galaxy account.
Step 2: Click on Erase data
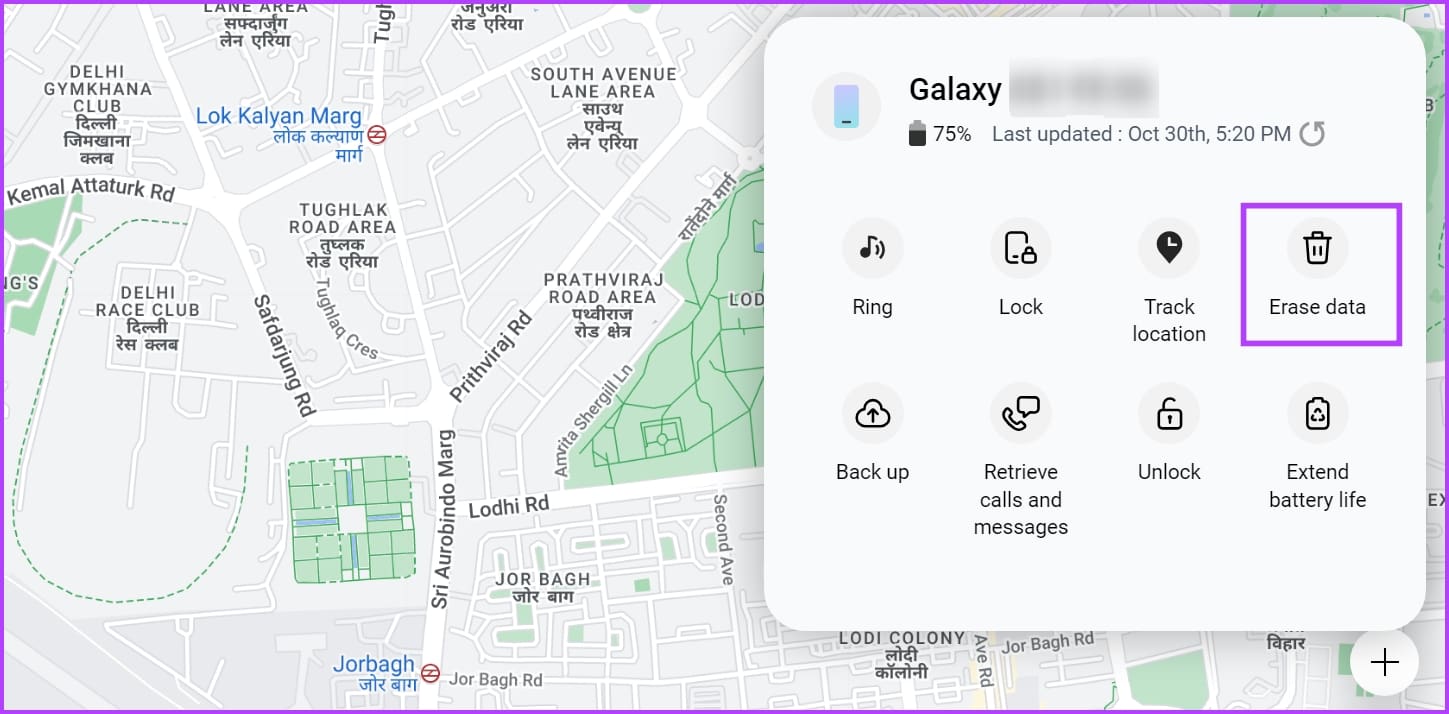
Step 3: Enter the code from your device if 2FA is on. Enter the Samsung Account password.
Step 4: Click on Erase to confirm.
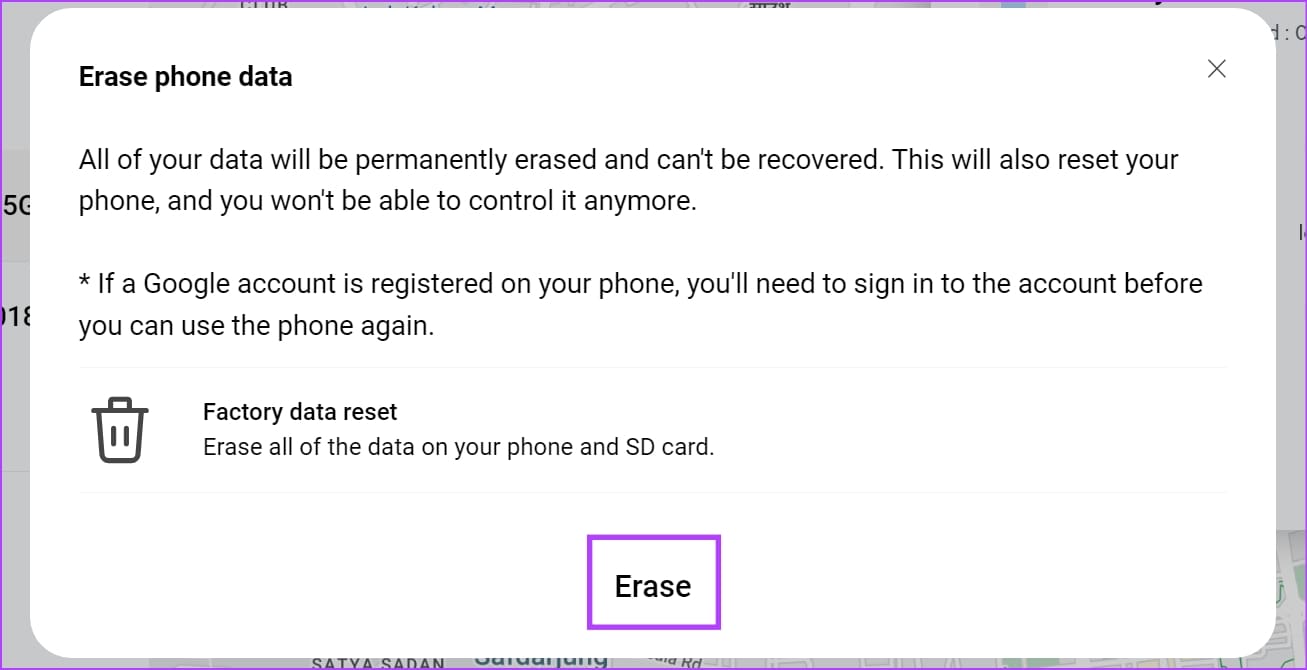
2. Use Find My Device
You can use the Find My Device website on your Android Phone or on your PC/Mac to erase your Samsung Galaxy device.
All you need to do is open the website and sign in with the same Google Account that is present on the phone you are trying to erase. Then, select your device and use the Erase Phone option.
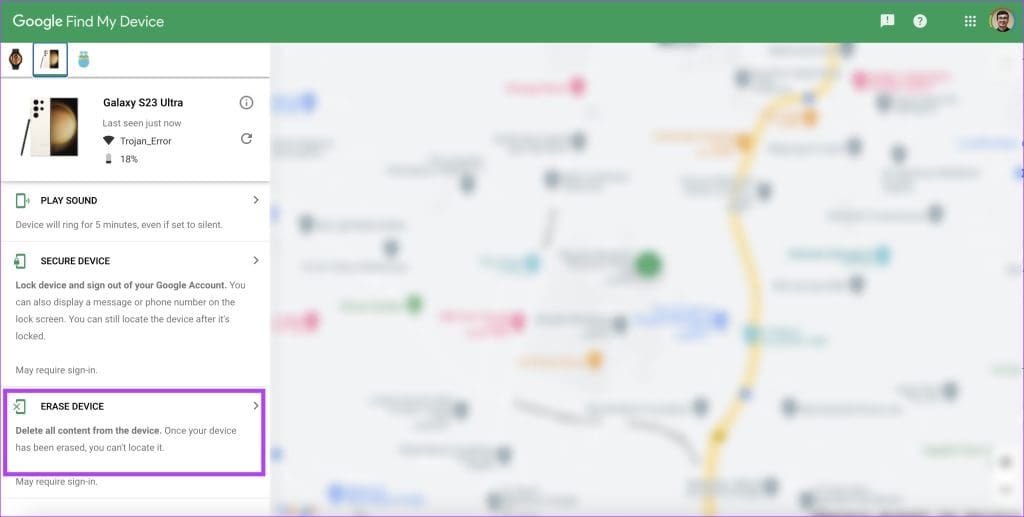
FAQs on Reset Samsung Galaxy Devices
To reset your device without losing data, consider the “Reset Settings” option, which restores device settings to their defaults but doesn’t erase personal data.
No, a factory reset typically doesn’t remove pre-installed apps on your Samsung Galaxy device.
No, a factory reset won’t downgrade the software version on your Samsung Galaxy device.
Start Afresh
We hope this article helps you reset all the settings on your Samsung Galaxy device. However, if you are still facing problems with your phone even after testing it, you can always contact Samsung’s customer support, and they can help you further.
Was this helpful?
Last updated on 19 February, 2024
The article above may contain affiliate links which help support Guiding Tech. The content remains unbiased and authentic and will never affect our editorial integrity.