Samsung showed true innovation by unveiling the Samsung Galaxy Fold. This phone is setting a standard by being the only working foldable phone being sold in the market. It has a huge 7.3-inch quad-HD screen that can fold into half, making it compact and easy to use and carry around. It has six cameras across the body of the phone and has a second screen on the front. This phone costs almost $2000, so this phone is not made for the general public. But if you’re lucky enough to own one, there are still a few great ways to personalize it. So here are some setting tweaks and tricks for the Samsung Galaxy Fold.
Contents
Enable Multitasking
You would be missing out if you don’t take advantage of the 7.3-inch real estate by using the multitasking options included in this phone. You can multitask like a boss. To set this up, follow these steps:
- Go into settings
- Then go to advanced features
- Here, enable the Multi window tray option.
- Once enabled, you can access the apps by swiping right from the screen to bring out the app tray
- Then you can drag the apps onto the screen
By taking the time to set this up, you can enjoy using three apps at the same time. Incredible, right?
Customize the Keyboard Layout
Typing on this phone, especially on the smaller front screen, can be a pain due to its size. But there is a way to make that experience better. You can bring up the keyboard and tap on the settings icon. Next, go to the Keyboard layout and then the feedback option. Finally, you can tap on size so you can adjust the size of the keyboard. You can also enable a swipe to type feature on the smaller screen in the same settings. To do this, go to Smart typing and select Keyboard swipe controls and enable it there.
Continue Apps on the Small Screen
One of the interesting features of this phone is that once you open an app on the front screen, you can continue using it on the big screen. But it doesn’t work the other way around at first. To change that, you can open the settings and tap on the display option. After that, hit the Continue apps on the front screen option. Now you can choose any supported app that can continue to open on the smaller screen after closing the main screen.
Fingerprint Sensor Tweak
It can be difficult to bring down the notification panel since the notch is sort of in the way. A simple solution is to use the fingerprint sensor gesture to accomplish this task. To do that, head on over to settings, scroll down and tap on Advanced features. Then go to Motions and Gestures and enable Finger Sensor Gestures.
Changing The Side Key Functionality
Samsung is notorious for forcing the Bixby assistant on to its users. And now, they have integrated the functionality into one key on the right, so you are forced to use the notification shade to shut down or restart the device. To change that, go to settings, then tap on Advanced features and tap on Side key. Now you can change the Press and Hold option for the power off menu. You can also change the double press functionality to open the camera or any other app. Of course, you can always stay with Bixby if you prefer it.
Using the Phone in Any Orientation
This phone is a foldable tablet, and it makes it even more helpful to be able to use it in any orientation when it is unfolded. To accomplish that, you need dive into the Settings, then Tap on Display settings, look for Home screen option and tap on it. Then you can toggle on the Rotate to Landscape setting. Now you can enjoy rotating the screen whenever you want.
Making the Notch Disappear
Let’s face it, the notch is not a pleasing thing to look at. But it houses the cameras, and you can’t really remove it from the phone. However, you can hide it by going into the Settings, then tap on the Display setting and then Advanced settings. From here, you can enable Hide Camera Cutout option. Be aware that you will lose some of the screen area in this process.
Having a huge screen can make it difficult to use the navigation buttons comfortably. But as luck would have it, you can change the direction of the navigation bar on the Samsung Galaxy Fold. In Settings, go to Display, then go to Navigation bar and select which direction you want the bar to be in: left, right, or center.
Showing the Battery Percentage
It’s nice to know exactly how much juice your phone has at all times. To do that, bring down the notification panel and tap on the three dots on the upper left corner. Finally, select the Status Bar to enable Show Battery Percentage.

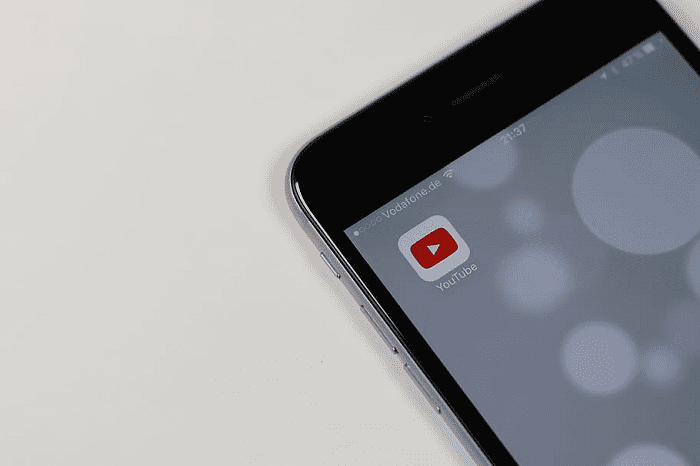
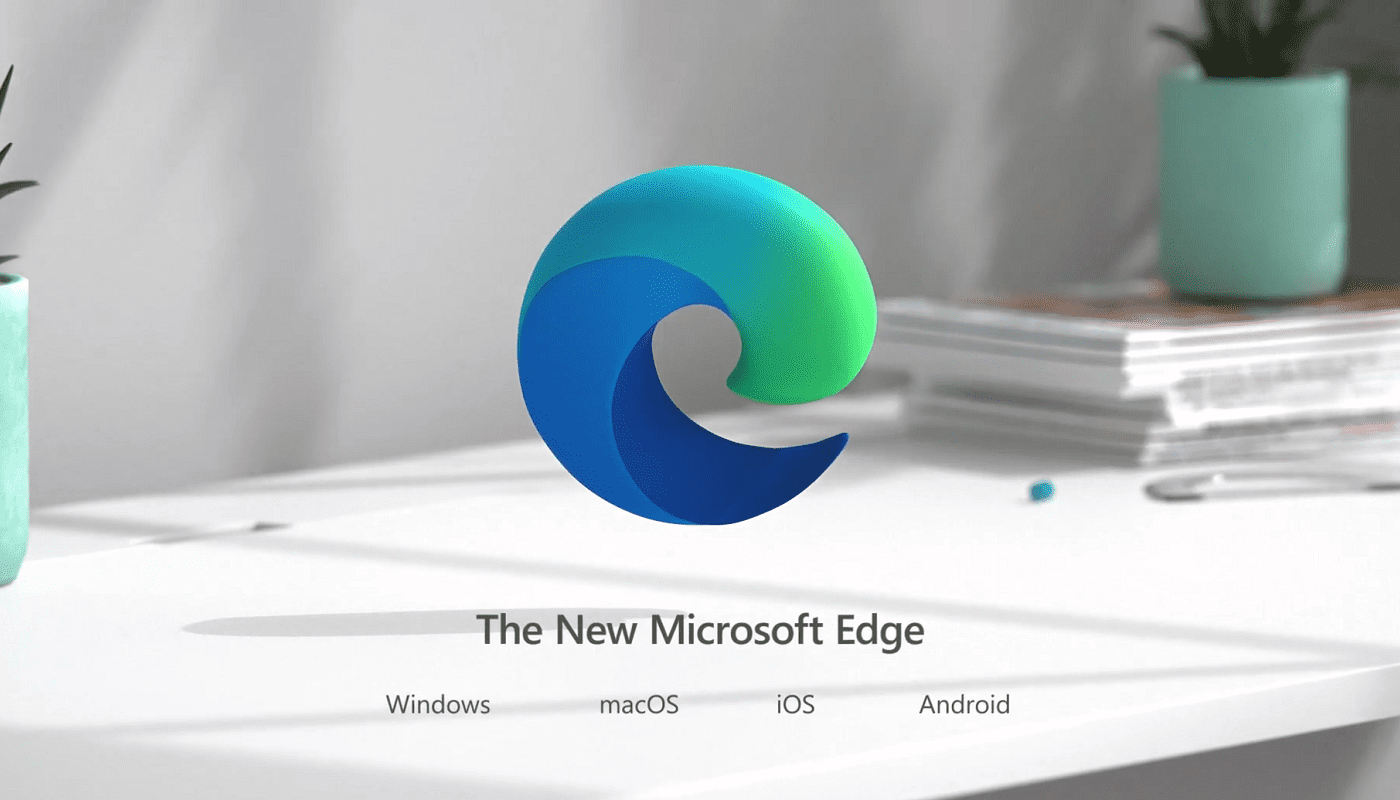


I need to know how to configure the Samsung fold2 for the internet