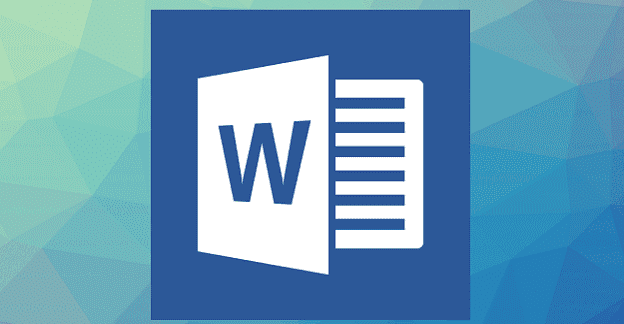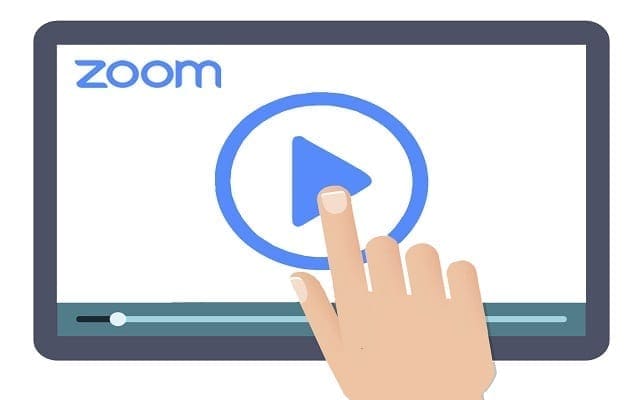You can never be too careful when it comes to staying safe online. You may have already taken security precaution on other things such as your browser, but does your Windows 1o computer have the security measures it needs to stay safe?
By making a few changes here and there, your computer will stay safe. I’m sure you have more important things to worry about than the security settings on your computer. By applying the following security settings, your computer will be safer than before.
Contents
1. Disable Delivery Optimization
Microsoft means well, but if you want to keep your Windows 10 computer safe, it’s better that you disable the Update Delivery Optimization. WUDO means well by trying to save your bandwidth by obtaining updates from other users that already have the update on their computers.
There are various risks when it comes to P2P such as downloading special software that is needed to use it that can contain malware. It’s through this malware that hackers can obtain your valuable information.

To turn off delivery optimization go to “Settings” > “Update & Security” > “Windows update” > “Advanced Options” > “Delivery Optimization“.
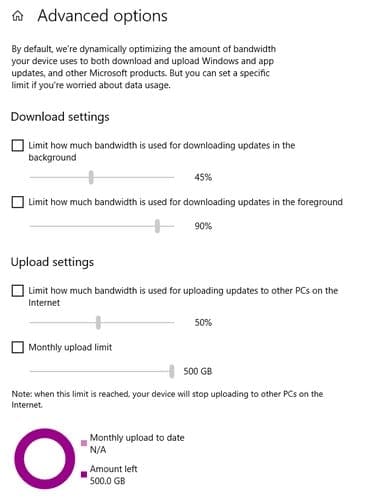
In advanced options, you can use the sliders to decide how much bandwidth you want to share.
2. Disable Your Location
Since Windows 10 is devices you can carry around such as laptops and tablets, you could be giving away your location at all times. You could be using third-party apps that need your location to work.
If you didn’t read the terms and conditions of the apps, there is a good chance you granted access without being aware of it. Don’t forget that you can manually set a default location if the app requires it.
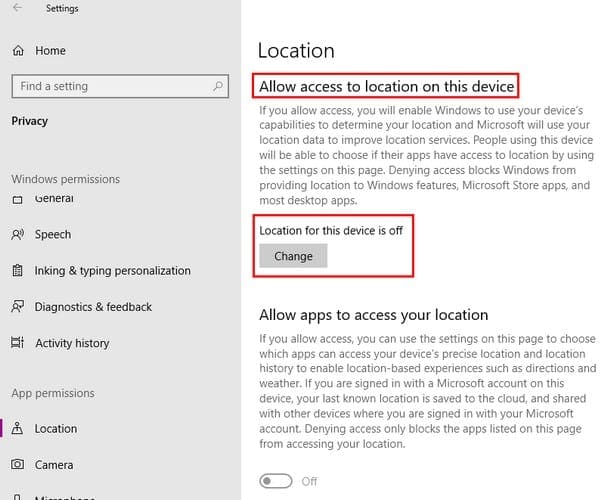
To turn off your location go to “Settings” > “Privacy” > “Location“. Click on the Change button below the location on this device is on. Toggle it off and if also want all or some apps not to have access to your location, scroll down and disable that too.
3. Turn Off Syncing
Syncing makes things a lot easier since you have access to your information across various devices. But, the problems with those features is that the information that is synced is your passwords.
By turning off sync you will need to enter your passwords manually, but you won’t have to worry about your passwords falling into the wrong hands.

To turn off sync go to “Settings” > “Accounts” > “Sync settings“. Toggle this option off, and you will now have to introduce your passwords manually.
4. Start Using a Local Account
If you want to prevent Microsoft from collecting your information, using a local account is the answer. With a local account, you only need to worry about creating a password and a username, that’s it.
To switch to a local account go to “Settings” > “Accounts” > “Your info” > “Sign in” with a local account instead. Follow the on-screen instructions and create your username.
5. Disable the Advertising ID
Personalized ads have their upside since the ads you see will be ads you may be interested in. To show you customized ads information about what you do and don’t like needs to be collected.

If the idea of someone collecting information about you is creepy to you, it’s a good idea to turn off your advertising ID. You can do this by going to Settings > Privacy > General and disable the option that says Let apps use advertising ID to make ads more interesting to you based on your app usage.
Conclusion
When it comes to your personal information, it’s better to be safe than sorry. These are some of the precautions you can take to protect your privacy. Did I miss a security method you use? Share it with us in the comments.