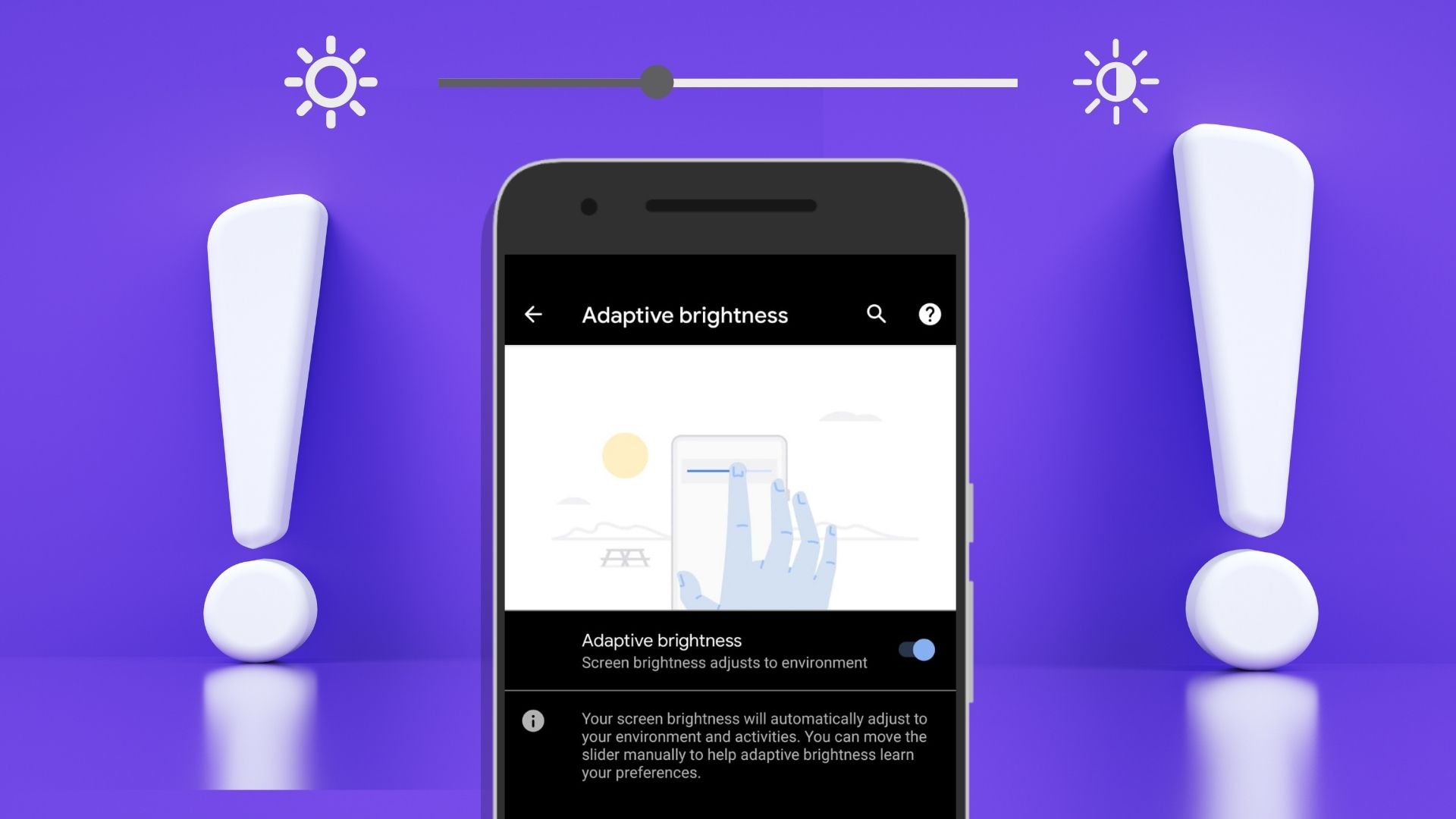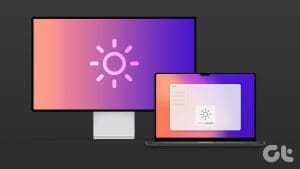Isn’t it annoying when certain apps take over your phone’s brightness settings and change the brightness level on their own? Many users complained that apps like Netflix, Paramount Plus, and Kindle sometimes crank up the brightness level on Android devices. That’s not at all pleasant, especially when you’re watching with the lights off. Follow this guide to prevent apps from controlling brightness on Android, including Samsung Galaxy phones.
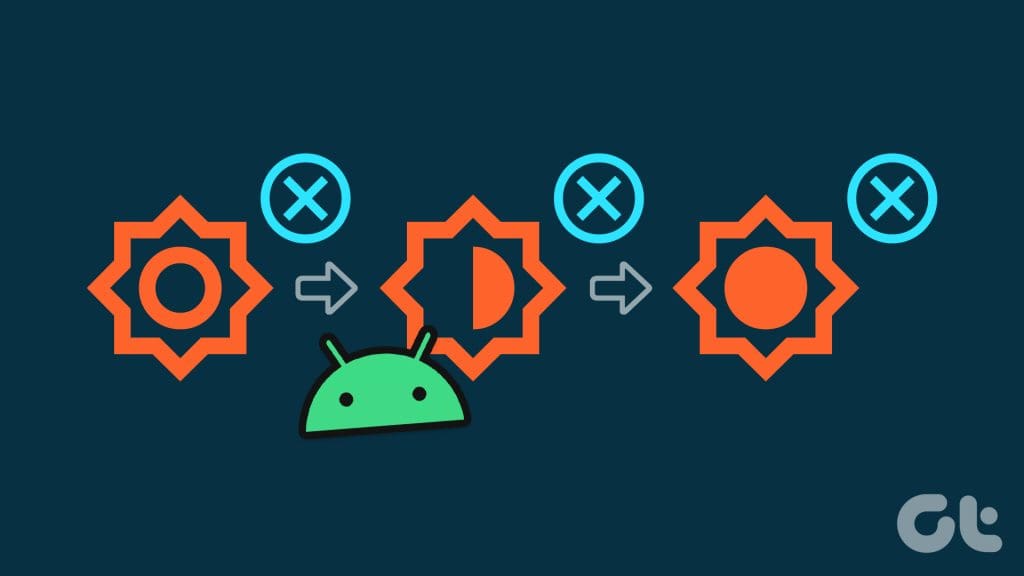
The most frustrating part is that sometimes you can’t adjust the brightness in the quick panel. You get the “can’t change brightness because another app is controlling it” error message. Granted, such an unexpected app behavior feels really invasive.
Why Does the Brightness Level Change by Itself on Android
To override your Android brightness settings, apps need permission to modify the existing system settings. They usually do that via a special API you accept when installing the app.
For example, the API often increases the screen brightness level to the maximum to make barcode and QR code reading easier. Similarly, content or reading apps sometimes override the system brightness to show HDR content. Sadly, there’s nothing you can do to prevent such apps from controlling brightness.
But there are other ways to prevent apps or your phone from controlling brightness on Android, as shown in the post.
Note: Before you begin the troubleshooting process, restart your Android phone.
1. Turn off Adaptive Brightness
If automatic brightness or Adaptive Brightness (Samsung) is enabled, your screen will automatically dim or brighten depending on ambient lighting conditions. However, Adaptive Brightness may not be compatible with certain apps. That may cause various brightness-related glitches. Therefore, you should try disabling Adaptive Brightness on your Android phone.
For that, go to Settings, followed by Display, and turn off the toggle for Adaptive Brightness.
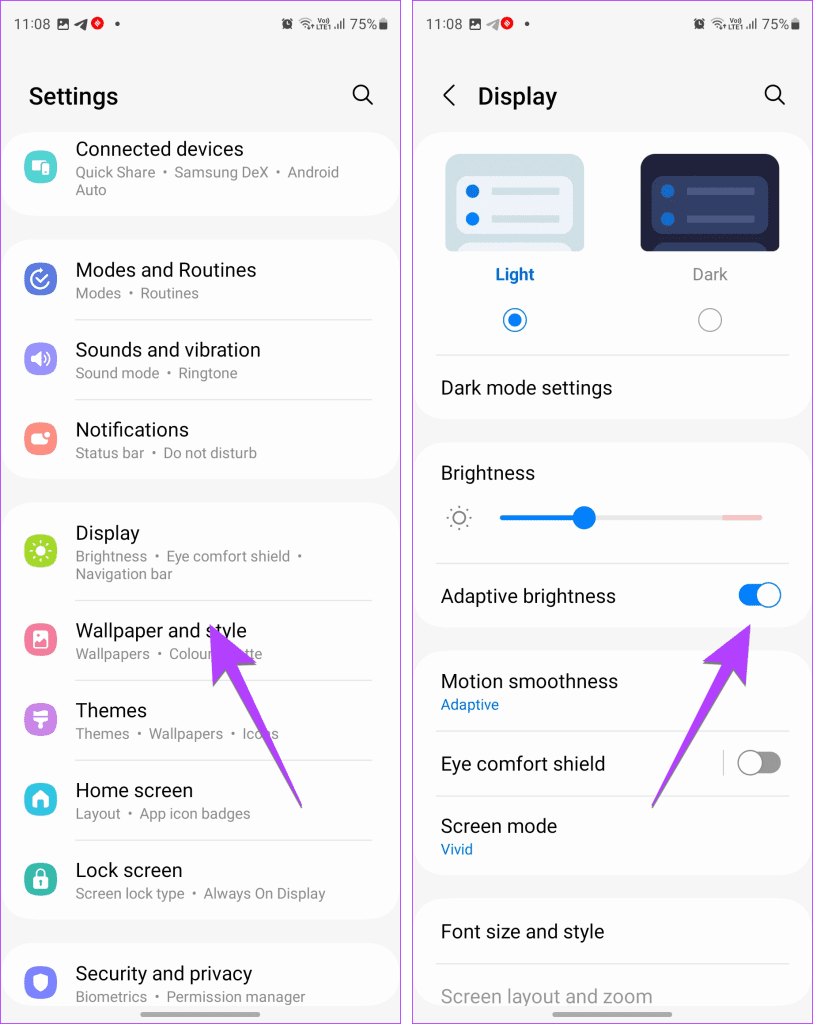
Tip: Learn how to fix Adaptive brightness not working on Android.
2. Disable Video Enhancer (Samsung)
The Video Enhancer feature on Samsung Galaxy phones brightens the screen to improve your viewing experience when watching YouTube videos or streaming Netflix. If you own a Samsung device, turn off the Video Enhancer and check if this solves the brightness problem.
Go to Settings, followed by Advanced Features, and tap on Video Brightness. Select Normal and see if things improve. Or, tap on Bright and either enable or disable the toggle for supported apps based on what prevents apps from changing brightness.
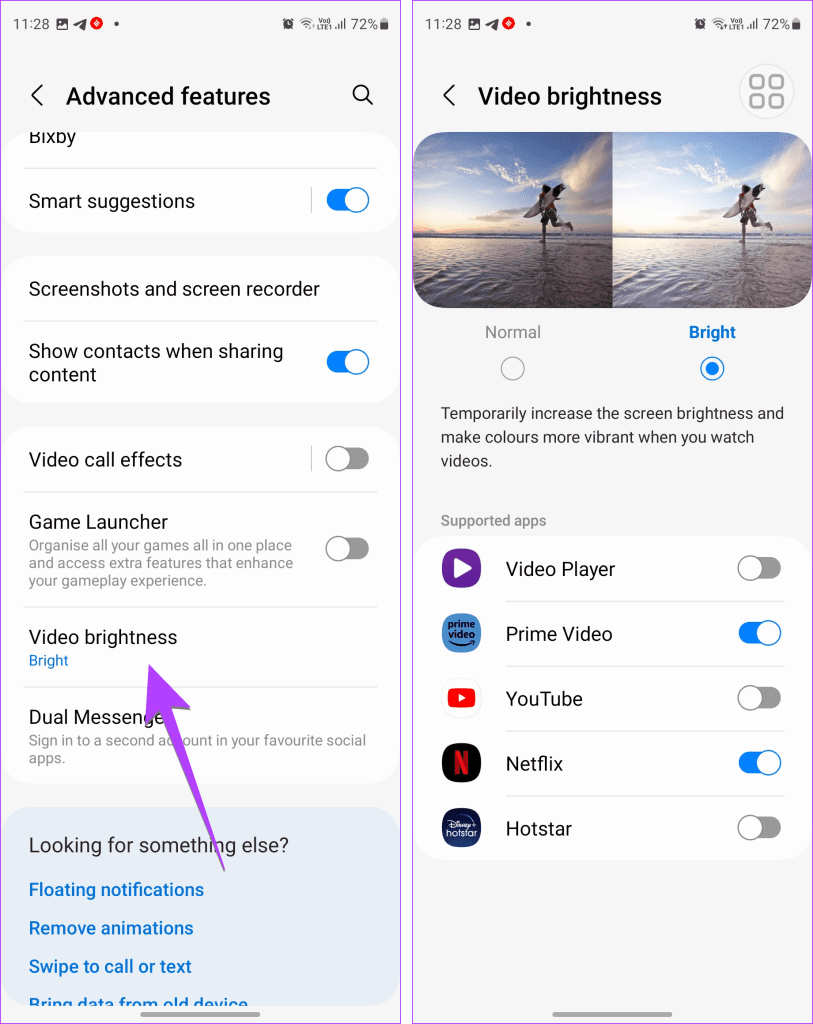
3. Use the App’s Built-in Brightness Tool
If you can’t adjust the brightness level using the phone’s settings, utilize the app’s built-in brightness tool. For example, Netflix has its own brightness tool. To use it, simply tap your screen, and drag the sun icon slider on the left side to adjust the brightness level.
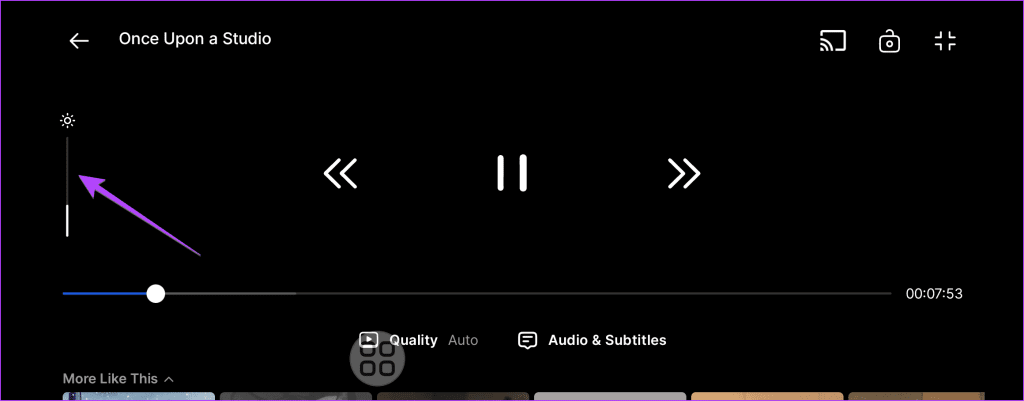
Tip: Learn how to fix Netflix app overring brightness on Android
4. Close All Apps
If you get the “Can’t change brightness because another app is controlling it” error, close all the apps running in the background. For that, open the Recent Apps screen and swipe up the apps one by one to close them.
5. Use the Assistance or Accessibility Menu to Control the Brightness
When an app controls brightness on your Android phone, and you want to surpass that limitation, use the Accessibility (Assistance or Assistant) Menu to control brightness. Assistance Menu is an accessibility feature providing access to various custom functions inside a floating button on your screen.
Use these steps to enable and use the Accessibility Menu to override screen brightness on your Android phone:
Step 1: On your Android phone Settings, go to Accessibility, followed by Accessibility menu.
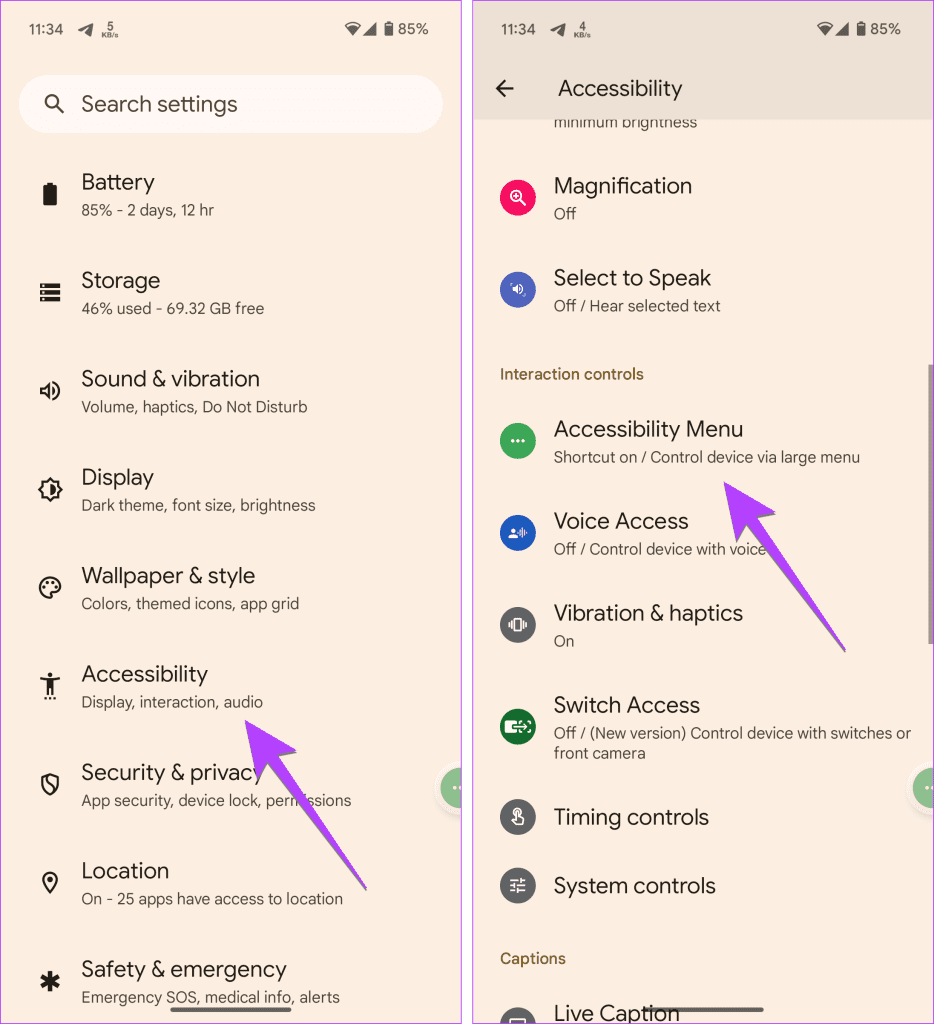
Step 2: Enable the toggle next to Accessibility menu shortcut.
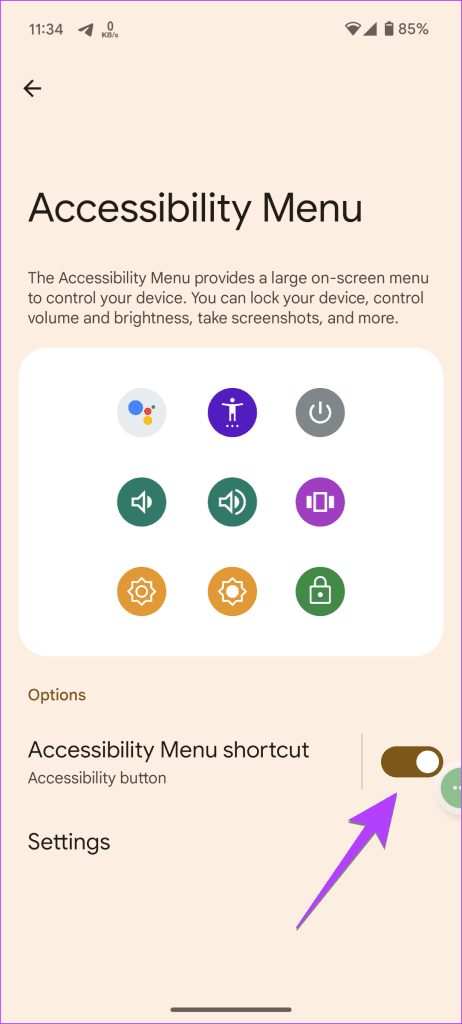
Step 3: You will notice a floating icon on your screen. Tap on this icon and use the Brightness button to change the brightness of your phone when an app is controlling brightness.
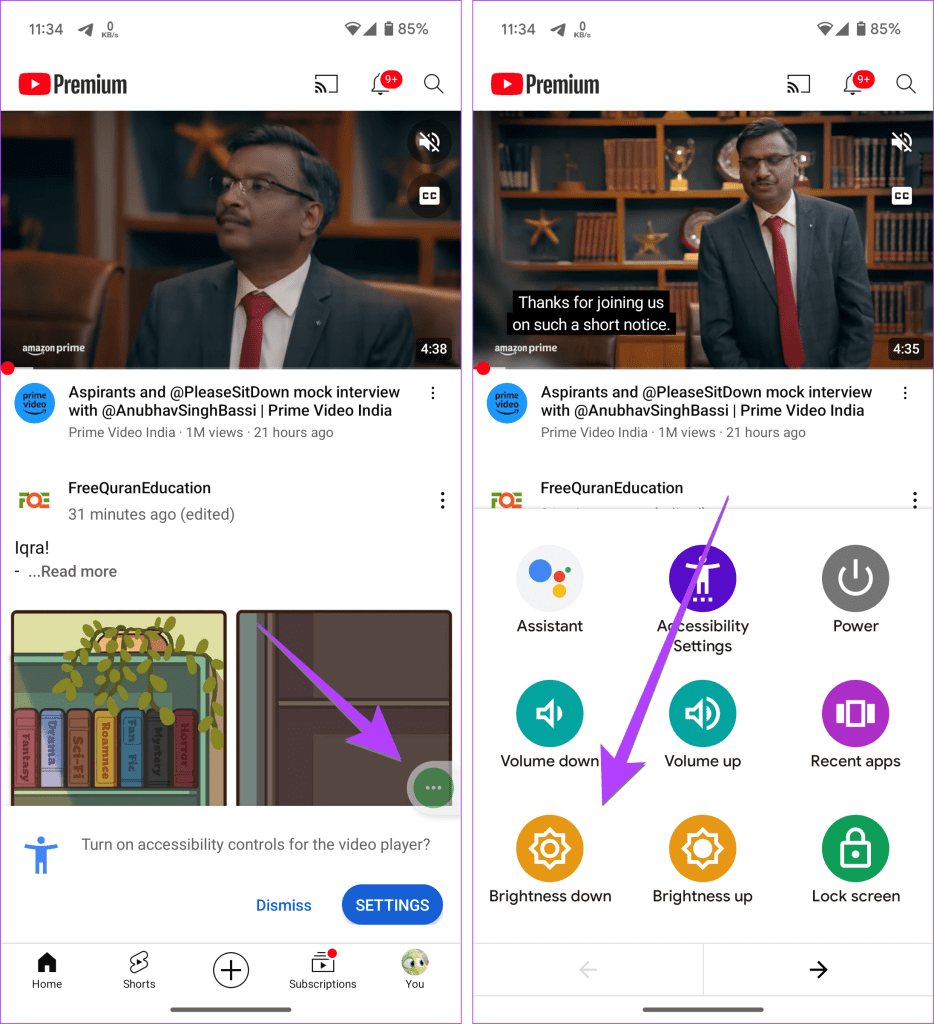
Tip: On Samsung Galaxy phones, go to Settings, followed by Accessibility. Tap on Interaction and dexterity and enable the toggle next to the Assistant Menu. Tap on the Assistant Menu text and press ‘Select Assistant menu items’. Make sure Brightness is added.
6. Disable Keep Screen on While Viewing Motion Control (Samsung)
There’s a feature in Samsung Galaxy phones called ‘Keep screen on while viewing’, earlier known as Smart Stay, that prevents the display from dimming or turning off as long as the front camera detects you’re looking at the screen. Smart Stay may sometimes mistakenly detect your eyes moving and change the brightness level.
To disable this feature, go to Settings, followed by Advanced features. Tap on Motions and gestures and turn off the toggle next to ‘Keep screen on while viewing’. On older Samsung Galaxy phones, go to Settings > Display > Smart Stay and disable this feature. Check if the brightness level still changes on its own.
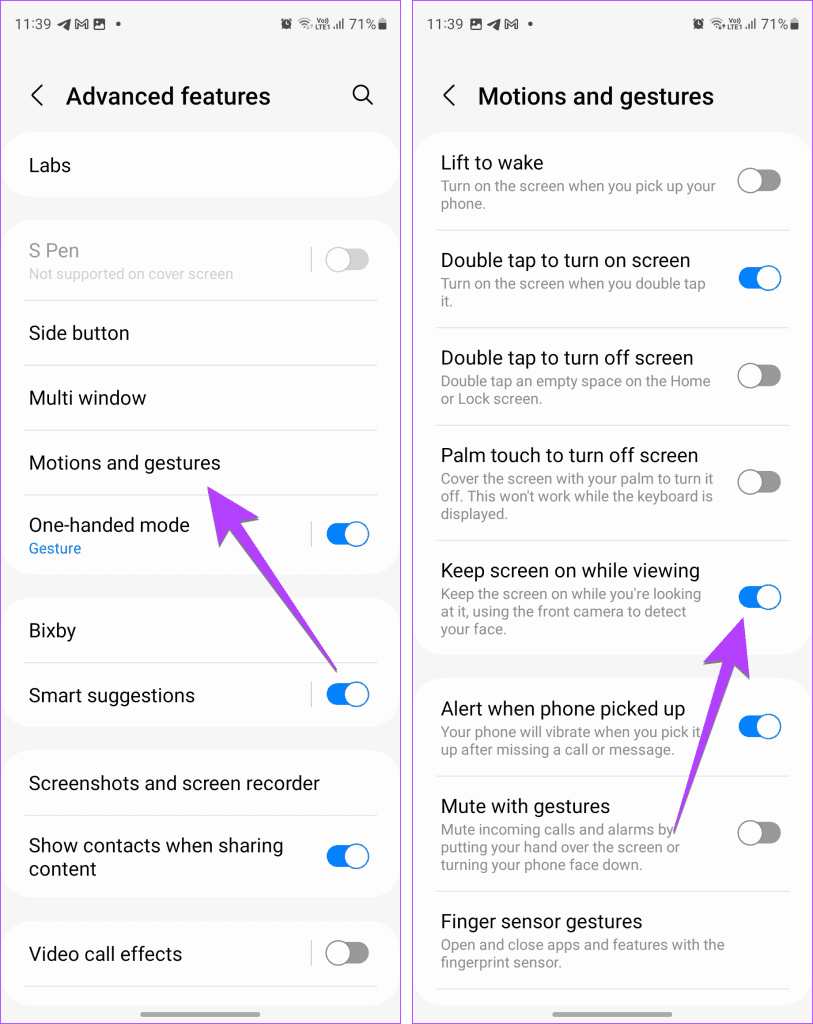
7. Turn off Power Saving Mode
The Power Saving mode on Android phones will automatically lower the brightness level when your battery reaches a certain percentage. You must check and ensure it’s off and your phone is sufficiently charged.
To disable Power Saving mode, go to Settings, followed by Battery and then Battery Saver. Turn it off and also disable any schedule set for battery save.

Tip: On Samsung Galaxy phones, go to Settings, followed by ‘Battery and device care’, and tap on Battery. Turn off Power saving.
8. Turn off the Night Light or Eye Comfort Shield
Android phones have special features like Eye Comfort Shield or Night Light to keep your eyes comfortable, especially at night. This might also be the reason why you think an app is changing brightness.
To turn it off, go to Settings, followed by Display, and turn off Night Light. And on Samsung Galaxy phones, go to Settings > Display and disable Eye Comfort Shield.
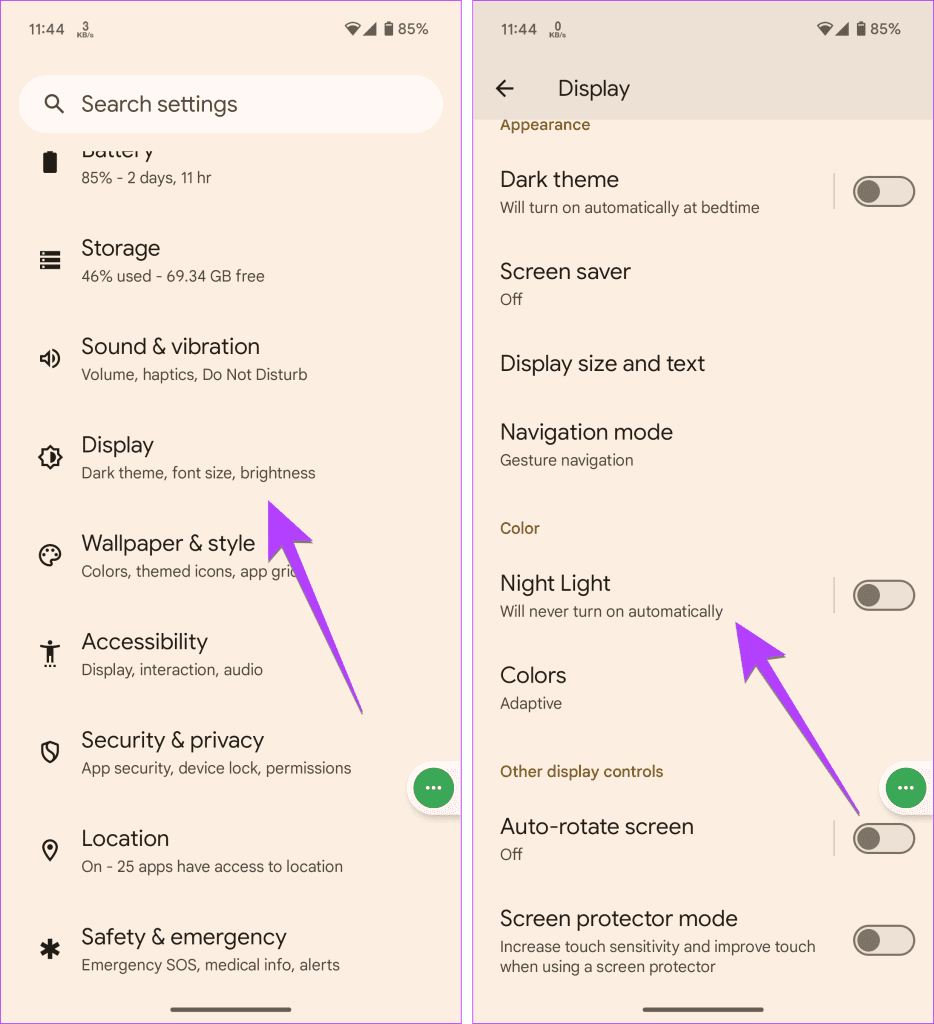
9. Clear App Cache
The junk files and system cache may trigger many types of glitches, including brightness-related problems. If an app is changing the brightness of your phone unexpectedly, try clearing its cache.
Go to Settings, followed by Apps, and tap on the problematic app. Tap on Storage and press the Clear Cache button to remove junk files and clear the system cache. Then, restart your phone and check if the app is still controlling the brightness settings.
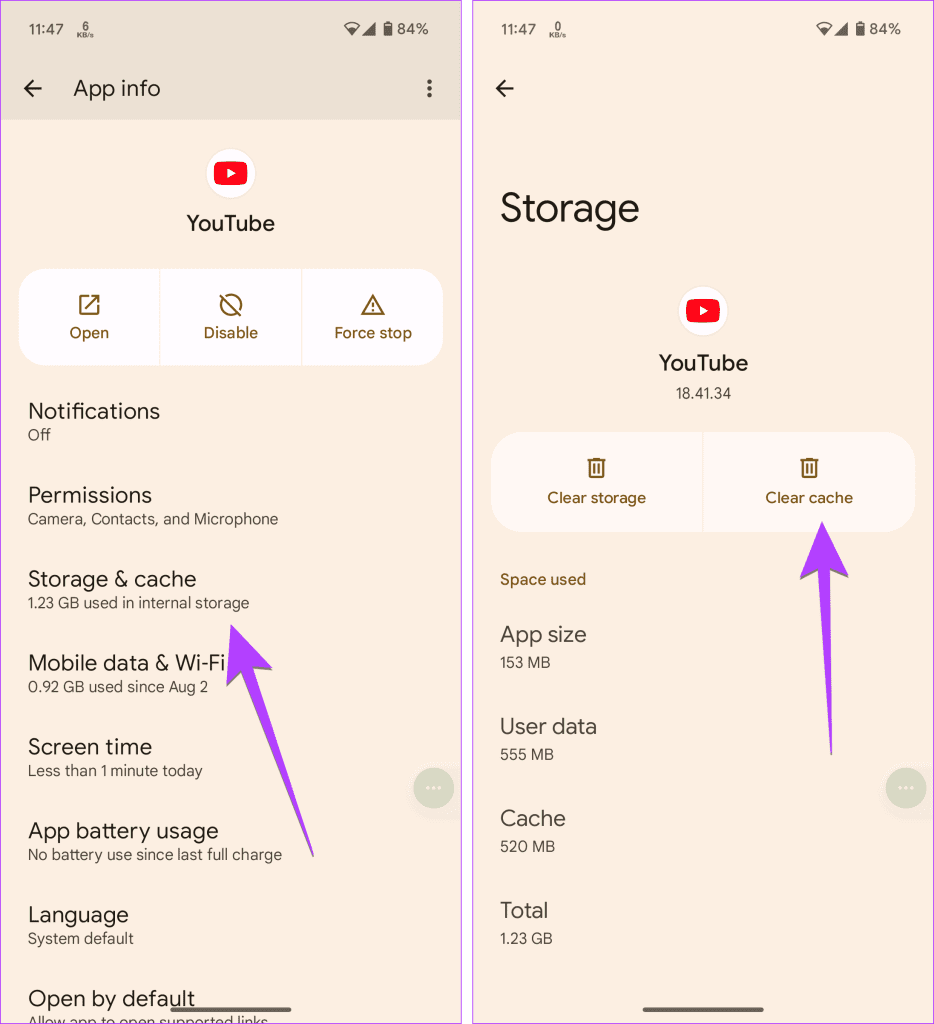
10. Download the Episode
There’s an interesting solution suggested by users that says downloading the episode offline instead of streaming it stops the app from changing the brightness of your phone. The video plays bright and normal when downloaded.
11. Update App
You should also try updating the app. There’s a chance that there could be a bug in the app, and that’s why the app is preventing you from changing brightness on your Android phone. Go to the Play Store and search for the app. Tap on the Update button on the app.
12. Phone Software
Lastly, you should update the software of your phone. Maybe there’s a bug in your phone’s software itself. Updating your phone’s software will eliminate that and prevent apps from changing brightness. Go to Settings, followed by System, and tap on Software Update to check for an available update.
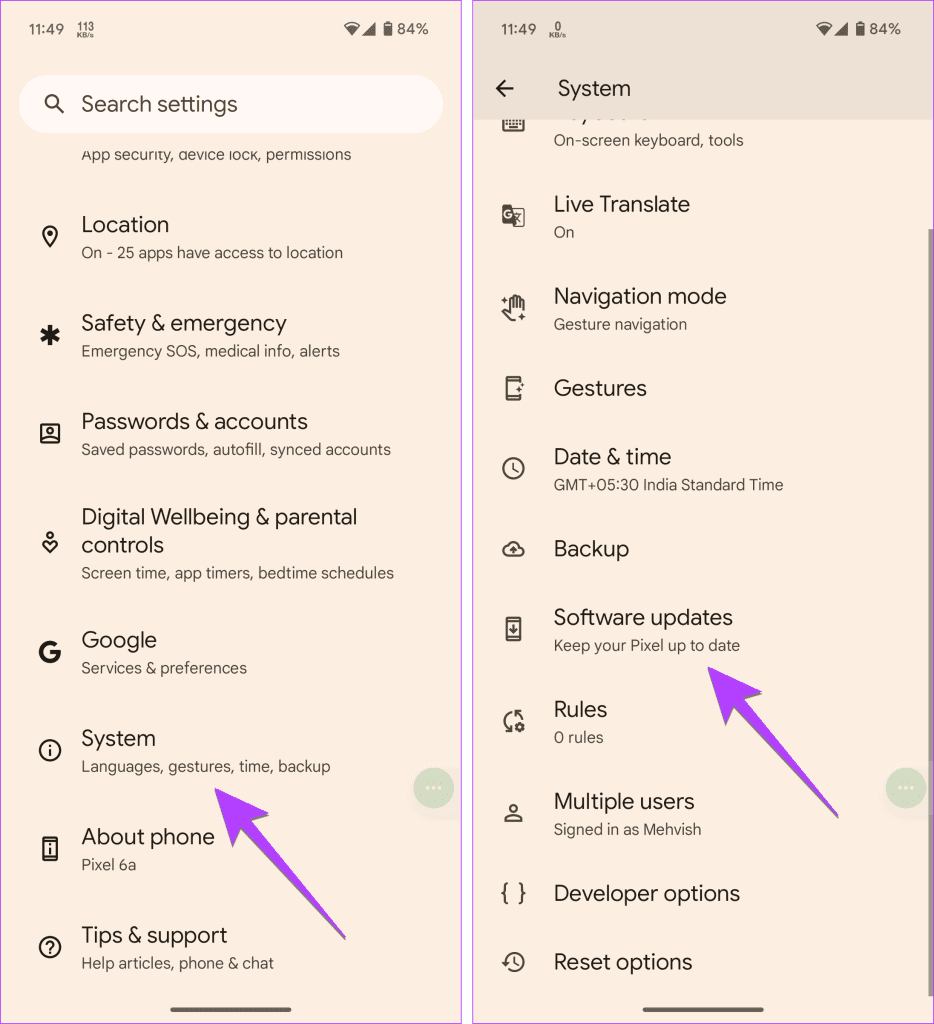
Frequently Asked Questions
To lock brightness on an Android phone, turn off Adaptive brightness first. Then, set the brightness manually to the point where you like it. That will lock the brightness unless you use the slider to change it.
In the app Settings, look for the theme or dark mode option. Then, change it to Light from System or Dark mode option.
The Dark World
We hope you can now control the brightness on your Android phone. Before you go, know how to disable dark mode in Google apps. Also, know how to fix dark mode not working on Chrome.
Was this helpful?
Last updated on 04 November, 2023
The article above may contain affiliate links which help support Guiding Tech. The content remains unbiased and authentic and will never affect our editorial integrity.