Wi-Fi problems are the worst. And sadly, Windows 11 isn’t entirely immune to them. Whether it’s the case of Windows failing to connect to the internet or Wi-Fi not working entirely, Wi-Fi issues can easily leave you anxious. One such issue is when your Windows 11 PC fails to display the Wi-Fi option at all.

While the reason behind the missing Wi-Fi option could range anywhere from misconfigured settings to corrupted drivers, fixing it shouldn’t take long once you go through the solutions below. So, let’s check them out.
1. Enable Wi-Fi Adapter
The Wi-Fi adapter on your PC is responsible for facilitating communication between your PC and wireless networks. One of the most prominent reasons why the Wi-Fi option may go missing is if the Wi-Fi adapter on your PC is disabled. Here’s how to enable it.
Step 1: Open the Start menu and click on the gear icon to open the Settings app.
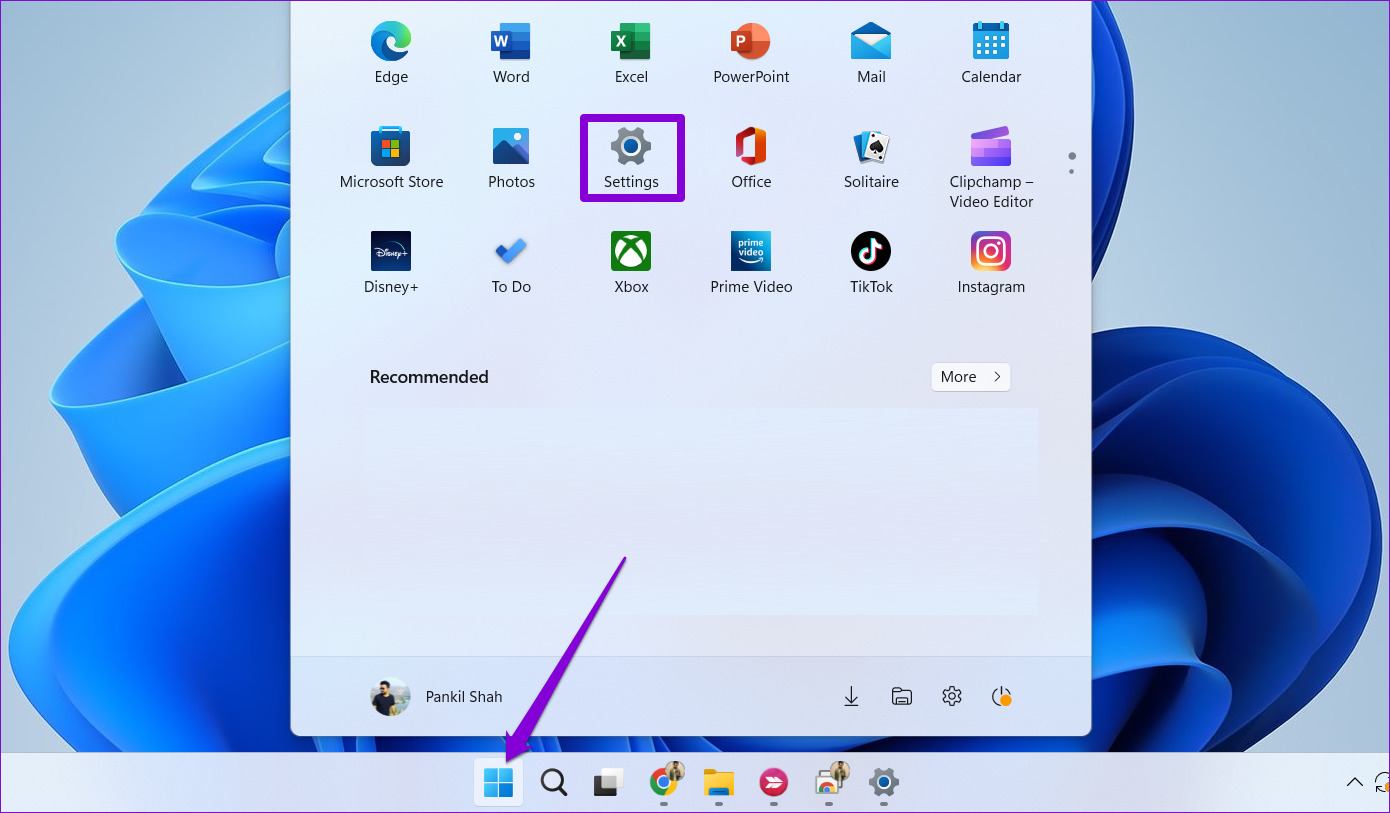
Step 2: Switch to the Network & internet tab and go to Advanced network settings.
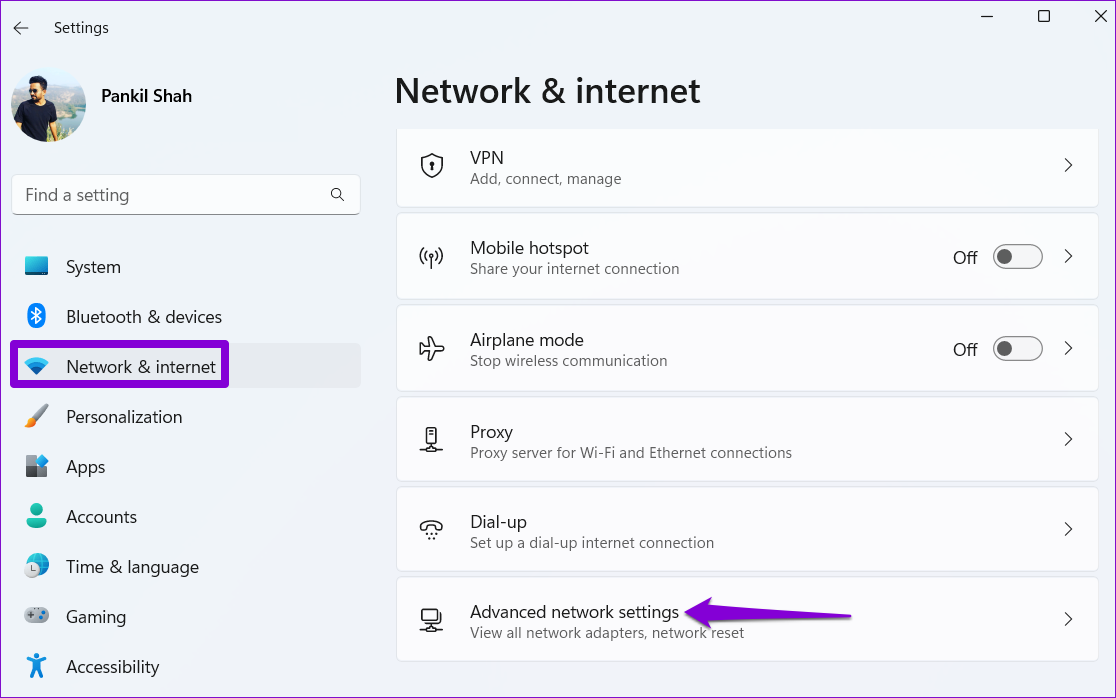
Step 3: Under Related settings, click on ‘More network adapter options.’ This will open a Network Connections window.
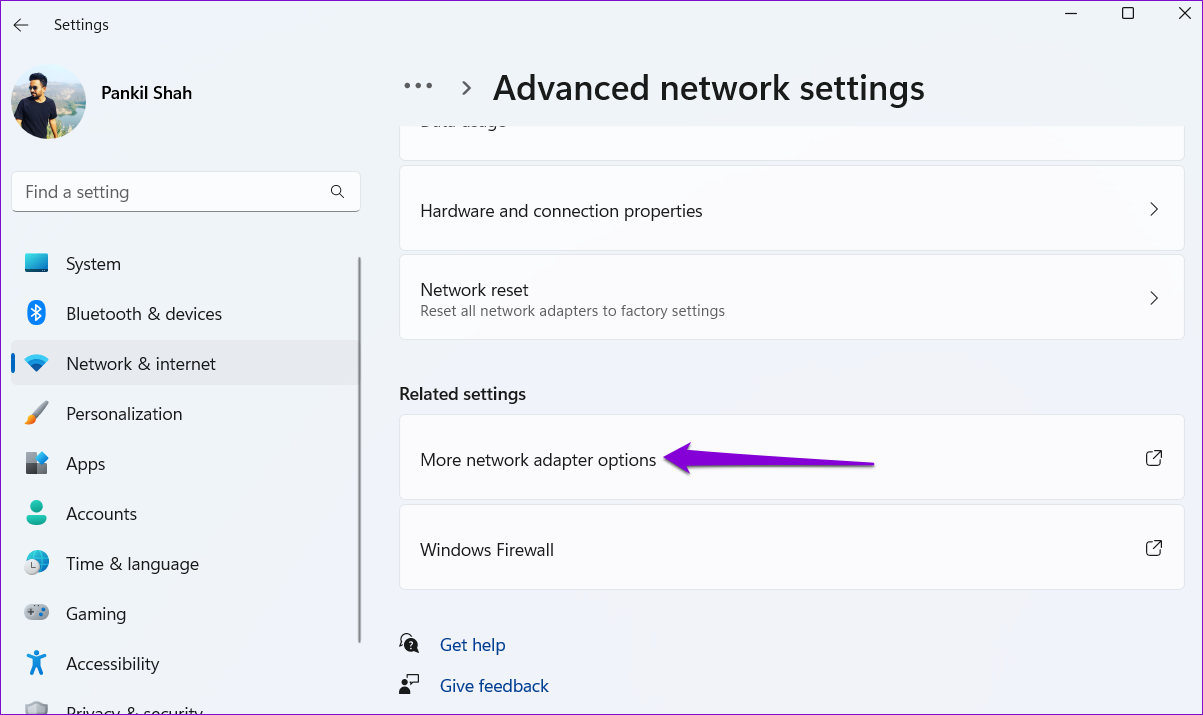
Step 4: If the Wi-Fi adapter is disabled, it’ll be greyed out. Right-click on it and select Enable from the resulting menu.

Check to see if the Wi-Fi option is available now.
2. Perform a Power Cycle
Performing a power cycle can help discharge residual power from the capacitor and reset all the temporary configurations. If it’s nothing major, this should do the trick and get the Wi-Fi option to reappear on your PC.
Step 1: Power off your computer and unplug all the external devices.
Step 2: Press and hold the physical power button for around 15 seconds.

Step 3: Plug in the power cord and see if Windows shows the Wi-Fi option.
3. Run Network Adapter Troubleshooter
Windows 11 carries a bunch of troubleshooters that can diagnose and fix minor issues on their own. You can try running the network adapter troubleshooter and allow it to fix the missing Wi-Fi option in Windows 11. Here’s how:
Step 1: Click the Search icon on the Taskbar, type in troubleshoot settings, and press Enter.
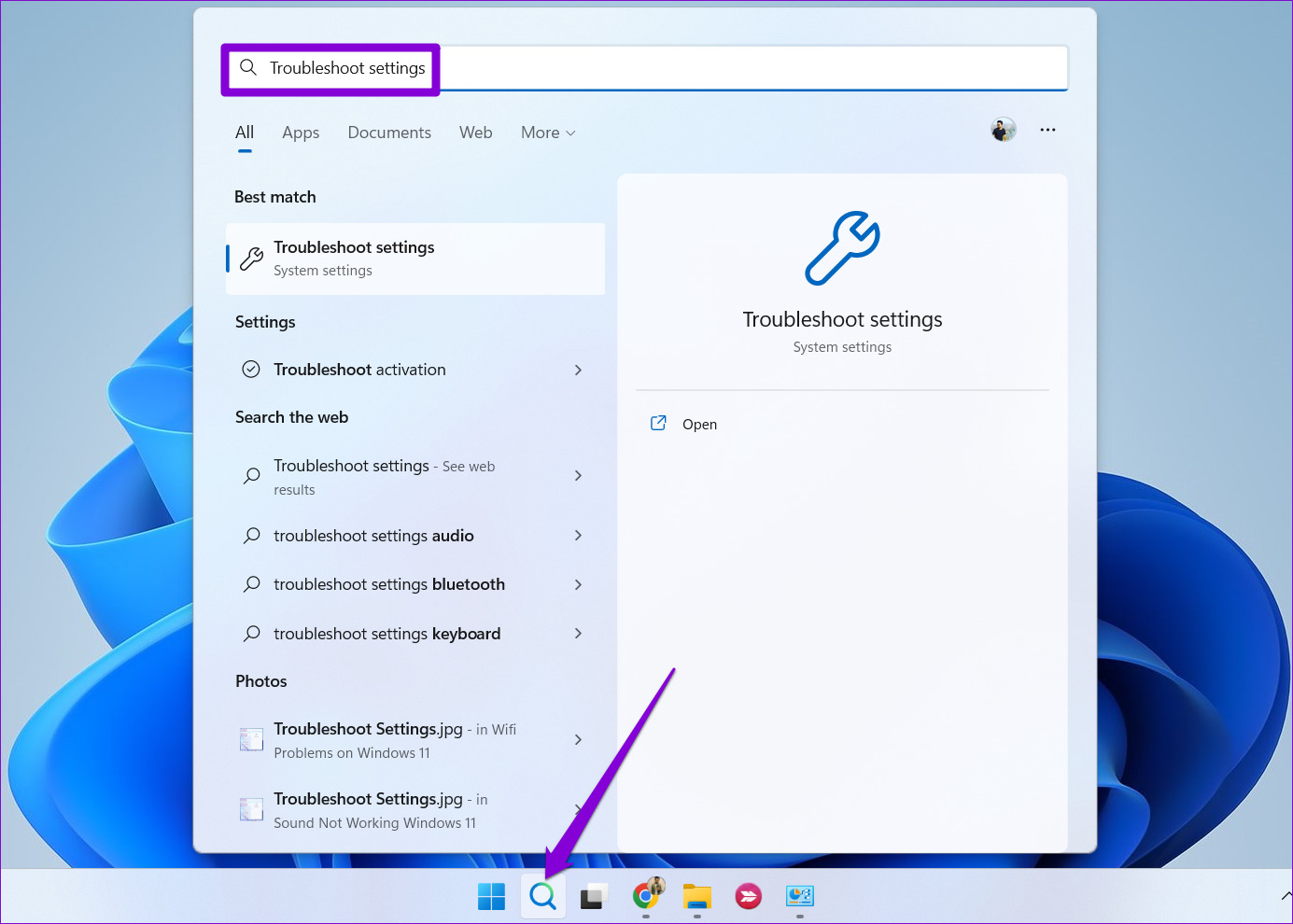
Step 2: Go to Other troubleshooters.

Step 3: Locate Network Adapter and click on the Run button next to it.
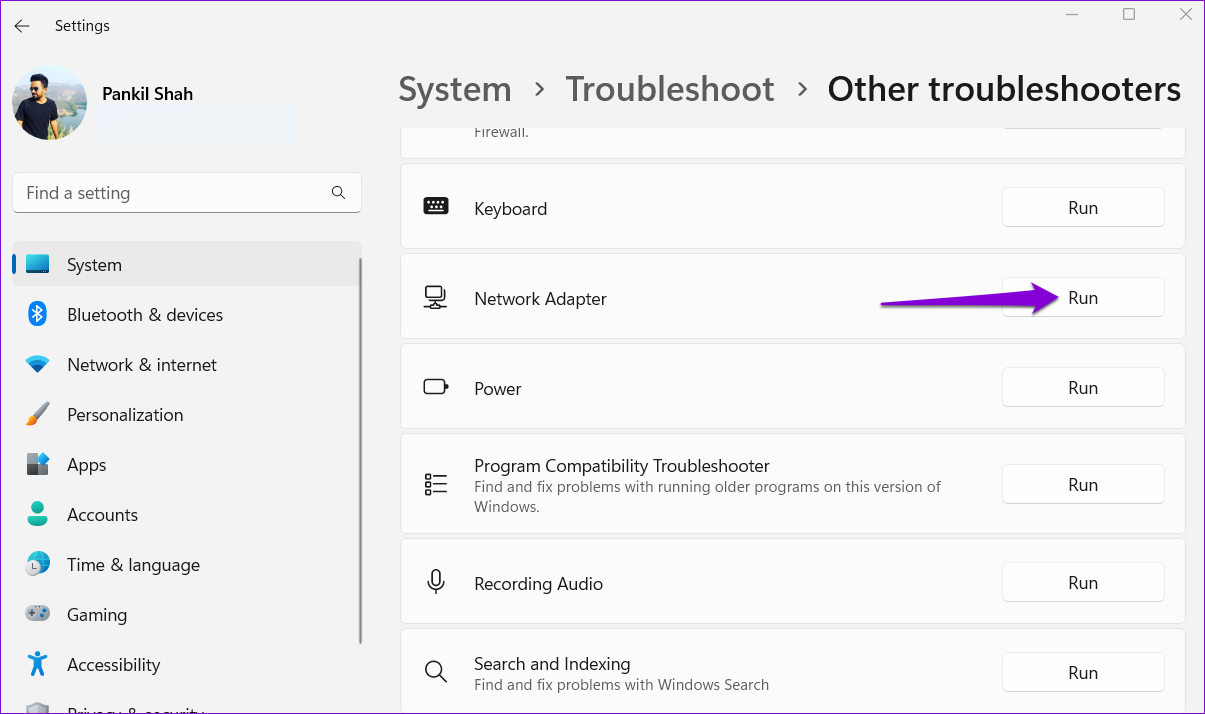
Wait for the troubleshooter to detect any issues and then follow the on-screen instructions to resolve them.
4. Restart the WLAN AutoConfig Service
WLAN AutoConfig is a system service responsible for managing Wi-Fi networks on Windows. If this service is not running on your Windows 11 PC, the Wi-Fi option may not appear. Here’s how you can fix that.
Step 1: Press the Windows key + R to open the Run dialog. Type services.msc in the box and press Enter.

Step 2: Locate and double-click the WLAN AutoConfig service to open its properties.
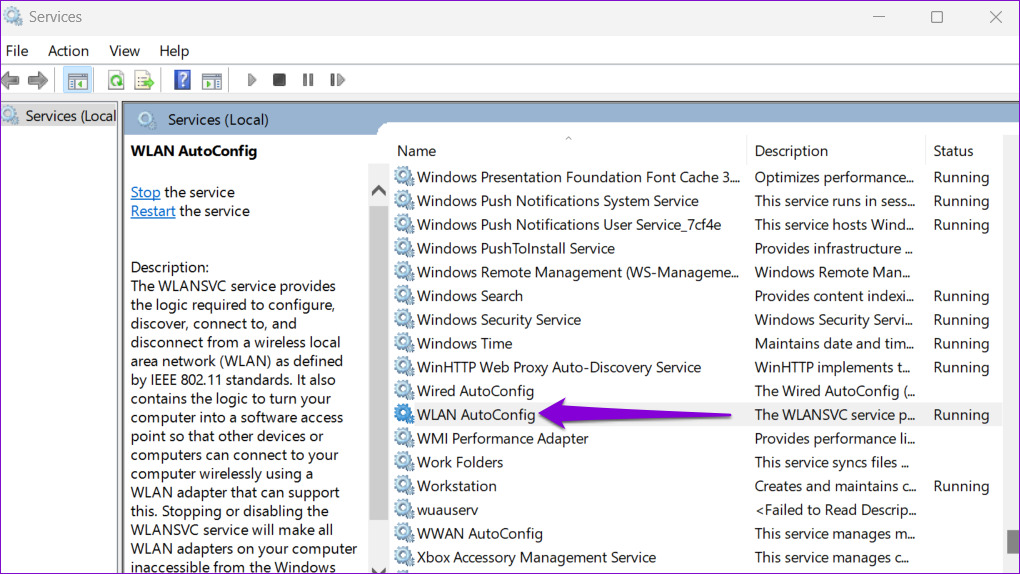
Step 3: Use the drop-down menu to change the Startup type to Automatic and hit Apply followed by OK.
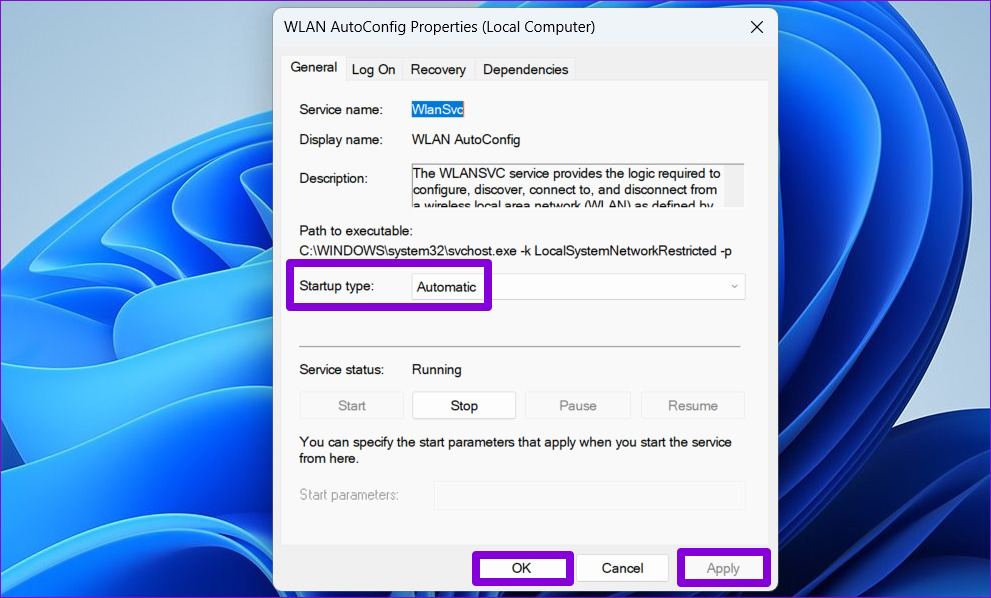
Restart your PC after this and check if the Wi-Fi option appears.
5. Update or Reinstall Drivers
Malfunctioning or outdated drivers can lead to all kinds of Wi-Fi issues on Windows 11. If that seems to be the case, you can try updating them to see if that brings back the missing Wi-Fi option.
Step 1: Press the Windows key + S, type device manager, and select the first result that appears.

Step 2: Find and expand the Network adapters. Right-click on the Wi-Fi driver and choose the Update driver option.

After updating the driver, see if the Wi-Fi icon is back. If that doesn’t work, follow the same steps above to uninstall the Wi-Fi driver. Once removed, restart your PC and Windows will automatically reinstall the Wi-Fi drivers again.
6. Reset Network Settings
If updating the drivers doesn’t help, it’s time to reset the current network settings on your PC. Doing so will remove all the network adapters from your PC and reinstate all your network settings to their default values. Here’s how to do it.
Step 1: Press Windows key + I to launch the Settings app. Navigate to Network & internet tab on your left and go to Advanced network settings.
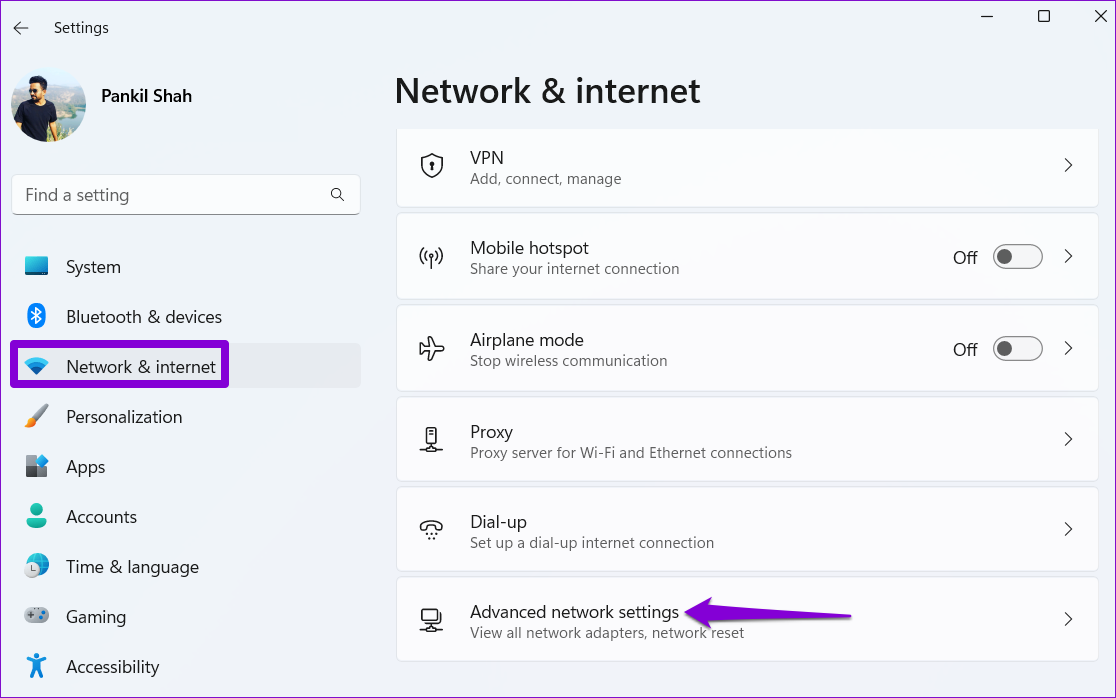
Step 2: Under More settings, click on Network reset.

Step 3: Finally, click the Reset now button.
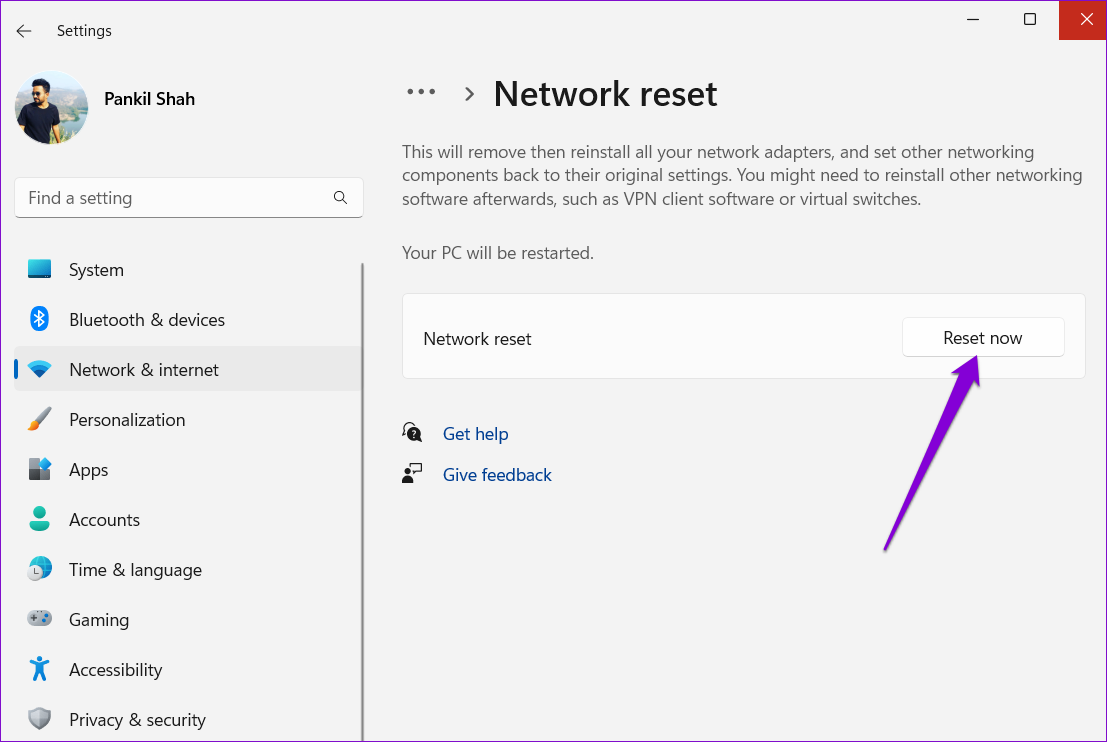
Once done, reset your PC and check if the Wi-Fi option is back.
7. Check Group Policy Settings
If the Wi-Fi option is still not showing up, it’s time to check the Group Policy on Windows 11 and check if the networking icon is disabled from there. Read on to learn how.
Step 1: Press the Windows key + R to launch the Run command. In the Open field, type gpecedit.msc and press Enter.

Step 2: Use the left pane to navigate to User Configuration, expand Administrative Templates, and select ‘Start Menu and Taskbar’.
Step 3: On your right, double-click on the ‘Remove the networking icon’ policy.
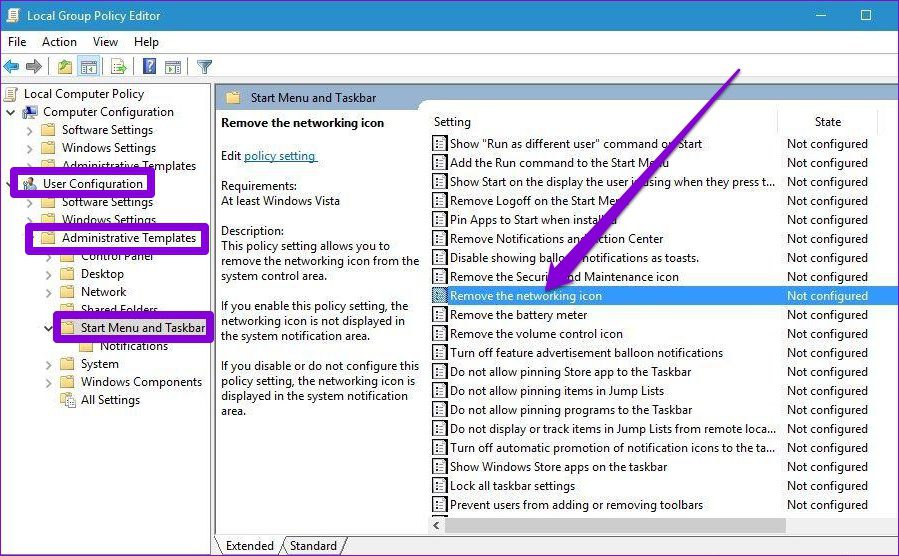
Step 4: Select Disabled from the following window. Hit Apply followed by OK.
![]()
8. Reset Network Devices and Network Stack
Another thing you can do to restore the missing Wi-Fi option is reset all the network devices, TCP/IP, and flush DNS cache. To do so, you’ll need to execute a few commands in the Command Prompt window. Here are the steps for the same.
Step 1: Right-click on the Start icon and select Terminal (Admin) from the list.

Step 2: Select Yes when the User Account Control (UAC) prompt appears.

Step 3: Run the following commands in the console and press enter after each one:
netsh int ip reset netsh advfirewall reset netsh winsock reset ipconfig /flushdns ipconfig /release ipconfig /renew

Once all the commands are executed, restart your computer, and check if the Wi-Fi option is restored.
9. Update Windows 11
If you’re using an early build of Windows 11, you’re highly likely to face such issues. Hence, it’s important to keep Windows 11 updated to its latest available version.
Open the Settings app and navigate to the Windows Update section. Click on Check for updates to download and install any pending updates.

10. Try System Restore
If you can’t seem to pin down a particular reason behind the disappearance of the Wi-Fi option, you can perform a System Restore as a last resort. If any recent app installation or major changes made to the system has caused the Wi-Fi option to disappear, performing a system restore should help undo those changes.
Step 1: Open the Start Menu, type create a restore point, and press Enter.

Step 2: Under the System Protection tab, click on the System Restore button.
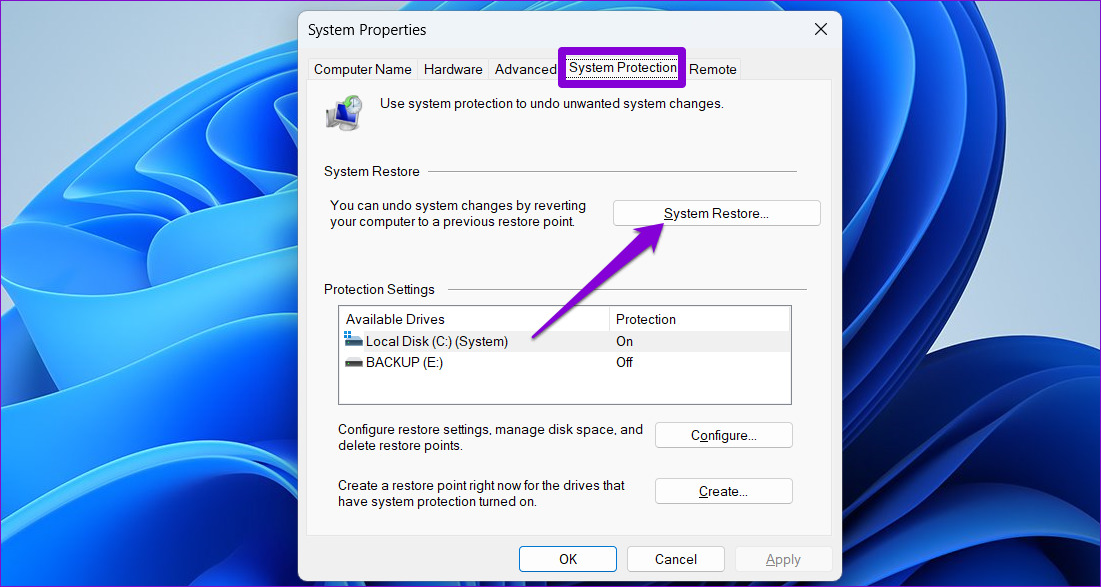
Step 3: Pick the restore point before the problem first appeared and hit Next.
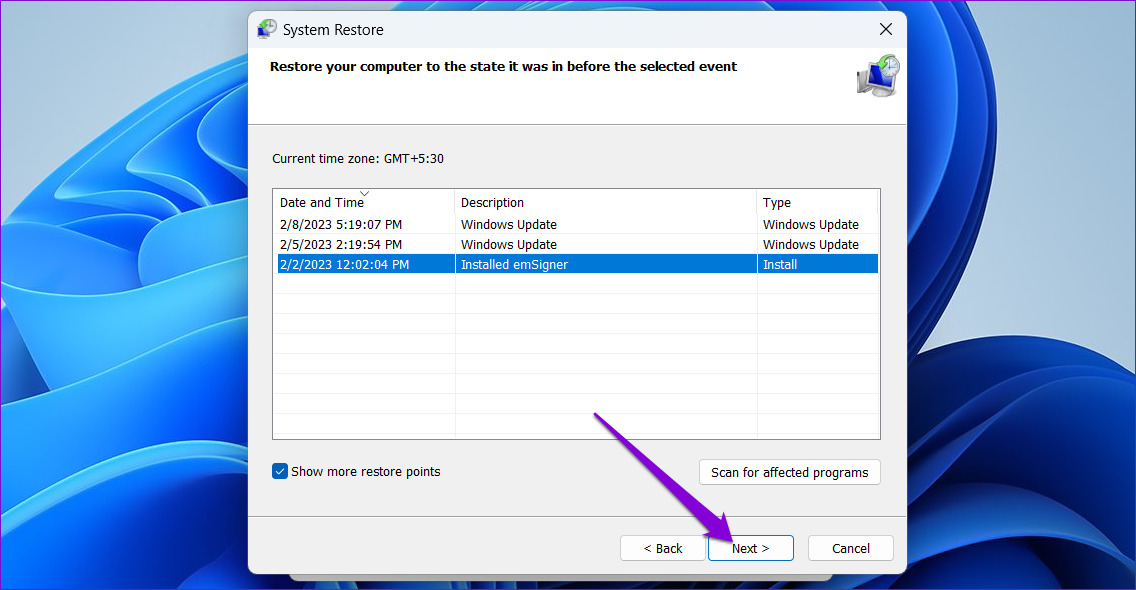
Step 4: Lastly, click on Finish.
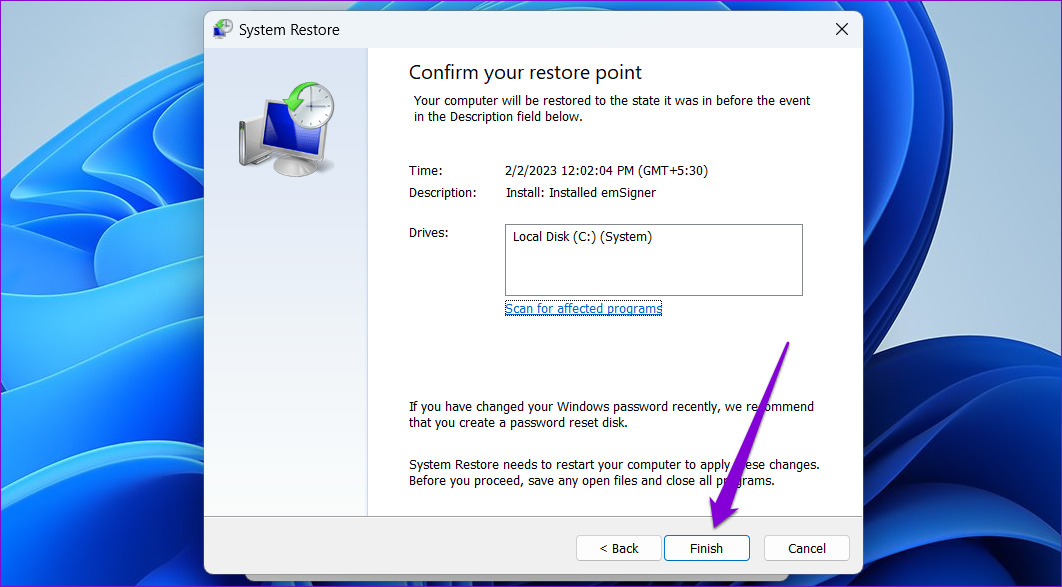
Then follow the on-screen instructions to perform the system restore.
FAQs About No Wi-Fi Option in Windows 11
In the Quick Settings panel, click the pencil icon to edit them. Then, click the Add button and select Wi-Fi.
Look for the Wi-Fi icon in the bottom right corner of the Taskbar. The greater the number of solid curved bars, the stronger the signal.
Be Wi-Fi Ready
After you apply the aforementioned fixes, your Windows 11 PC should display the Wi-Fi option as before. However, if nothing works, the Wi-Fi adapter may be faulty. In that case, you should visit the nearest service center for further assistance.
Was this helpful?
Last updated on 02 November, 2023
5 Comments
Leave a Reply
The article above may contain affiliate links which help support Guiding Tech. The content remains unbiased and authentic and will never affect our editorial integrity.

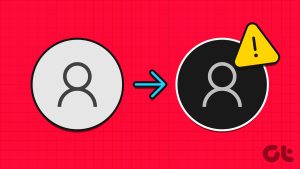
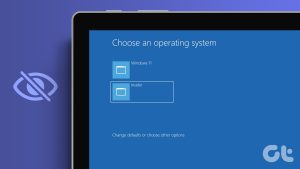

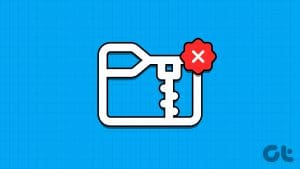
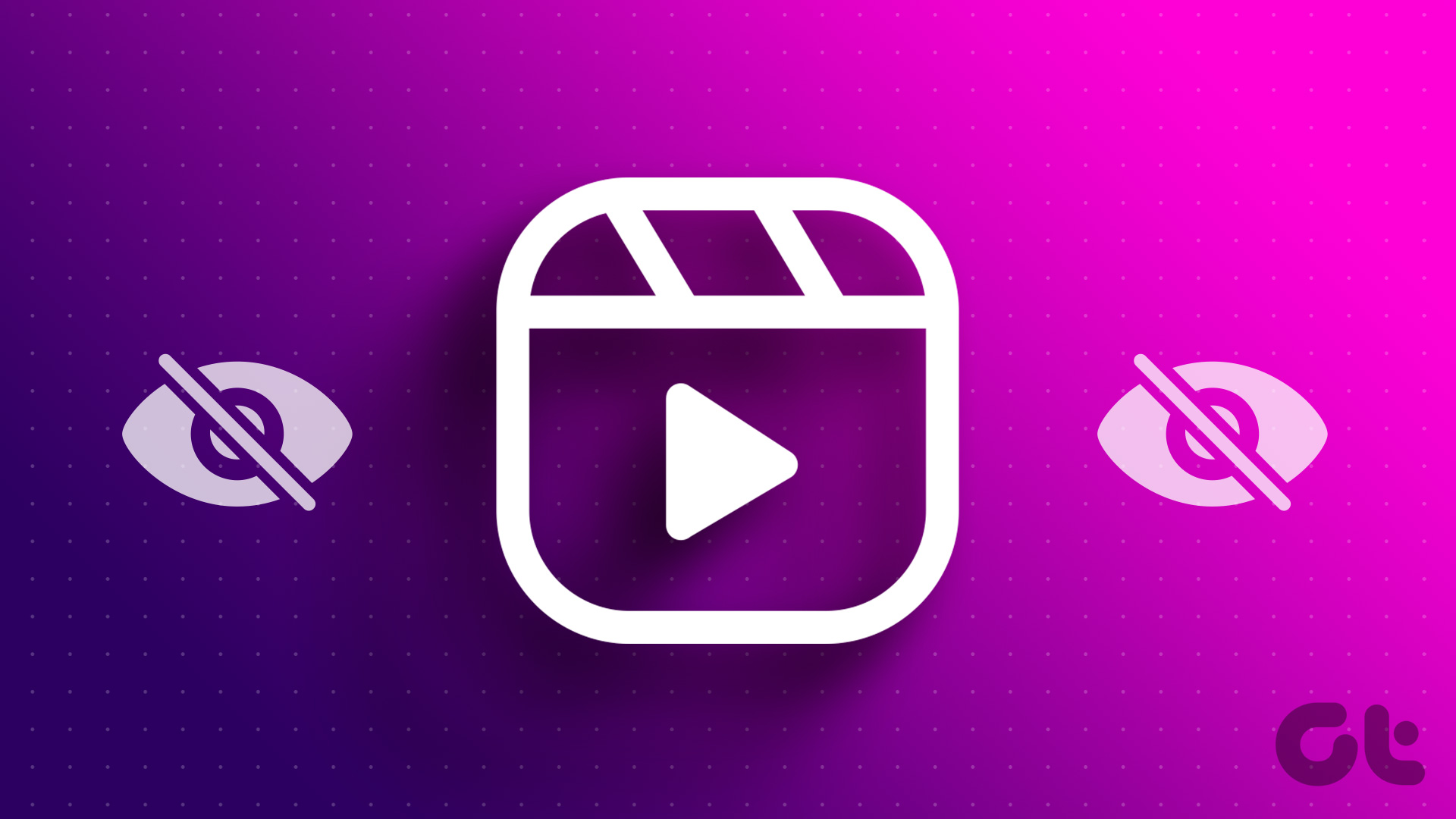



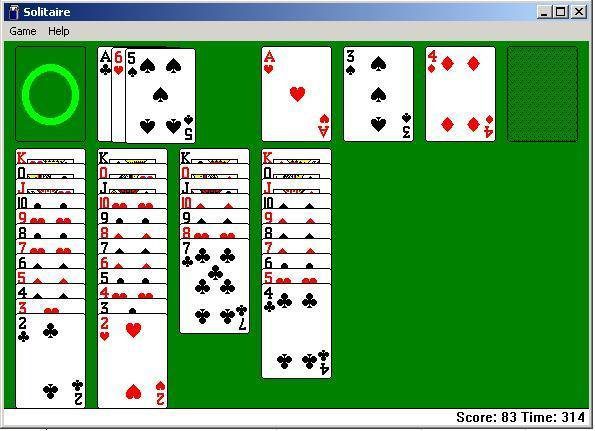

Thank you so much!!! Method 2 helped me sort it out
Cosmic! Troubleshooting à la Solution 3 solved my issue. Thank you 3000!
Great article and instruction.
Method 6 finally did the trick.
Thank you so much!
Thankx man, finally solved the problem after reaching on step 4…
you are a lifesaver, thank you so much!!