If you carefully filter and organize your files, you’ll quickly find the documents you’re looking for. Another advantage is that you’ll keep your folders clutter-free.
If you received hundreds of files via Microsoft Teams and you did not have a clear plan in place from the very beginning, things can look a bit disorganized now. Users often feel overwhelmed by the task of organizing their files, so they prefer to postpone it again and again. Indeed, organizing your files is a time-consuming task, but the advantages it brings are worth the effort.
To make the whole process easier for you, we created this guide. We’ll share a series of handy tips and tricks to help you better organize your MS Teams files.
Contents
Best Practices For Organizing Your Files in MS Teams
Select Your Main Cloud Storage Service
Microsoft Teams uses different storage services to store your files and documents. By default, your files are stored on OneDrive and SharePoint. The files you shared in team threads are stored in SharePoint. All the files you exchange in chats are stored in OneDrive.
But you can also manually add a cloud storage service you’re already familiar with. 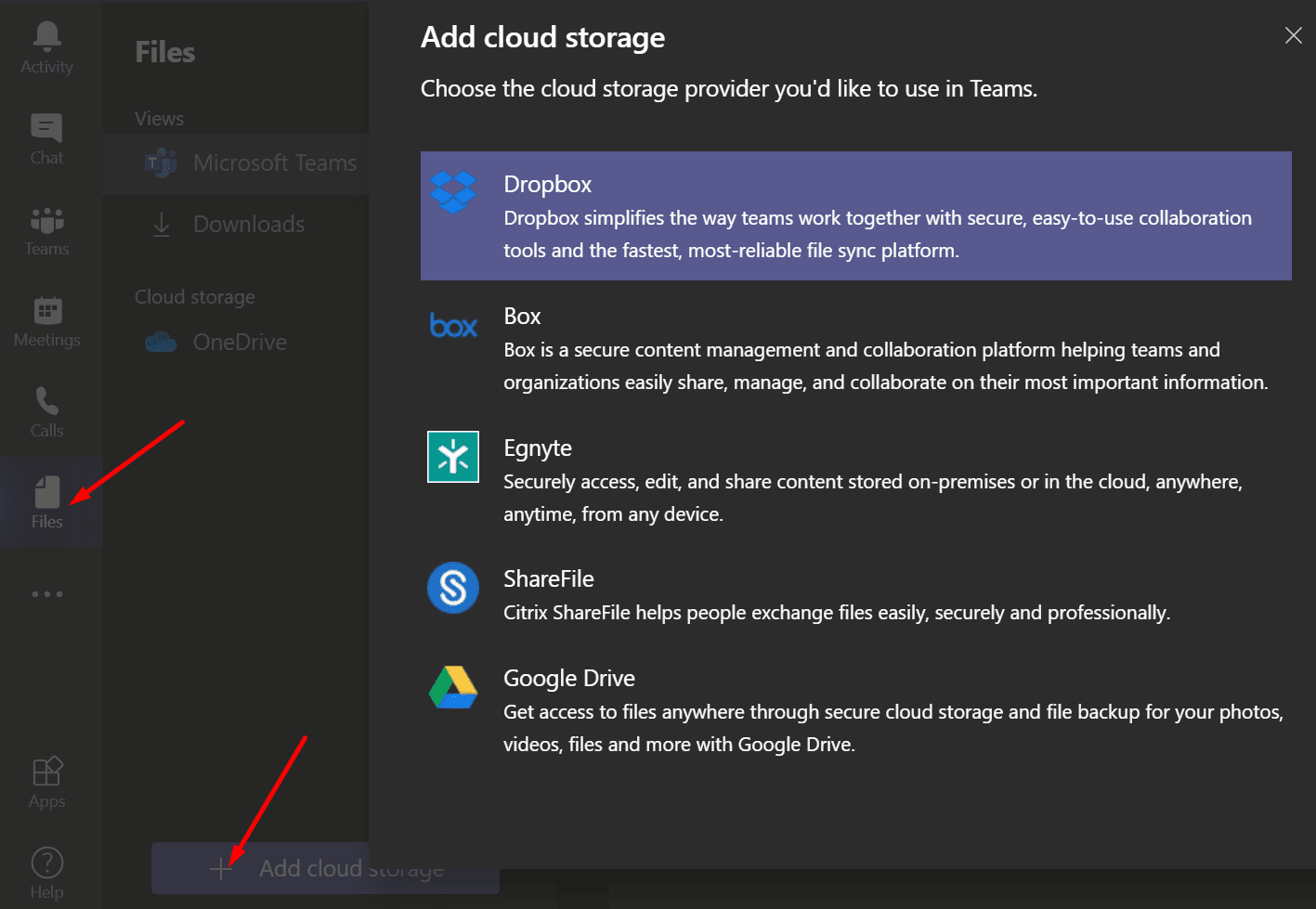
Sync Files With OneDrive
We suggest using Microsoft’s cloud storage service to store Teams files. Both services have been developed by Microsoft and there are no integration or compatibility issues between them.
By syncing your Teams files with OneDrive you can access them directly from File Explorer. In other words, you no longer need to open Teams to view those files.
Create Specific Folders
Irrespective of the cloud storage service you use to store your Teams files, it’s important to create specific folders. Then add all your files to the appropriate folders. The most important thing is to decide on a structure and stick to it.
For example, you can create an individual folder for each person you often interact with. And save the files you received from them in the respective folder. Or you can use descriptive names for your files such as Reports, Contracts, Assignments, Marketing, Financials, Presentations, etc.
You can also organize your folders by project, client, date, deadline, etc.
Use Clear and Specific Channel Names
All the files related to teams are store in SharePoint. Every time you create a new team in Microsoft Teams, a new SharePoint team site gets created automatically. When you create a channel, SharePoint automatically creates a new document library for that channel.
The library is named after the channel name. So, make sure to choose specific channel names to avoid ambiguity.
Use the File Filters
Microsoft Teams has a series of filters you can use to list your files in a specific order. For example, you can list the files in chronological order. Or you can filter them by the name of the person who modified them.
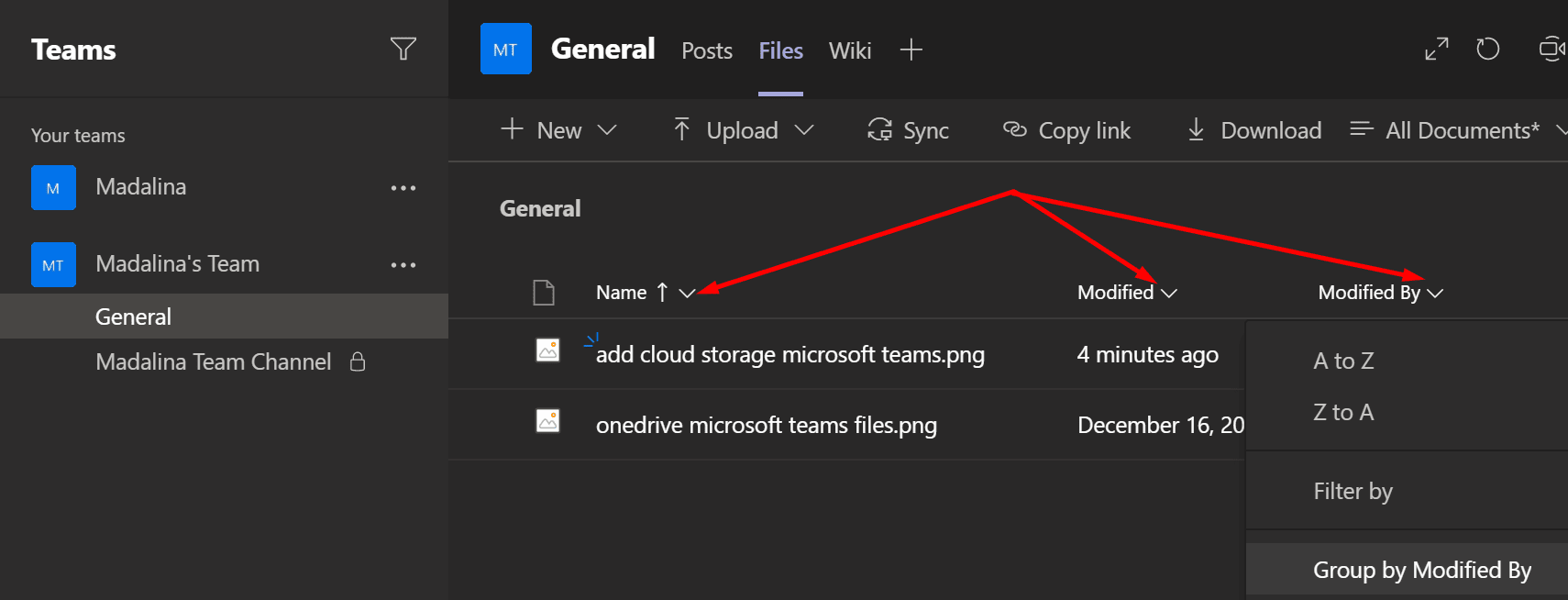
Pin to Top
You can also pin a file at the top. This feature allows you to mark files that are either very important or urgent. In this manner, you’ll know exactly where to find that file.
First, you need to mark the file and then click on the Pin to top option.
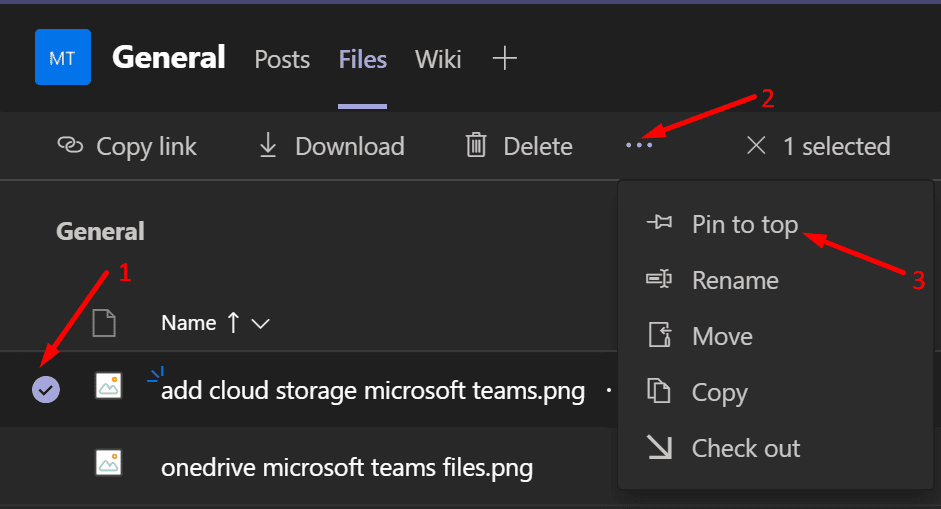
Quick Tips to Successfully Organize Your Files
- Don’t store your files on your desktop. A cluttered desktop looks confusing and creates visual noise.
- Store your files as soon as you get them. Don’t wait until you get 5o files to start organizing them. Place them in the right folder right after you got them.
- Use clear and descriptive names for your files. Using generic names such as “Files,”, “Documents”, “Stuff” doesn’t help at all.
What tips and tricks do you use to organize your Microsoft Teams files? Share them in the comments below.
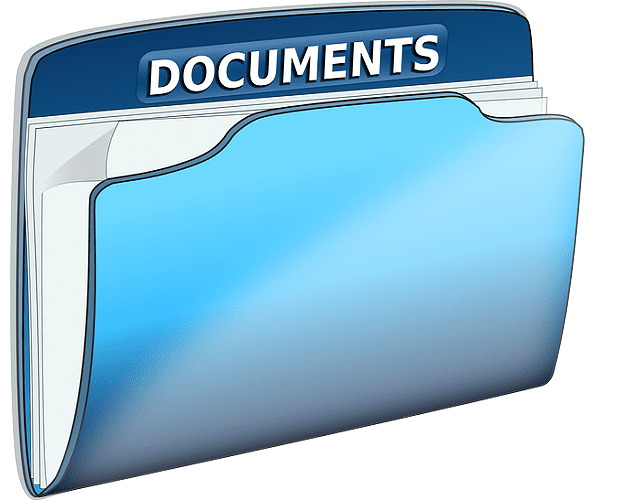
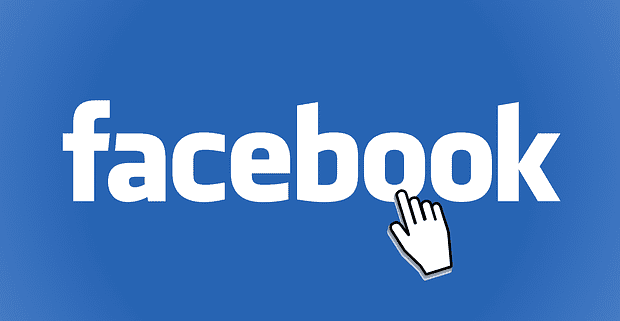


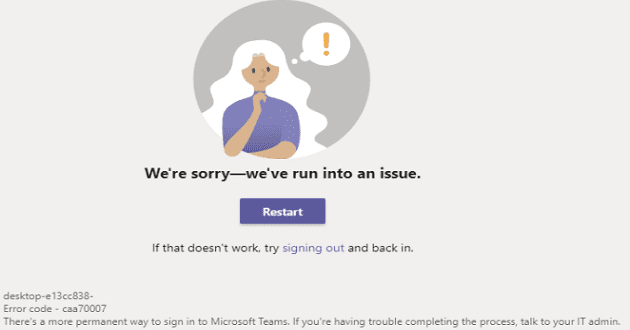
I’d prefer to see Tags for file meta data, e.g. Reference, How To, etc. I know we can use Tags to identify a document with a group of people, but I am looking for something besides folders to organize or categorize files that allows multiple tags to be applied to a single file for descriptive purposes.
Not really. I am trying to view my Teams folders in the mobile app the same as i am viewing them on my desktop view.