Did you know that Microsoft Teams can display live captions during meetings? The app can also identify the speaker and indicate the person who’s uttering the words. This is a convenient feature to use, especially if you’re experiencing audio problems on Teams and you can’t hear the other participants.
For example, if you’re in a loud place and can’t use your speakers or headphones, you can still follow the discussion with the live captions’ help. Additionally, if some of the meeting attendees are hard-of-hearing, or they’re not proficient English users, we’re sure the live captions will come in handy.
In this guide, we’ll show you how you can enable closed captioning on Microsoft Teams. We’ll also list some tips and tricks for more accurate captioning.
Contents
Steps to Enable or Disable Live Captions on Microsoft Teams
Once the meeting has started, navigate to your meeting controls and click on More options. Then click on Turn on live captions.
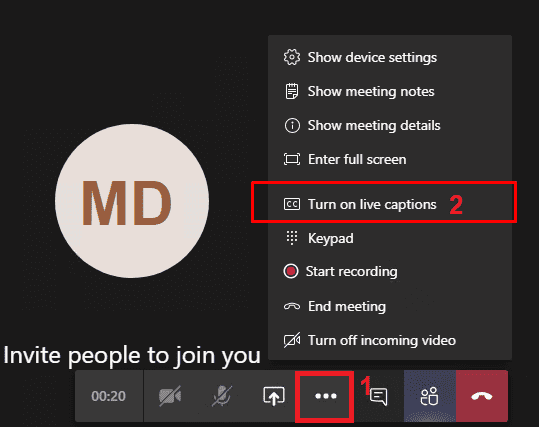
To disable the feature, you need to click on More options and then select Turn off live captions.
Teams Live Captions Limitations

Keep in mind that live captions are only available in English US. Teams won’t transcribe words uttered in other languages.
It is worth mentioning that captions may not be that accurate if someone is speaking with an accent. This is because the AI training system is based on audio recordings of native speakers. For the same reason, captions may be less accurate with children’s voices or people who have unique voice timbres.
If participants use swear words or utter obscenities, Teams won’t capture those words in the live captions. Instead, the app will star out curse words, profanities, and other expletive words.
Captions may be less accurate if there’s a lot of background noise. Similarly, if multiple attendees are speaking simultaneously, Teams will have a hard time captioning their words.
Tips for Accurate Captioning on Teams
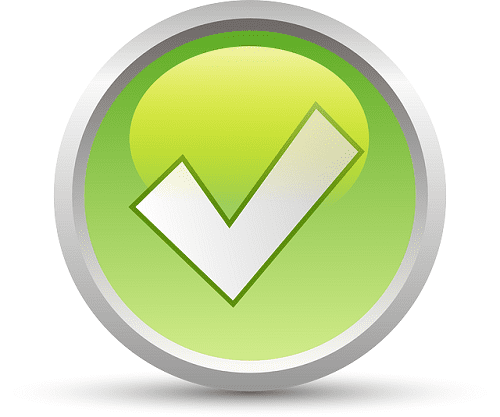
Speak directly into the microphone. Don’t speak like a machine gun. Utter your words clearly and slowly. Give Teams the time necessary to decode your words successfully.
Use a high-quality microphone. Ideally, use a mic capable of canceling background noise. If you’re in your office and multiple attendees are expected to take the floor, use a mic that can pick up sound at a distance.
Good to Know

Once the meeting is over, Microsoft permanently deletes all the caption data Teams recorded during the meeting. Rest assured, the company does not store your caption data.
Teams relies on the Microsoft Automatic Speech Recognition (ASR) technology for live captioning. You can read more about this speech-to-text technology on the Azure Speech Service Support Page.
Microsoft ASR works without any human intervention. The AI system behind it does not require any human intervention at all. As a result, nobody can access the meeting audio or captions. In other words, no human ears or eyes can access your meeting data.
Conclusion
Microsoft Teams Live Captions makes meetings more inclusive. Whether you’re in a loud environment or you’re not yet a proficient English user, this feature makes it easier for you to follow along with the conversation. Use a high-quality mic and speak directly into it for accurate captioning.
Have you already used Live Captions on Teams? Tell us more about your experience in the comments below.
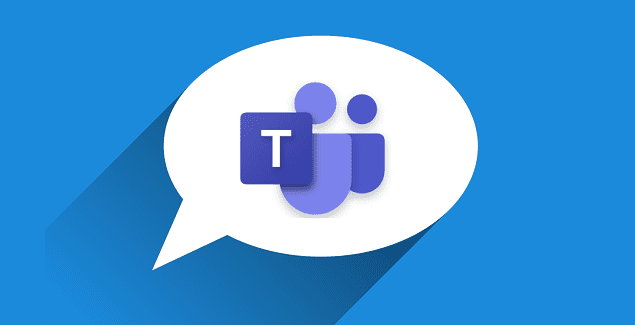
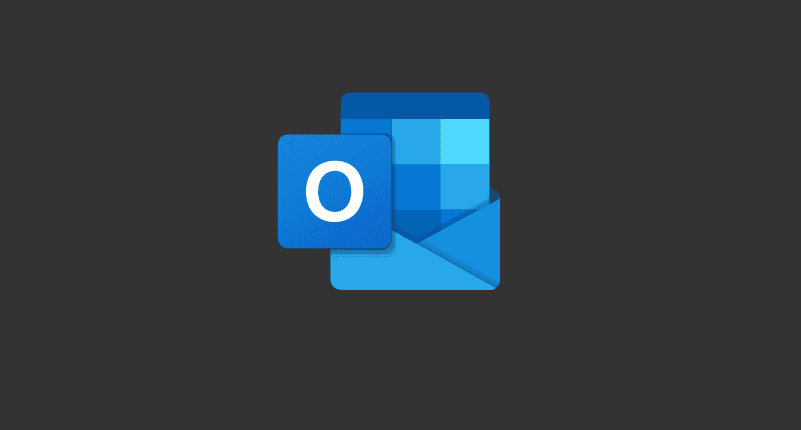

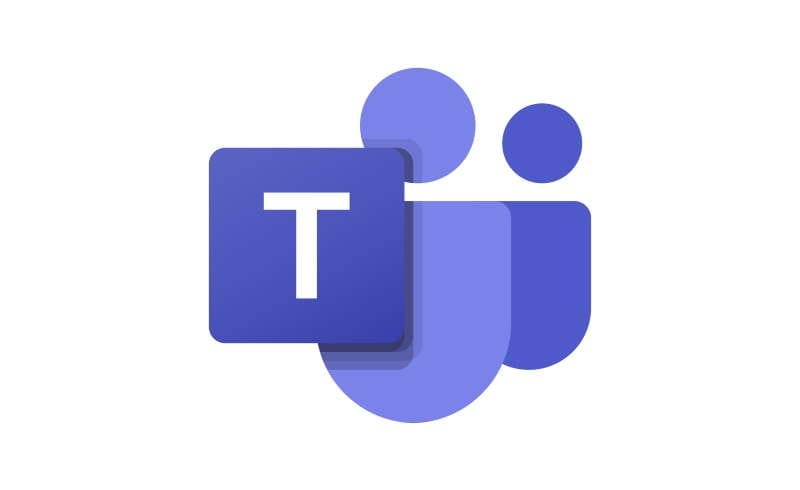
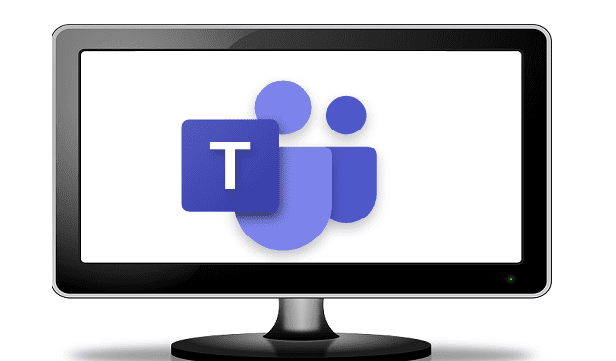
I cannot see any option for Closed Captioning under the three dots for more options, or under the Device Setting Menu. I am using the free versioin of Teams and not a corporate account.
Apparently the administrator has to turn Closed Captioning on for ALL users, and dont work for attendees from outside the organization.
Can you provide a link on how Administrators can turn on Closed Captioning for ALL meeting attendees so I can share it with the Admins. Hopefully the instructions are detailed enough.
I have ‘more actions’ not ‘more options’..
No captions there.
In a previous meeting I was able to turn on captions.
I have the personal version of 365, have used the web Teams, and downloaded the desktop app, however the 3 dot menu bar along the bottom of the screen does not have the closed caption option in either. Is this option only available for the business version? I have recently bought a PC because my IPAD app doesn’t support CC, have I wasted my money on a PC now too?
Hi, I just tested cc captions and I can see it on my MS teams but the other person in the meeting couldn’t see the captions in their MS Teams? How can I ensure the other people in the meeting can see the captions?
Why would Teams censor swear words? this provides even less comparable access to communication to Deaf and Hard-of-Hearing participants. Believe it or not this is a form of oppression. If you wanted to make a “child” setting for parents to use, go ahead, but this should NOT be the default setting. Equity is not expressed in this policy
If I enable this feature, everybody in the meeting will see the captions or just the person who activated the captions? Thanks