Projecting a professional appearance during video meetings is crucial if you want to quickly close that deal you’ve been working on during the last few months. You can wear your most expensive suit, if what appears behind you is a pile of random stuff, that won’t look good. Or maybe you just want to hide sensitive or confidential information from being visible to the other meeting attendees.
The good news is that you don’t need special setups to change your background. Microsoft Teams has got your back.
Contents
How to Add Background Effects to Microsoft Teams
The safest approach is to blur your background or enable your favorite background effects before the meeting starts. In this manner, you’ll avoid unexpected events such as Teams failing to blur your background. You know what they say: Better safe than sorry!
Steps to Enable Background Effects in Teams
- Go to your meeting screen and enable your camera.
- Then click on Background filters.
- The list of background effects will open in the right-hand pane.
- If you want to simply blur your background, select the Blur option.
- On the other hand, if you want to enable special background effects, select one of the background images available under Background Settings.

- Wait until the new background is visible on your video window. You’re now ready to go live.
Of course, you can also change your background image during a meeting. Click on More options and select Apply background effects.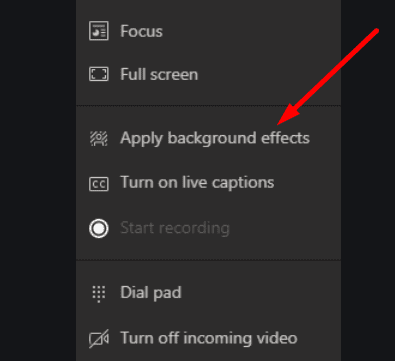
You can either blur your background or select an image from the Teams library.
Add Additional Background Effects
If you don’t really the default background images, you can add new ones. Under Background Settings, click Add new and you can upload images from your computer that you can then set as your Teams background images.
Another option is to download additional Teams backgrounds from Microsoft. Most of them are FOX, NBC, or holiday-themed but they’ll surely draw people’s attention. And we’re sure many Teams users will ask you where you got them from.

⇒ Important Notes
- Background effects and images are currently available only on the Teams desktop app. This means you can change your Teams background image only on Windows 10 and Mac.
- Background blur is also available on iOS devices but not on Android devices.
- When uploading custom images, ensure they’re at least 1920 x 1080.
- Microsoft Teams background images are stored in the Teams folder under %AppData%\Microsoft\Teams\Backgrounds.
Conclusion
Microsoft Teams allows you to set a specific background image to hide what appears behind you during video meetings. Alternatively, you can also blur your background but keep in mind that certain details might still be visible.
Which option do you prefer to use: background images or a simple blur? Let us know in the comments below.
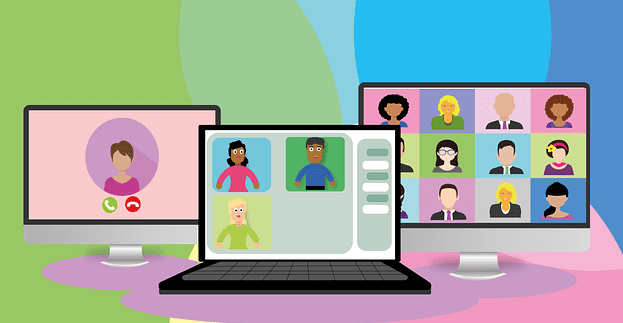
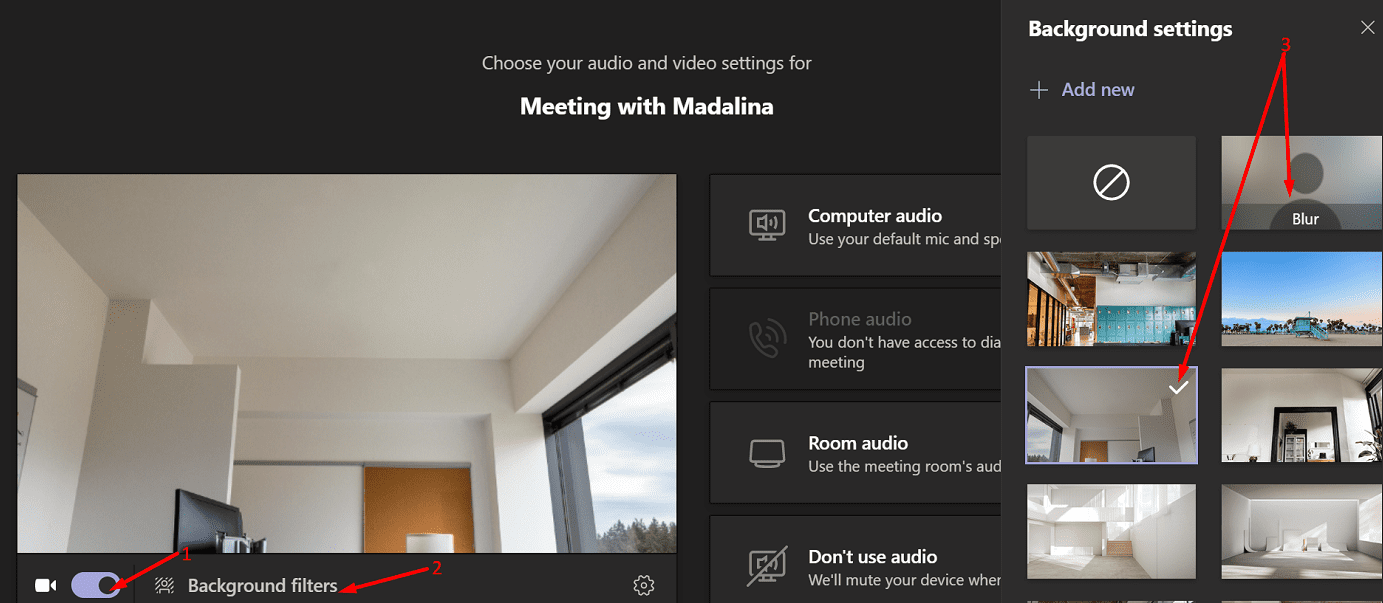


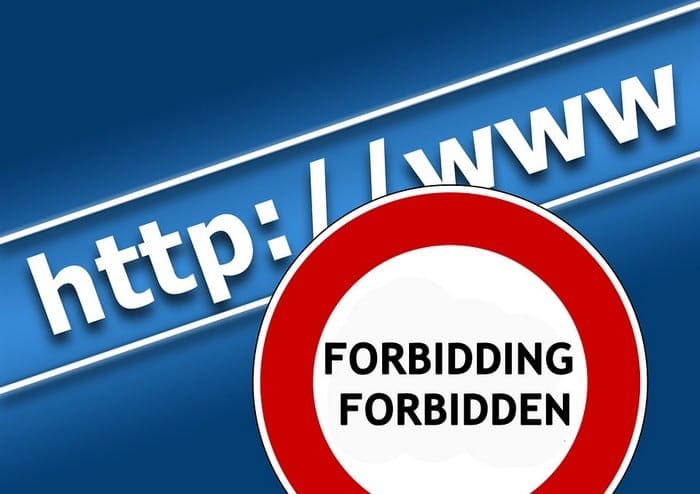
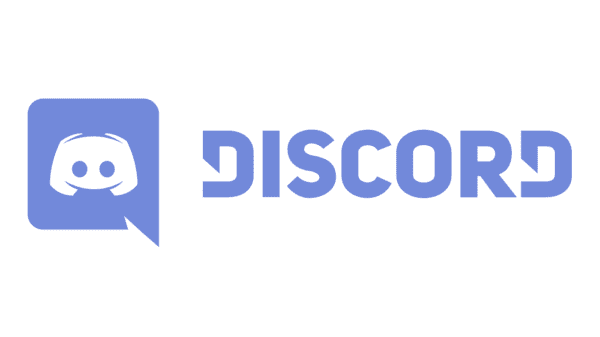
I am using an android phone and there is no background features options. Howbdo I install the background effects.