When using Linux Mint, you can look through and switch to your open programs with the bottom bar. The process is very similar to that in Windows by default, however, there are a broad variety of configuration options that you can use to change the behavior of the window list applet.
To manage your installed language packs in Linux Mint, press the Super key, then type “Applets” and hit enter.
Tip: The “Super” key is the name that many Linux distributions use to refer to the Windows key or the Apple “Command” key, while avoiding any risk of trademark issues.
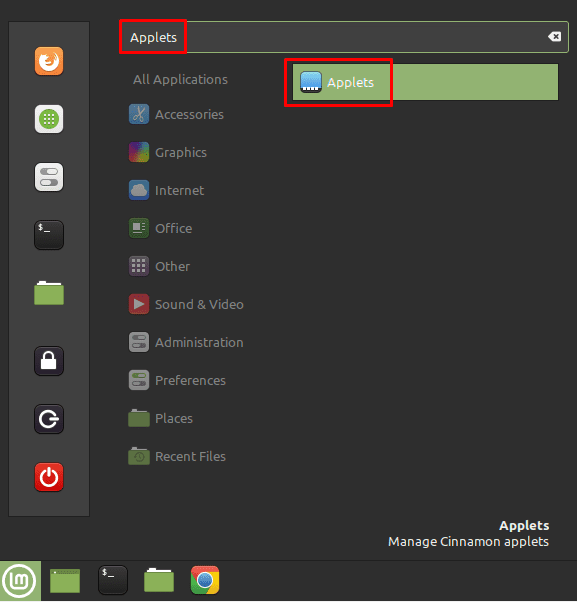
Once you’re in the applet list in the default “Manage” tab, scroll down to “Grouped window list” and click the cogwheel icon on the right-hand side to configure the applet’s settings.
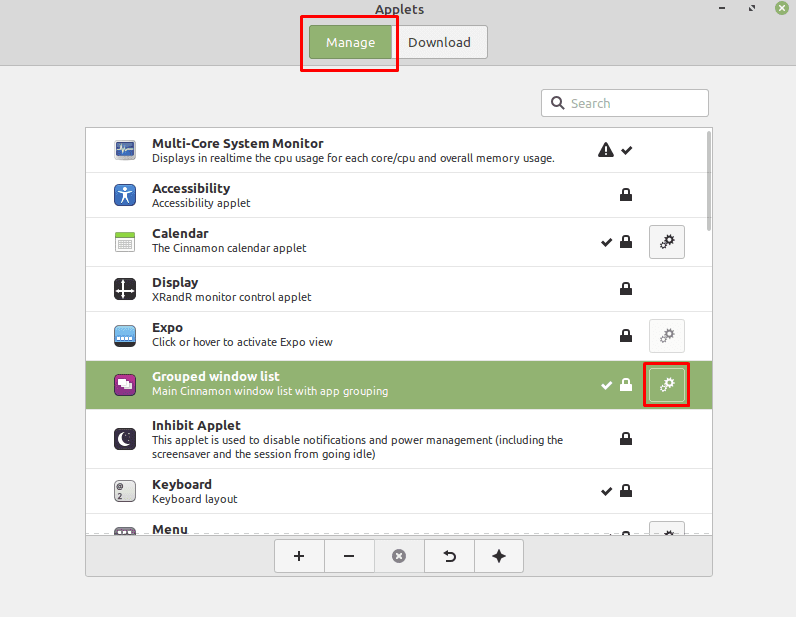
In the “General” tab, you can configure the behaviour and hotkey, options. The behaviour options allow you to configure if windows from the same application are grouped together, if the scroll wheel cycles between apps or windows, what left- and middle-clicks do, and if you can only see windows open in your current workspace.
The “Hot Keys” options allow you to configure a keyboard shortcut to cycle through the window previews. You can also configure a shortcut to display the numerical order of the apps in the list, how long those numbers are shown and if you can press the relevant number key in combination with the super key to switch to or open the respective app.
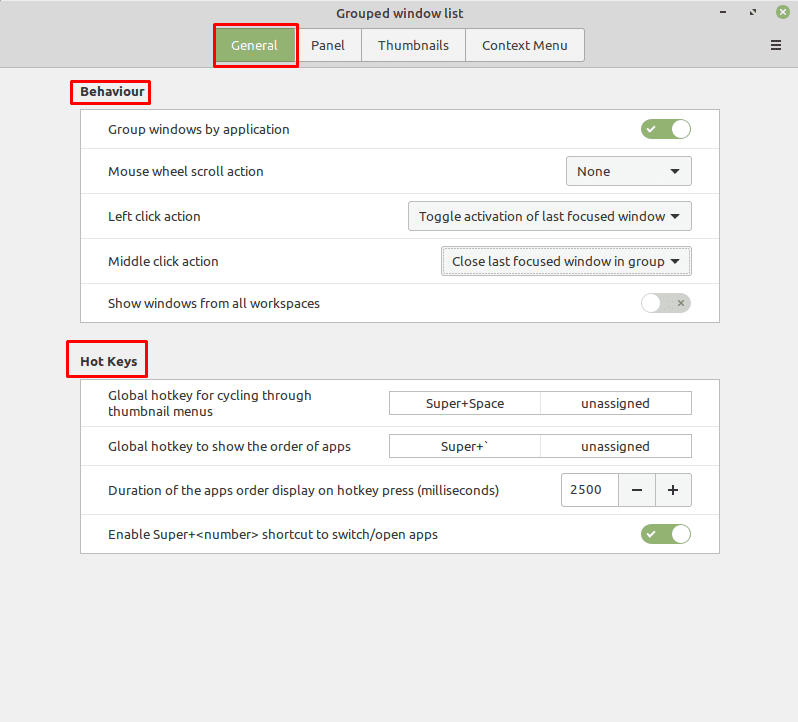
The “Panel” tab is used to configure the application buttons in the window list. “Button label” allows you to set the application or window title to appear in the bottom bar alongside the application icon. “Launcher animation” allows you to select the animation used for the launcher. “Show window count numbers” enables a small counter in the app icon indicating how many windows of that app are open. “Enable app button dragging” allows you to click and drag the app icons to re-order them.
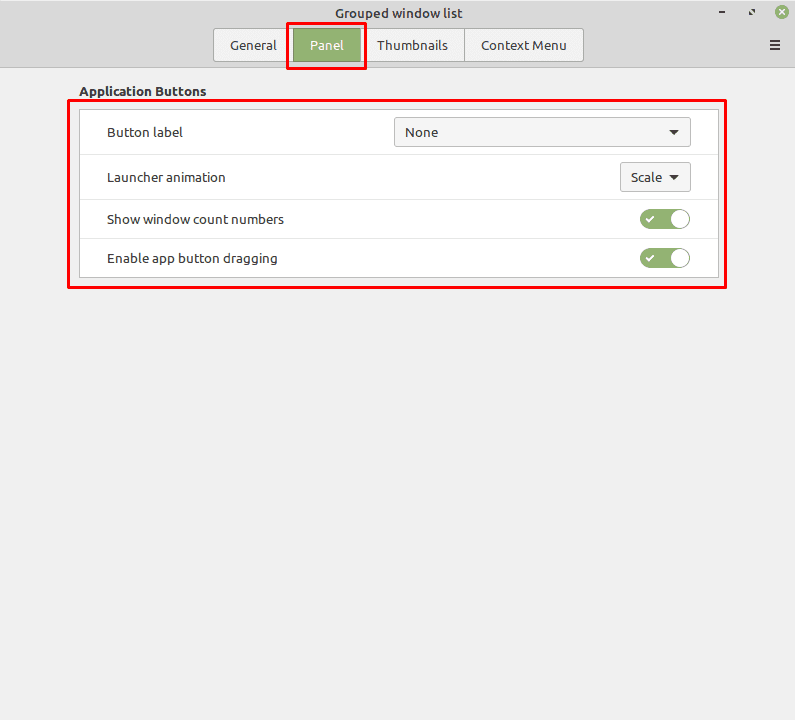
The “Thumbnails” tab allows you to configure the thumbnail and “Hover Peek” options. In the thumbnail settings, you can choose to allow the scroll wheel to cycle through windows, enable or disable thumbnails entirely, animate thumbnails, and choose between displaying thumbnails horizontally or vertically. You can also configure how the thumbnails are sorted, if the most recently used window is automatically highlighted, if and how quickly thumbnails automatically open, and how large thumbnails are.
The “Hover Peek” settings, allow you to configure if you can see a window when you hover the mouse over its thumbnail, how long you have to hold your mouse over the thumbnail for the peek effect to start, how quickly the window fades out and how opaque the peeked window appears.
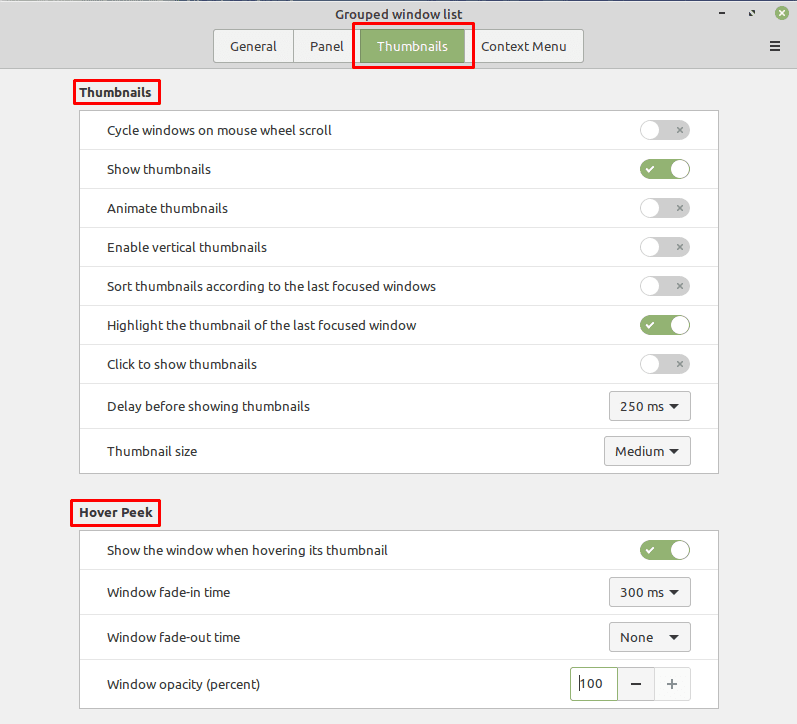
The “Context Menu” tab allows you to configure the options available when you right-click on an app icon. “Show recent items” allows you to see recent items, e.g. documents, in supported apps. “Show autostart option” allows you to set an app to start automatically from the right-click menu. “Show new window option” inserts an option to open a new window of the relevant app, unless such a button is already present. “Apply the monitor move option to all windows” allows you to choose if you want to move all windows of an app or just the most recently used window, assuming you have a second monitor.
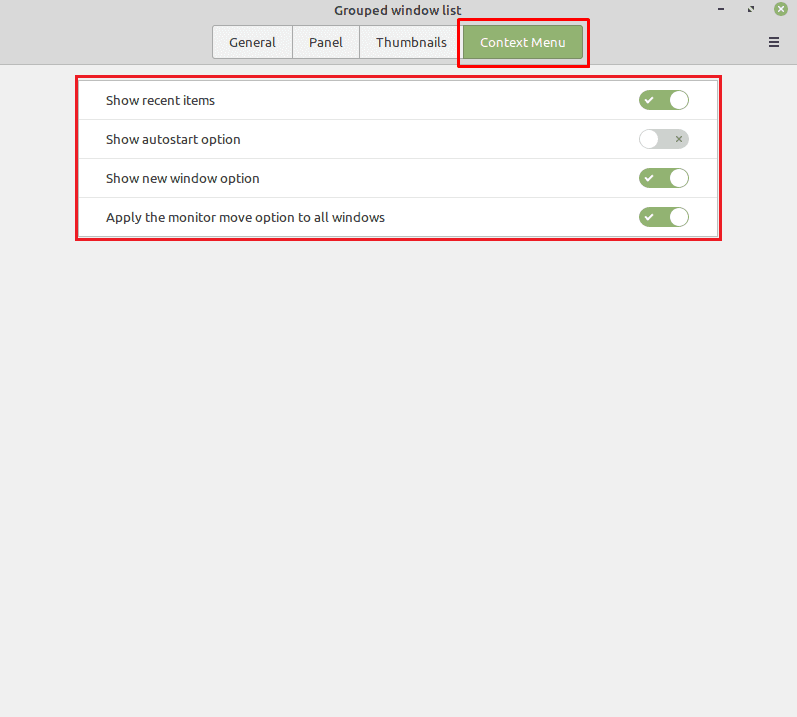


How can I roll and unroll a window, in Mint 21 Cinnamon?
I have a key (above the numeric * and 9) that rolls a window, so only the title bar shows? The only way I can get back the window is to minimise and restore it. How can I quickly unroll, or restore the window?
The cog-wheel configure option is grayed out. Linux mint 20.2 Cinnamon, but I noticed this at least since 20.0, maybe earlier.