Having the date and time be correct on your computer can be helpful. If you made a mistake during your device set up and chose the wrong time zone, or if you’ve taken your device on holiday to a different time zone, you may want to set your device to the correct local time. To do so, press the Super key, then type “Date & Time” and hit enter.
How to Change the Time and Date in Linux Mint
Tip: The “Super” key is the name that many Linux distributions use to refer to the Windows key or the Apple “Command” key while avoiding any risk of trademark issues.
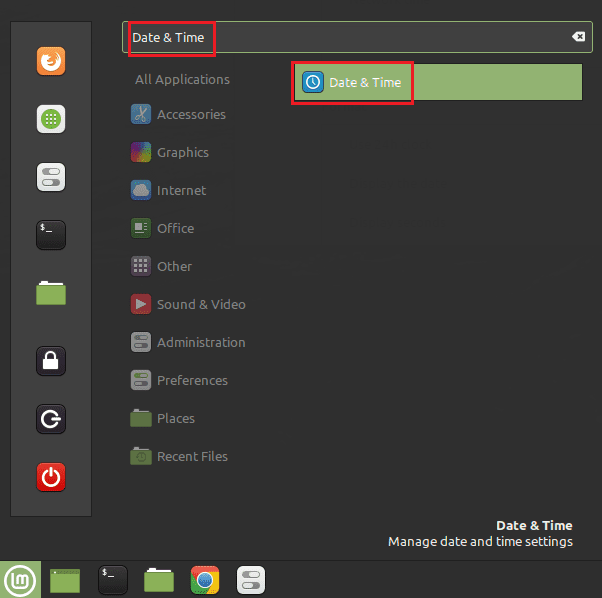
Once in date and time settings, you can try to place the pin on your city on the map or select your region and city with the dropdown boxes. You can then either manually adjust the time with the “Manually set date and time” boxes” or enable “Network time” to have your computer sync up with an internet-connected clock.
Note: Syncing up with a network time server will mean that your computer occasionally attempts to reconnect to verify that the clock is still correct.
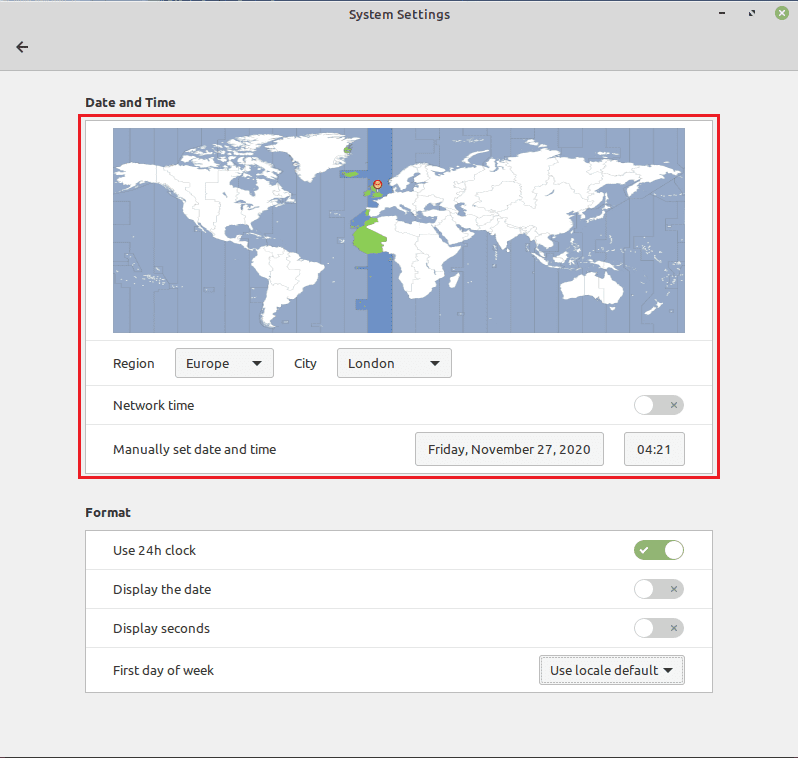
In the “Format” section, you can choose between the 24- and 12-hour clock with the “Use 24h clock” slider. If you would like for the date to be shown in the bottom-left corner with the clock widget, you can enable “Display the date.” “Display seconds” configures the clock widget to also show a second counter.
“First day of the week” allows you to configure if the calendar widget starts the week on Sunday or Monday. The “use locale default” option uses the conventional value for the region and city you’ve set above.
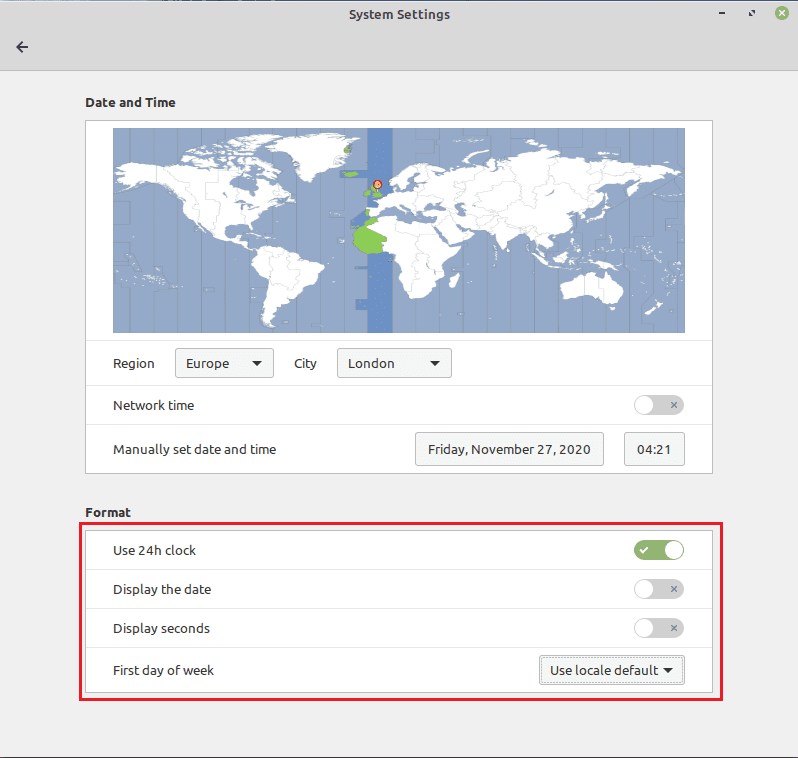



No it is stuck on 24h and changing the setting has no effect in Mint 20