You can set a single song or a playlist to repeat on the Apple iPhone, iPad, or iPod Touch a couple of different ways. We’ll show you how with this tutorial.
iOS 10 & Higher
- Navigate to the “Now Playing card. You can access the “Now Playing” card from anywhere by swiping up from the bottom of the screen to bring up the Control Center, then swiping left.


- Select the name of the song.

- iOS 10 users can select the crossed arrows to toggle the Repeat setting. The arrows will show with a darker box when enabled.

iOS 9
- From any screen, swipe up from the bottom of the screen to bring up the Quick Control panel.
- Tap the name of the song.
- Tap on the circular arrows below the bar. Tapping it once will repeat all the songs in the list. Tapping it again will repeat the current song. The number 1 will appear on the arrow icon indicating it is currently repeating a single song.

iOS 7 & iOS 8
- From the “Now Playing” screen within the Music app, you can use the “Repeat” option located at the lower-left portion of the screen.

- When selected, you will be presented with three options:
Alternately, you can use Siri to set songs to repeat. Just press and hold the Home button, then say “Repeat” followed by what you want to repeat.
Example: “Repeat Smells Like Teen Spirit”
iOS 6 & Lower
- From the “Now Playing” screen, tap on the album art.
- Tap on the circular arrows below the bar. Tapping it once will repeat all the songs in the list. Tapping it again will repeat the current song.

The number 1 will appear on the arrow icon indicating it is currently repeating a single song.
Note: If you select the “Next” button while you have a single song set to repeat, it will skip to the next song. The repeat functionality only works if the song comes to an end naturally.

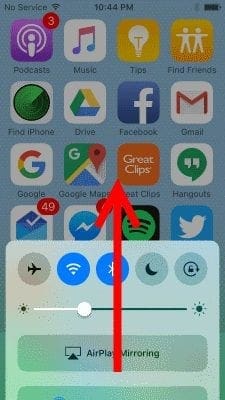
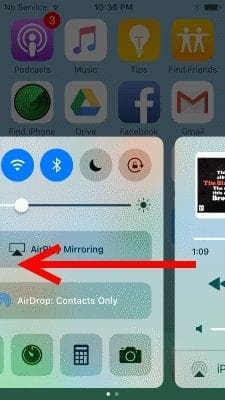
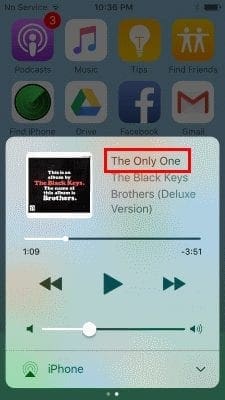
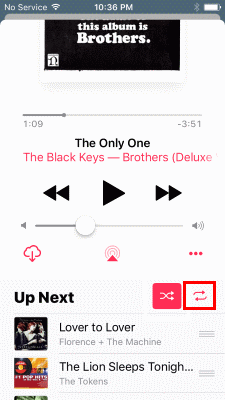
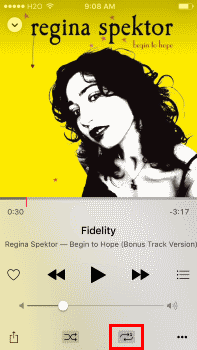

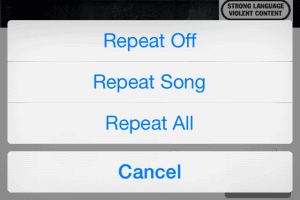
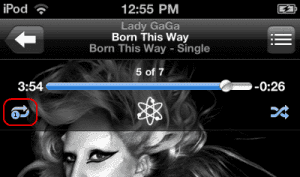
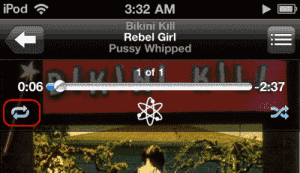
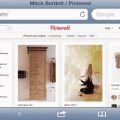

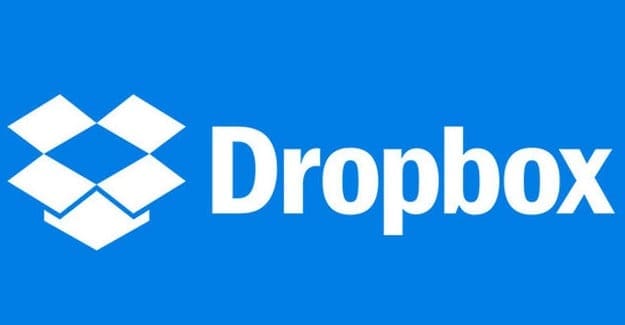

The bottine for the repet is not on there on my iPod 3 and I’m try to get it off the repet
‘iOS 10 users can select the crossed arrows to toggle the Repeat setting. ‘ No, it’s the circular arrows. Crossed arrows controls shuffle.