When you’re at a Zoom meeting, you want everything to go as planned. You want your Internet speed to be at its highest, and you want the video to be as crispy clear as possible. In that case, you might want to see what the Group HD Video option is all about on Zoom.
This option will make the speaker’s video turn in HD or Full HD. That way, not only the sound will be at its best but also the image quality. You will need to go into Zoom’s setting to enable this option. Keep reading to see how you can turn on the Group HD Video option on your Zoom account.
Contents
Things to Keep in Mind
Before you get too excited about turning on the option, there are some things you need to know. For starters, the Group HD Video option is only available for paid members. If you’re already a paid member, you’ll need a Business or Enterprise account to use the Full HD option. The highest Pro users will have access to 720p.
The only time the full HD 1080p option can be activated is in outstanding circumstances, such as during a broadcast. Also, you can only use the 720p option when there are only two participants in a Zoom meeting. If someone else joins, the video quality will switch to standard definition.
If you’re having trouble enabling the option, it could be because of a poor Internet connection. Try see fix your connection and see if that fixes the issue.
How to Turn on the Group HD Video in Zoom Meetings
You’ll need to sign in to your account through Zoom’s official site to enable this feature. Once you’ve signed in, click on the Settings option on the left, followed by the In Meeting (Advanced) option.
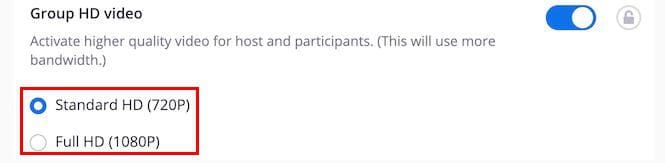
Scroll down a little, and you should see the Group HD video option. If you have a business or Enterprise account, you’ll also see the option to enable Full HD.

The downside to this option is that there’s no kill switch that gives you quick access to turning it off. When you don’t want to use the option anymore, you’ll need to follow the steps you took to enable it in the first place and toggle the option off. You’ll need to go to:
- Settings (after signing in to your account)
- In Meeting (Advanced)
- Group HD video
Enable Group HD on the Desktop Client for Zoom
There’s another area where you can enable HD. Open the Zoom desktop client and click on the cogwheel at the top right. Once you’re in Settings, click on the Video option on the left. You’ll see the HD option right below the video preview, whose box you’ll need to click on.
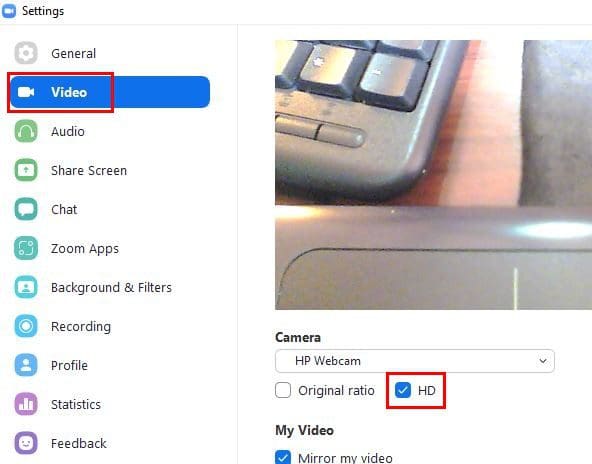
If you don’t see the HD option on the Zoom client, that means that the webcam you’re using does not support HD. As soon as you get one that supports HD, you should see the option. The difference between the two HD options is that Group HD Video can intensify or control content consumption. In contrast, the Enable HD option only adjusts the placement of the content.
If you ever use Group HD using your mobile data, it’ll take up about 1GB an hour. So if you don’t have access to WiFi, that’s is what you’ll be using in mobile data. Also, you can only use the Group HD option on your computer; you won’t see it on your Android device.
Screen sharing is not affected by Group HD since the content being displayed will be seen at a native resolution of the part of the screen being shared. If you’re using the virtual background feature without a green screen, the video will be 720p or 360p on less powerful computers.
How to Turn on Group HD for a Zoom Group
To enable the Group HD feature for a specific Zoom group, you’ll need to follow these steps:
- Sign in to Zoom official site as an administrator with the privilege to edit groups
- Go to User Management
- Group Management
- Click on Zoom group
- settings tab
- Enable Group HD
If you’ve arrived at the option but you can’t enable it because it’s been grayed out, it’s because it’s been locked at an account level. It can only be unlocked at that level.
Conclusion
When you’re at a Zoom meeting, you want everything to be perfect. The Internet speed has to be at its highest, and the video needs to look as best as it can look. By enabling these HD options, you’ll enjoy HD on your Zoom meetings and not get distracted by a pixelated image. Did you notice a difference when enabling this feature? Share your thoughts in the comments below, and don’t forget to share the article with others on social media.
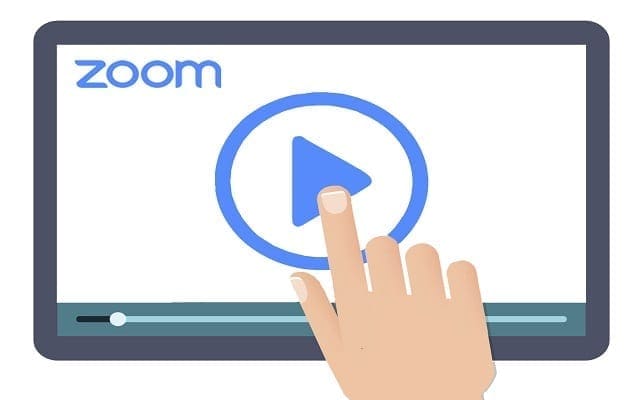

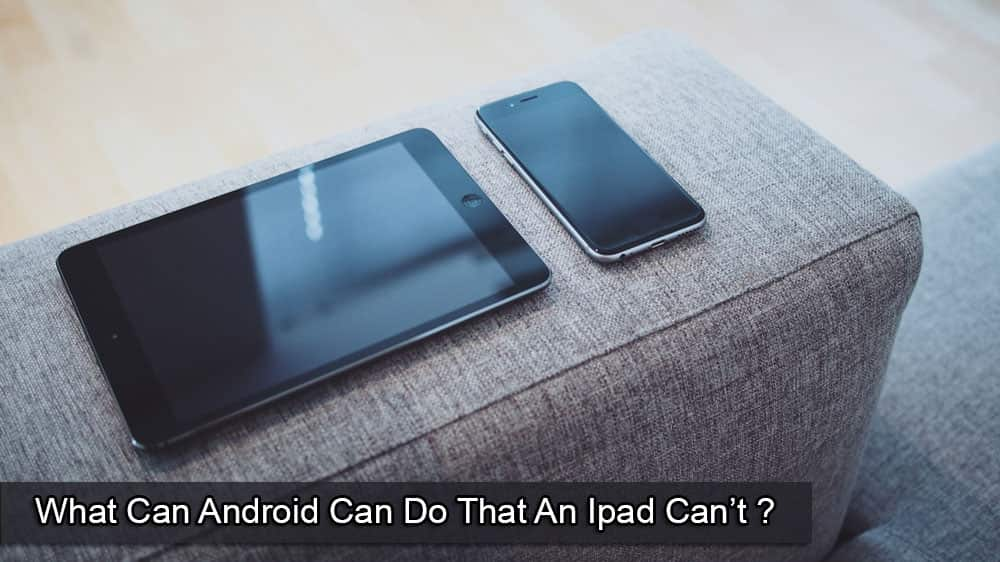


How to install the puffin apps