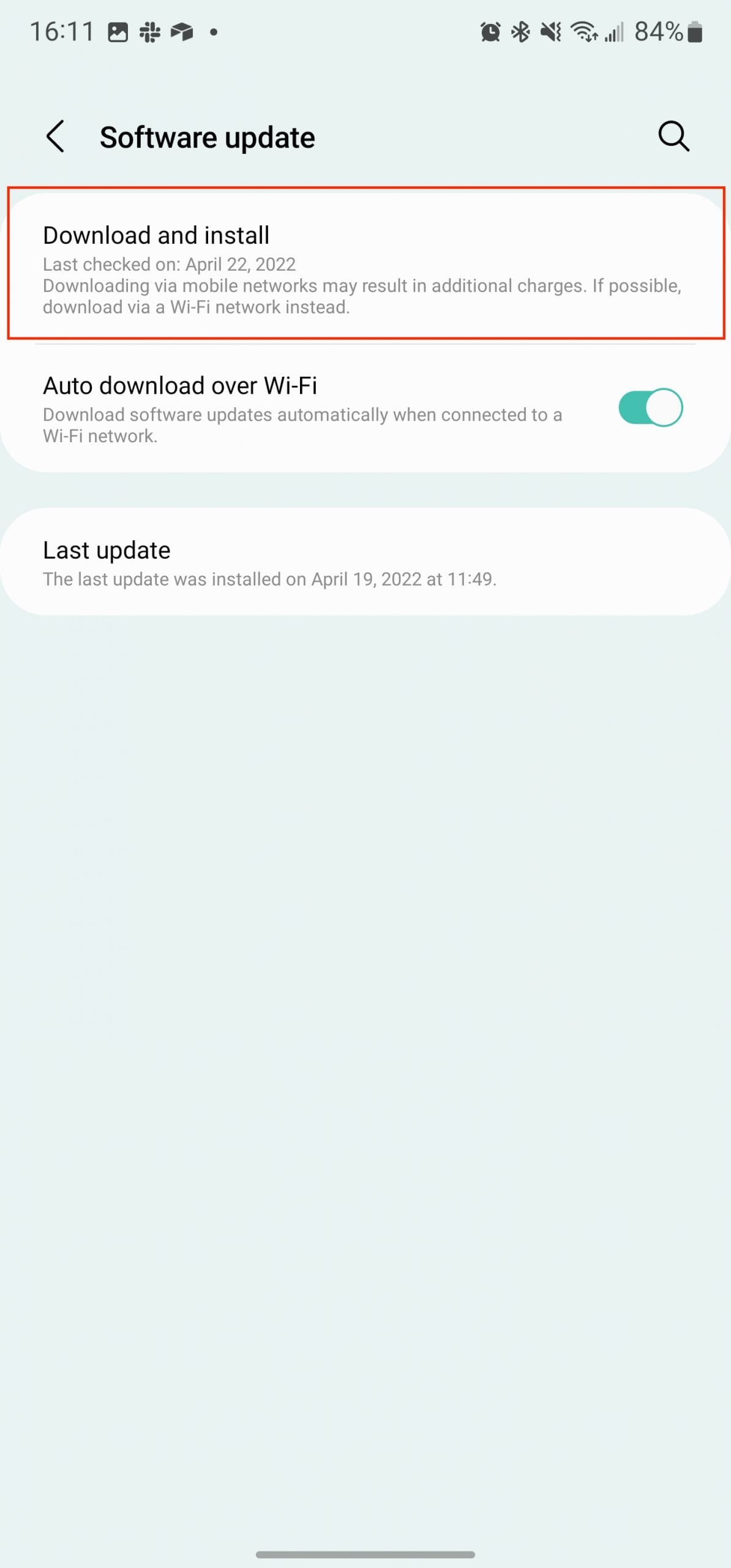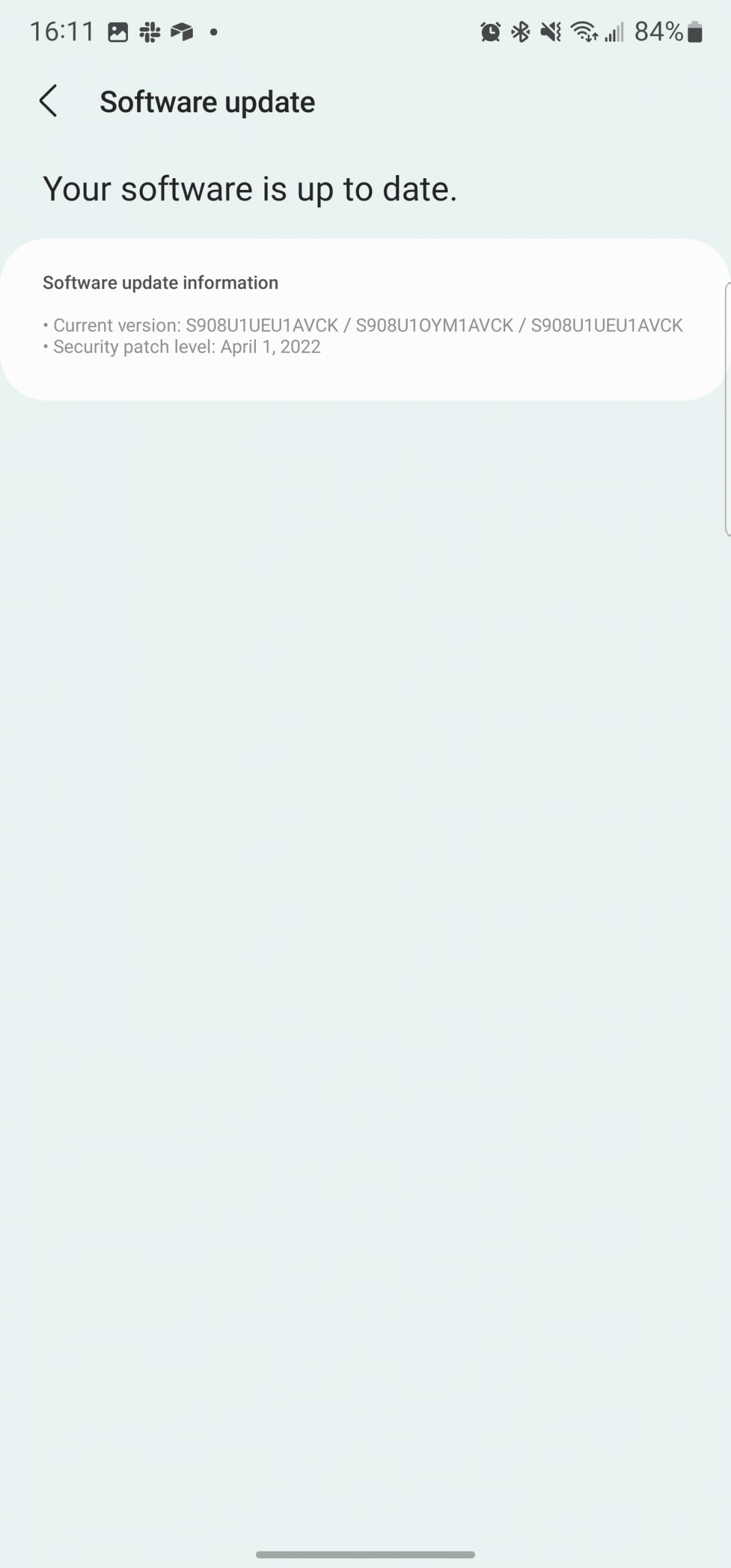It’s more important than ever to keep your phones, tablets, and computers updated to the latest software version available. While it may not seem like you are dealing with any major issues, you could end up running into a situation where your phone starts acting a bit funny. This even applies to Samsung’s latest phones, and today, we’re going to take you through the steps to update Samsung Galaxy S22.
How to Update Samsung Galaxy S22
In most instances, you’ll receive a prompt to update Samsung Galaxy S22 in your notifications. If you have the time, you can always just tap the notification and install the update without dealing with too much of a headache. However, if you just wanted to check to see if there’s an update available, then here’s how you can do so:
- Open the Settings app on the Galaxy S22.
- You can also swipe down on the Home Screen and tap the Cog icon in the top right corner.
- Scroll all the way down to the bottom of the Settings app.
- Tap Software update.
- Tap Download and Install.
- Wait a moment while your phone checks for an update.
- If an update is available, tap the Install now button that appears.
As a reminder, you’ll need to have at least 50% battery remaining on your Galaxy S22 in order for the update to be downloaded and installed. This is to ensure that your phone doesn’t accidentally run out of power during the process, which can cause a myriad of issues.
Samsung also makes it possible for you to schedule a software update to be installed at a later time. If you want to do so, just tap the Schedule Install button and select the time that you would like the update to be installed. There’s also a Later button available. However, Samsung only allows you to delay the update installation twice, before it will “force” you to install it.
This is done to ensure that your Galaxy phone doesn’t go too long without being properly updated. The company releases monthly security patches, and while many of these patches are minor, sometimes, there are major bugs in the operating system that can cause problems. So while it may seem like your phone is just “annoying” you, Samsung has made the conscious decision to do this in order to keep your device as secure as possible.