Whenever Windows has a notification for you, that’s where you’ll find it. Having all your notifications in one place is very convenient, and that’s what the Action Center helps you with. But as useful as the Action Center on Windows is for some, others find it annoying. So, if you need a break from it, here’s how you can turn it off. You can choose from two different methods.
The good news is that you can disable the notifications in the Action Center for as many apps as you want. That way, you reduce the number of distractions you get. However, even if you spend a small amount of time on each notification, you can waste a lot of time looking at it if you get a lot of notifications. The first method is the easiest and the second one requires you to use the Local Group Policy Editor.
Contents
How to Disable the Windows 10 Action Center
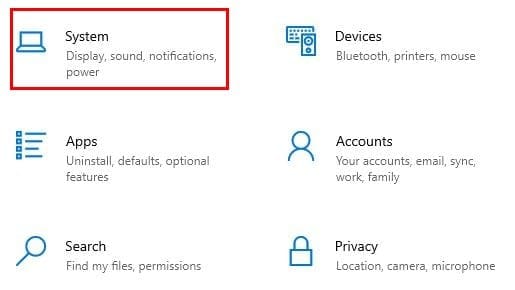
To disable the Action Center, you’ll need to go to Settings and then to System. Once you’re in System, on the left, click on Notifications and Actions.

To stop getting notifications, you can just toggle off the option that says Get notifications from apps and other senders. By turning this off, the first three options below will be greyed out. The only ones you can check or uncheck are the last three. If you happen to change your mind halfway down the road and only want to stop getting notifications from specific apps, you can do that too. Scroll down until you come across the app on your computer. Toggle off the apps you don’t want to get any notifications from and leave on the ones you do.

How to Disable the Windows 10 Action Center Using the Local Group Policy Editor
If you know your way around the Local Group Policy Editor, there’s a way you can disable the Action Center from there. However, if you’re just beginning to learn how to use it, you’ll be happy to know that you have to follow too many steps. Once you have the Group Policy open, by searching for it, click on the Administrative Templates option. When the drop-down menu opens, click on the Start menu and taskbar on the options to your right.
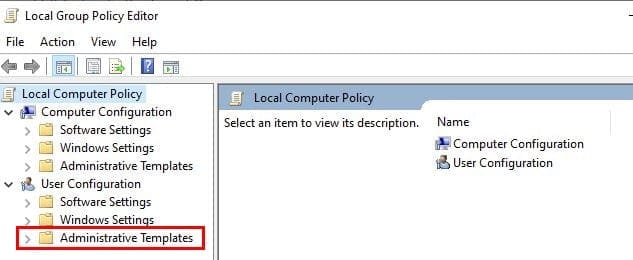
Once you’re in, you’ll see various options to your right. Look for and double-click on the one that says Remove Notifications and Action Center. The option will be near the bottom.
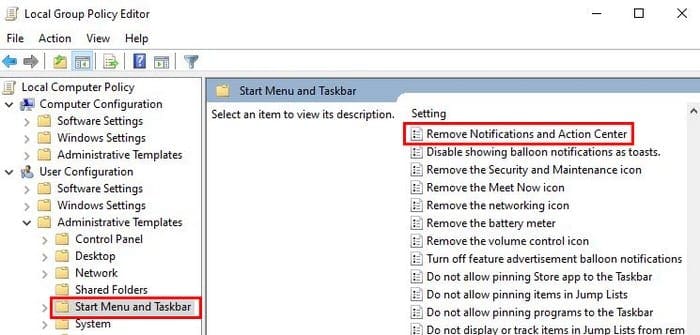
When the new window appears, make sure that the enabled option is selected. To finish things up, click OK, and then you’ll need to reboot your computer. If you ever change your mind, just follow these exact same steps and click on the disabled option.
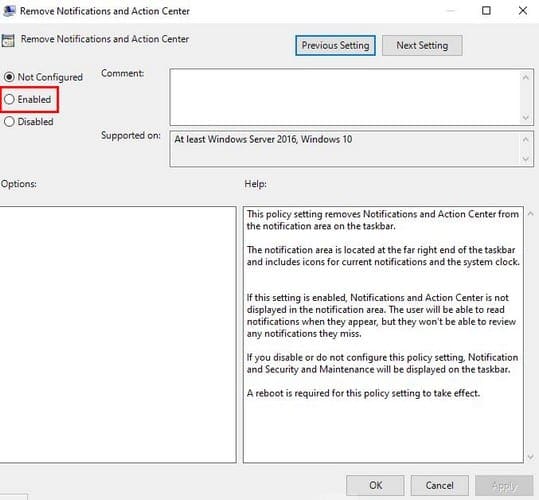
Conclusion
Notifications are meant to be helpful, but sometimes they can have the opposite effect. Now you know the steps to follow if disabling the Action Center is what you want to do. Which method are you going to try first? Don’t forget to share your thoughts in the comments below and share the article with others on social media.


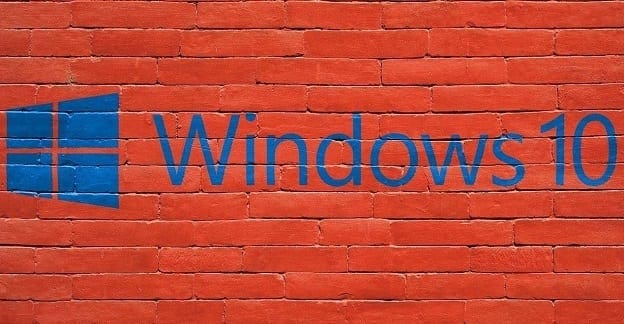
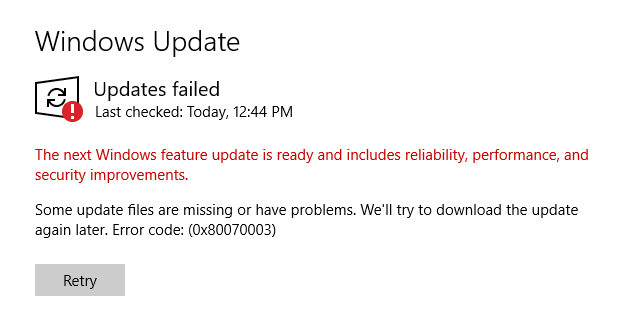
This was one of best articles I ever found.
I never heard about thje local group editor, this thing can overwrite a lot of confs. that I otherwise I only find disable to change.
Thank you so much!!