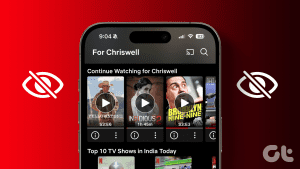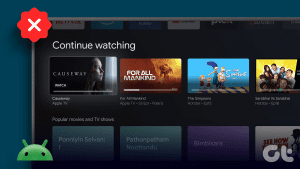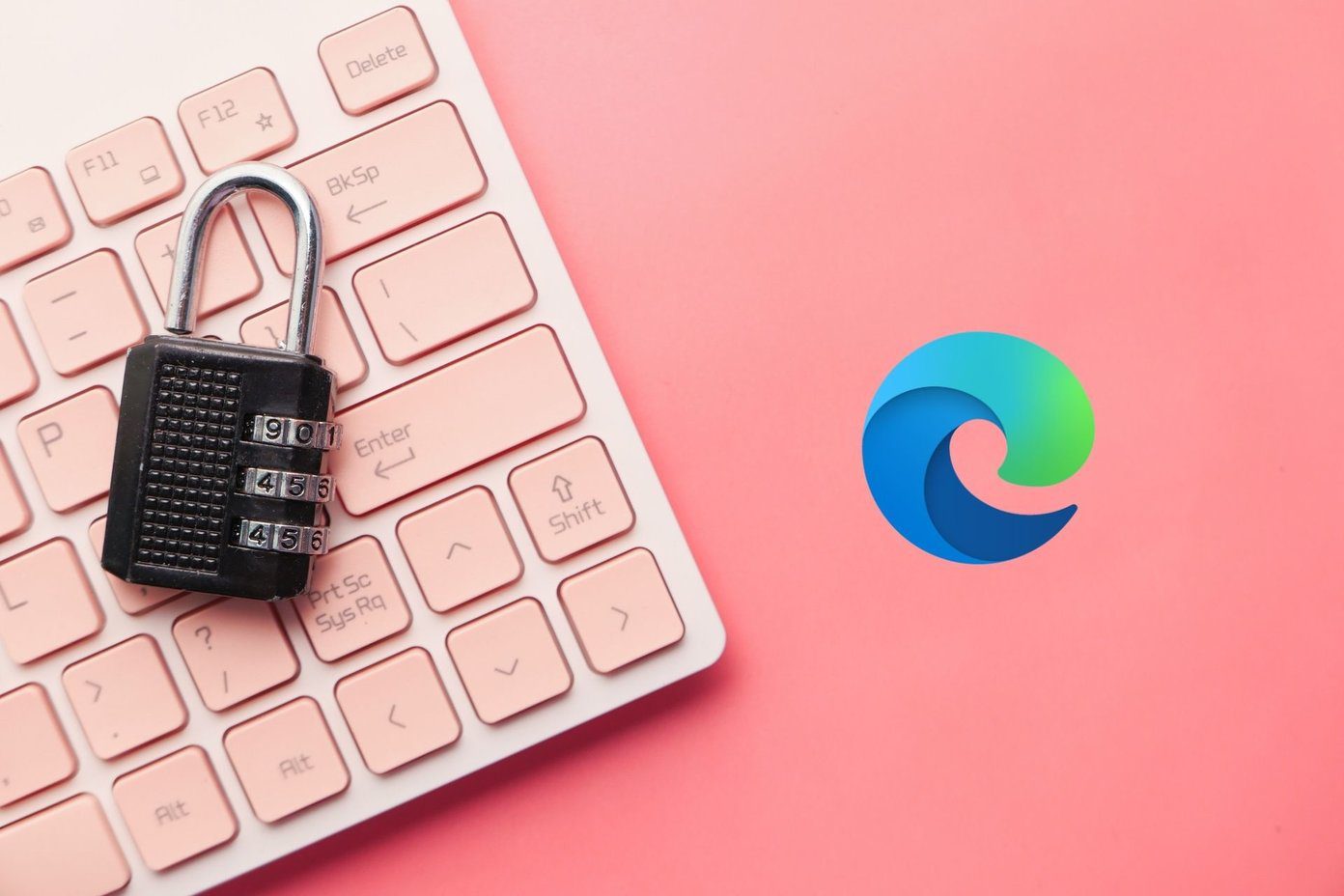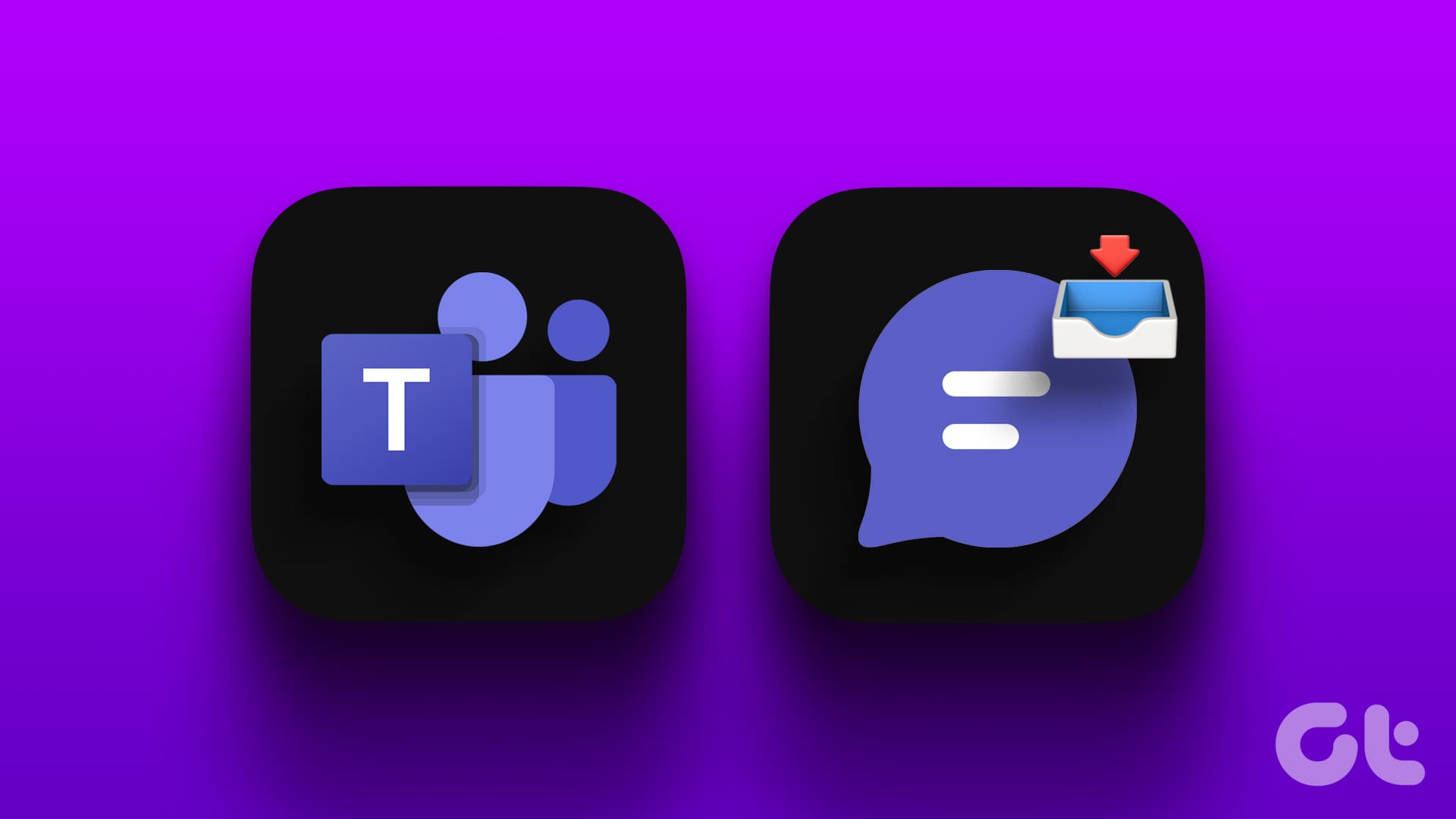If you’re watching a YouTube playlist or listening to it in the background, you may occasionally find the video automatically paused. YouTube might even ask you to confirm if you’re still watching by displaying the “Continue Watching?” banner. Generally, this is done to minimize your data consumption if you aren’t watching. However, it can get annoying if you’re running a binge marathon. Don’t worry, though, as this guide will tell you how to stop YouTube from pausing by itself.
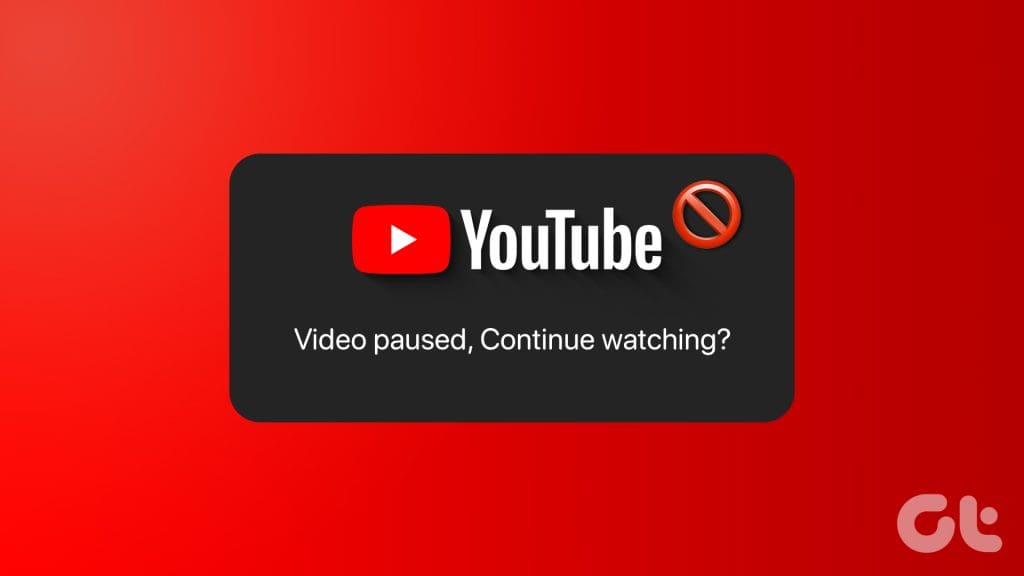
If you’re actively watching content, it’s generally easy enough to click Yes when prompted. However, if a video in the background gets paused, you’re likely busy doing something else and may not be able to hit play again straight away. This is exactly why it’s ideal to stop YouTube from asking “Are you still watching” altogether. Here’s what to do if your YouTube video stops playing after a few seconds.
Why Does YouTube Keep Pausing
The primary reason why YouTube would suddenly pause your video is if it thinks you’re not watching anymore. Let’s say you’re watching a playlist and you’ve finished one video. Now, before it automatically starts playing the next one, it might pause and ask if you’re still active.
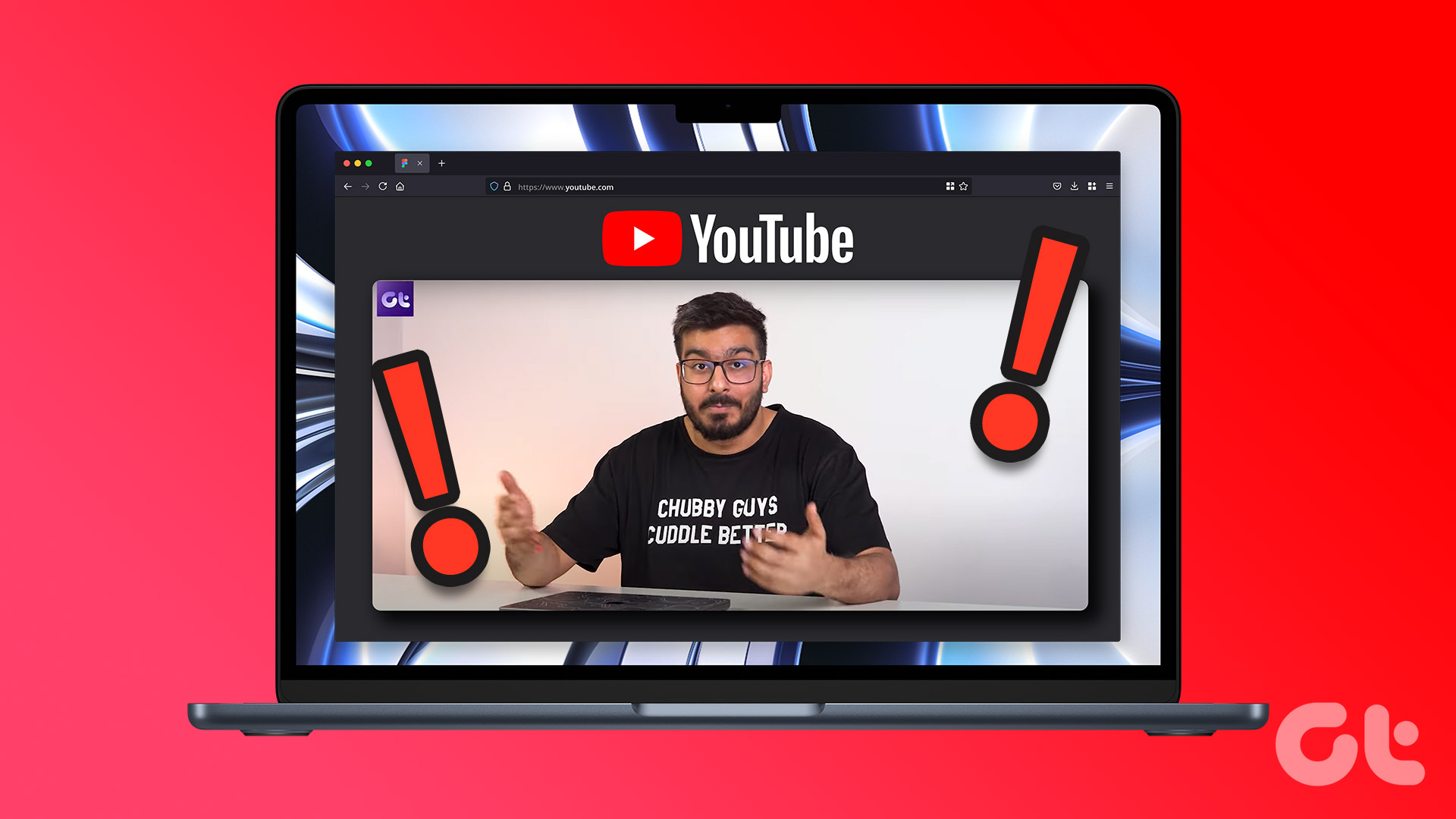
Another reason why your YouTube videos may get paused is if you’re inactive on the website for too long. Let’s say you’ve fired up a video, and you haven’t moved your cursor, adjusted the volume, or interacted with your computer in a while. Due to this, YouTube might think that you aren’t actively watching. Regardless of the reason, this article will help you play any video or playlist you want without any interruptions.
Disable YouTube “Are You Still Watching” or “Video Paused Continue Watching?” Pop-Up
Unfortunately, there’s no native setting or option within YouTube to stop videos from getting automatically paused. So, we’ll have to use a browser extension. While there are several extensions out there that do the same job, AutoTube seems to work the best in our testing. Here’s how to set it up.
Step 1: Head over to AutoTube’s product page on the Google Chrome Store using the link below. If you use Firefox, we’ve linked that version as well.
Step 2: Click on ‘Add to Chrome’ on the extension’s page.
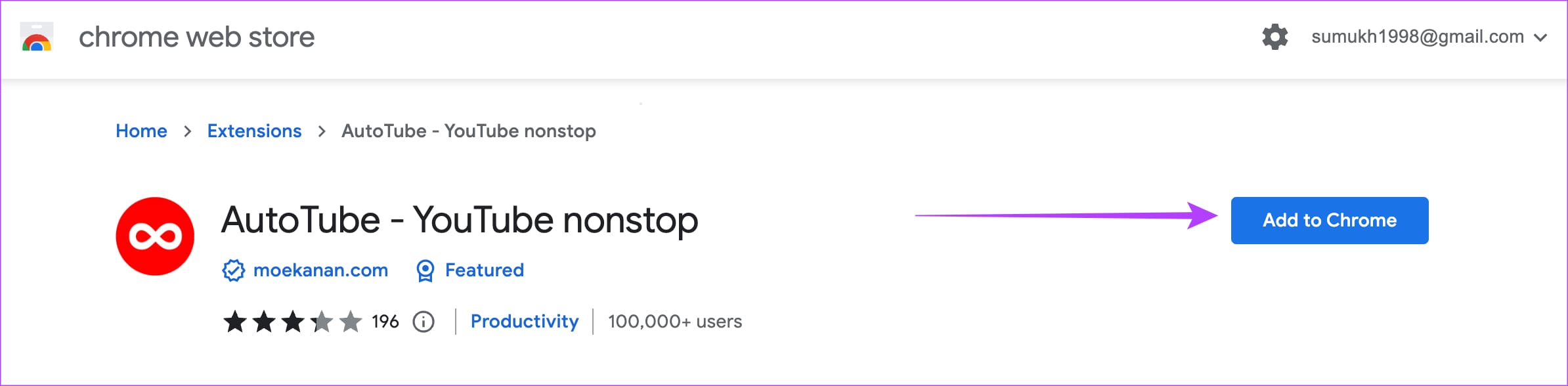
Step 3: When prompted, select Add extension. Once done, the extension will be added to Chrome.
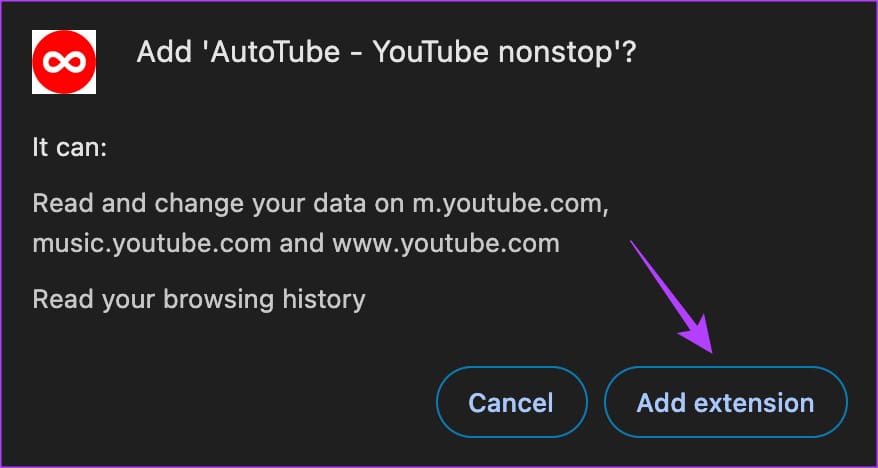
You don’t have to do anything to activate the extension manually. It will automatically start doing its job whenever you’re watching videos on YouTube.
If you ever want to turn off the autoplay feature, just click on the extension icon in the menu bar and turn off the toggle.

Since this is an error experienced by users only on YouTube web, you don’t need a solution for smartphones when using the YouTube app.
How to Fix if YouTube Video Stops Playing After a Few Seconds
The solution above addresses the issue where YouTube stops playing videos one after the other. However, some users face an issue where videos automatically pause a few seconds after playing them. Now, that’s more annoying. If you’re experiencing this, here are some solutions to try.
1. Check Internet Connectivity
You can start by checking the internet on your device. Sometimes slow or inconsistent internet connectivity can lead to issues such as videos pausing or feeds not loading on YouTube. To check the internet, open any other website or run a quick speed test on your device.
2. Check Headphones
If you’re watching a YouTube video with headphones on, the app automatically pauses the video when disconnected or removed. So, if your headphones are defective or connected loosely, it might make YouTube believe they’re constantly getting removed, forcing it to pause your video repeatedly.

To be sure of it, you can try watching YouTube with a different set of headphones or speakers for a while.
3. Reboot Your Device
Probably the best part about our phones or PCs is that they can run multiple apps in the background. But sometimes, these background apps and processes can also create conflicts and lead to errors like this one. Thus, you can try rebooting your device to close everything and try using YouTube again to see if it works fine now.
4. Disable Remind Me to Take a Break
If you have a habit of binge-watching YouTube videos, you might have asked YouTube to remind you to take breaks occasionally. When enabled, ‘Remind me to take a break’ is a feature in the YouTube app that will automatically pause the video after a set interval. Go ahead and disable it if you no longer wish to be interrupted by it.
Step 1: Launch the YouTube app on your phone and tap on the profile icon in the upper right corner to head over to the Settings menu.
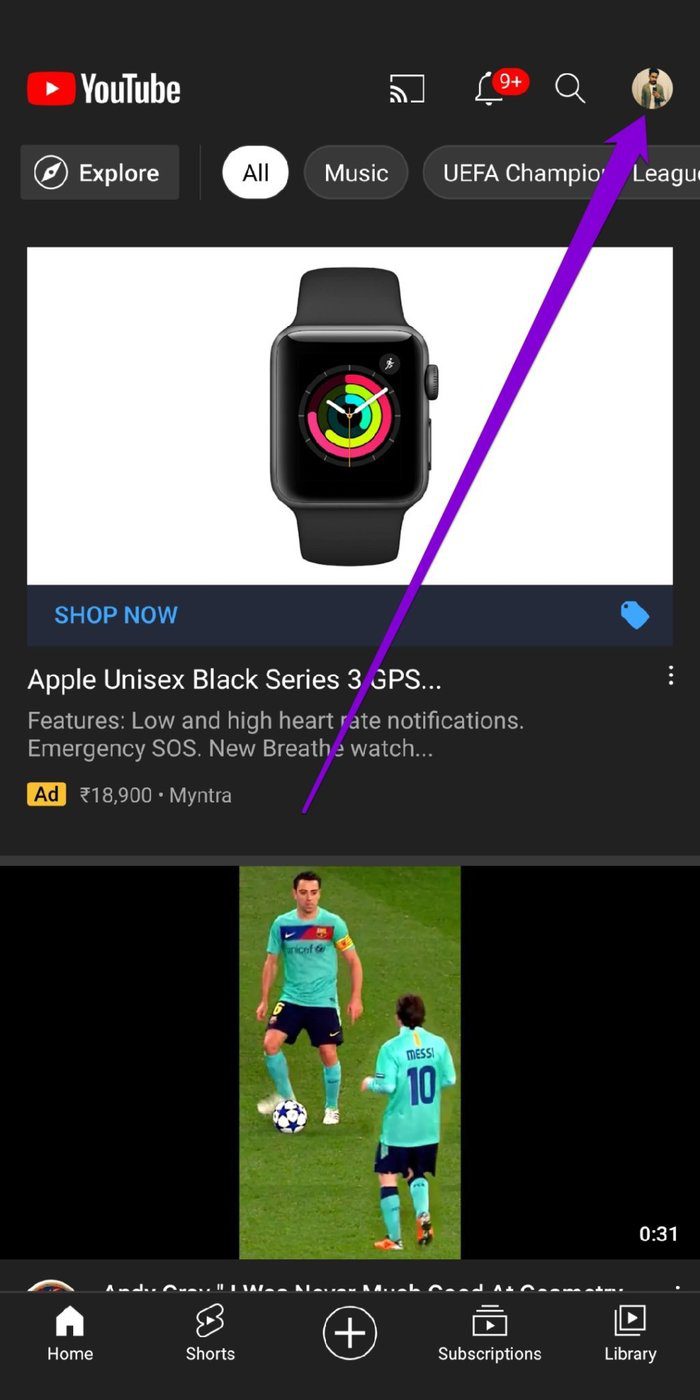
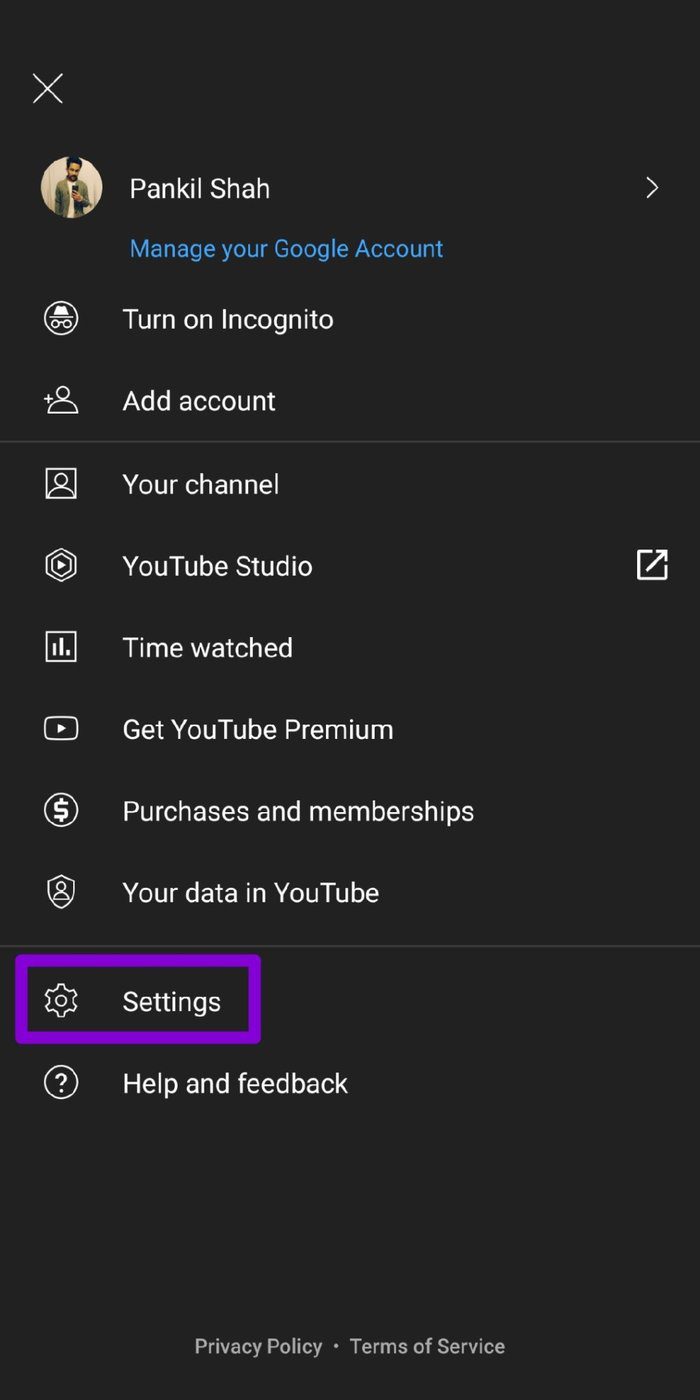
Step 2: Open General settings and toggle off the switch next to ‘Remind me to take a break’.
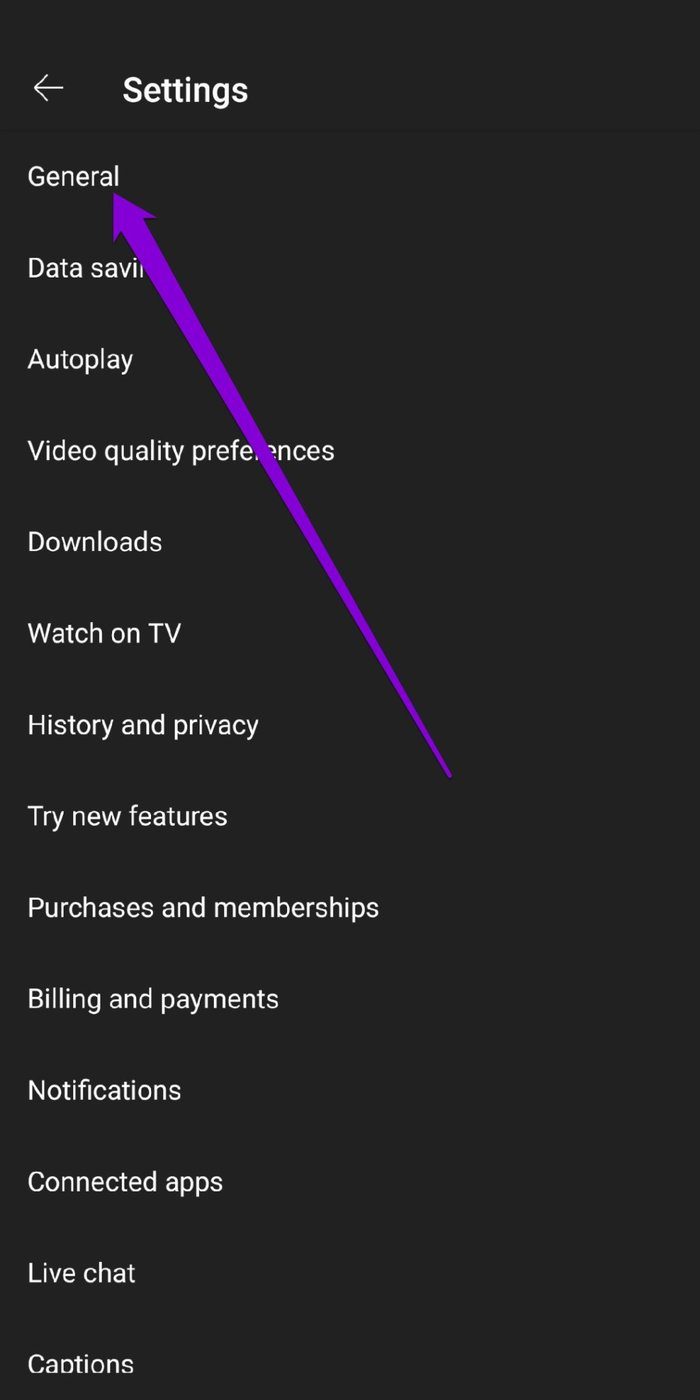

5. Try Another Browser
Aside from disabling extensions, you can try using YouTube in some other browser or in incognito mode. If that works, then YouTube’s pausing problem is due to a faulty browser. In such cases, simply updating or resetting the browser should solve the problem.
6. Clear Cache and Data
YouTube app stores your previously played videos in the form of cache data. When the app accumulates too much cache, it can slow down the app or create issues such as this one. Thus, you can try clearing the cache data to fix the issue.
Step 1: Open the Settings app on your Android phone. Go to Apps and notifications. Scroll down or use the search bar at the top to find YouTube from the list.
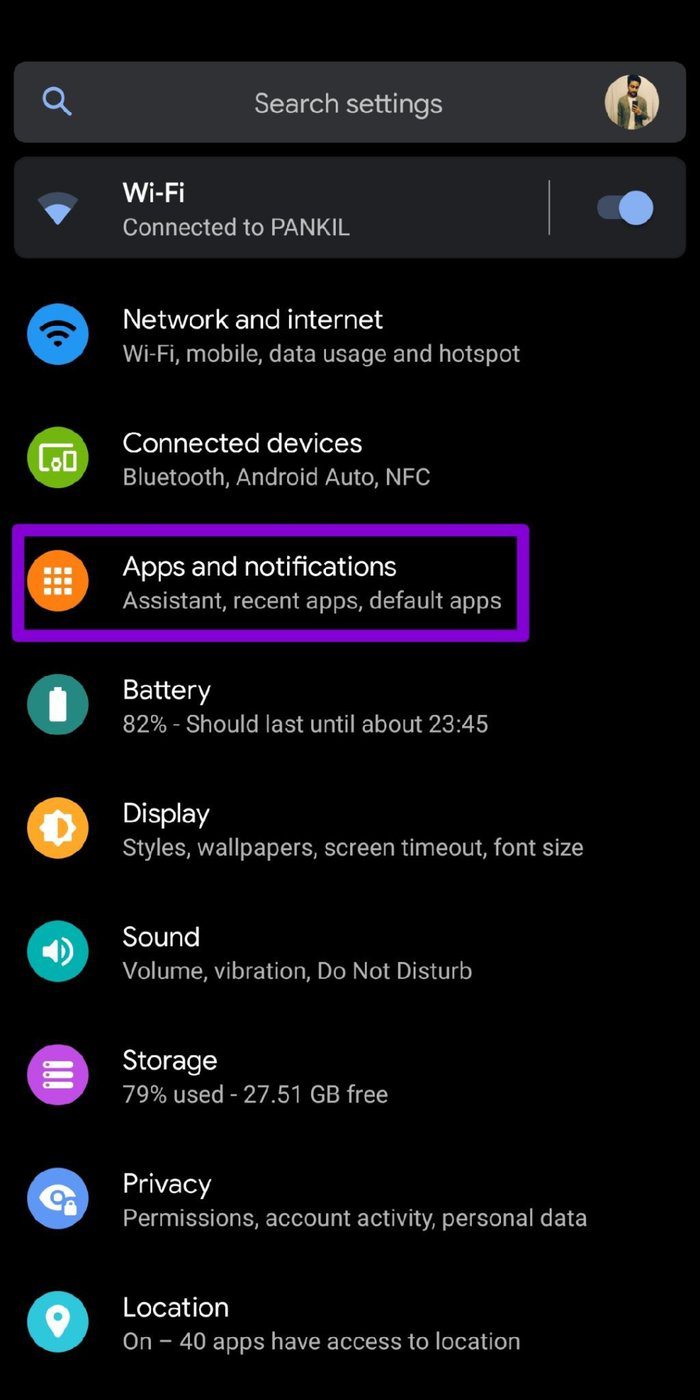

Step 2: Now, go to the Storage and Cache option and tap on the Clear cache button.
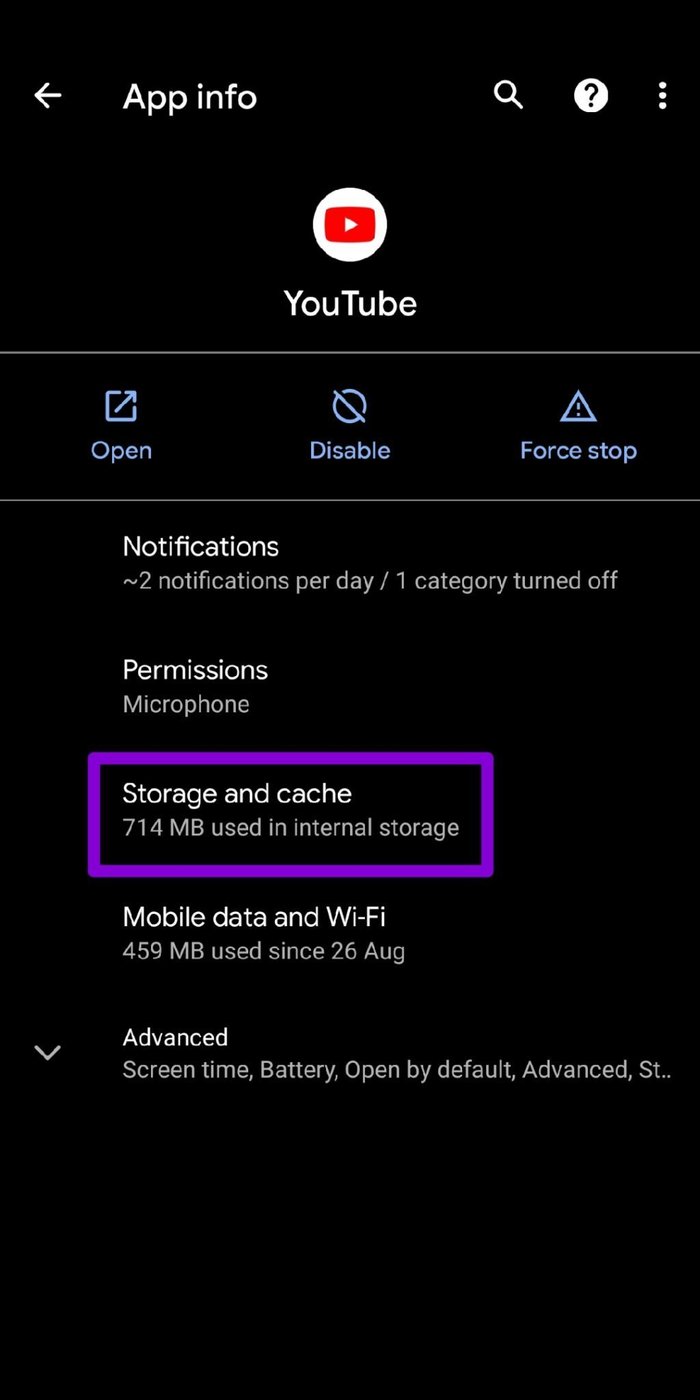
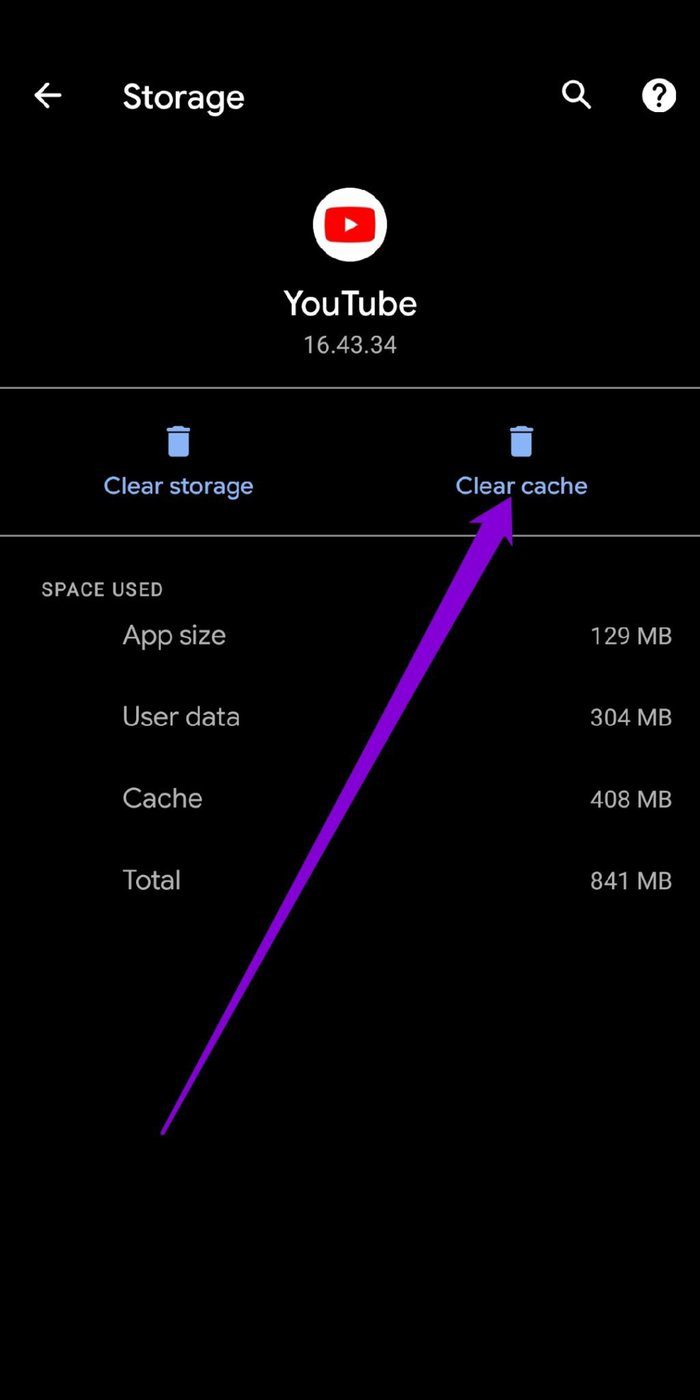
If the issue persists, then you can follow the same steps above to clear YouTube app data. iPhone users can reinstall the YouTube app, for there’s no option to remove the cache for the YouTube app.
7. Update the YouTube App
If you don’t update apps often on your phone, those apps might get outdated eventually. This can lead to app issues and force it to behave strangely. Go ahead and update the app from the Play Store or App Store to see if it solves the issue.
8. Disable Ad Blockers and VPNs
YouTube is strictly combating ad blockers, so if your video keeps pausing, it could be because you’re blocking out ads. Disable your ad blocker, refresh YouTube, and try watching videos. As for VPNs, they may cause an issue with your location settings leading to poor network. Turn that off as well, and play YouTube videos.
Watch Videos Without Interruptions
If you’re tired of having to hit the play button repeatedly when consuming content, this guide should tell you how to stop YouTube from pausing automatically every now and then. Once you’ve changed all the relevant settings, you can enjoy YouTube without any random pauses.
Was this helpful?
Last updated on 04 November, 2023
The article above may contain affiliate links which help support Guiding Tech. The content remains unbiased and authentic and will never affect our editorial integrity.