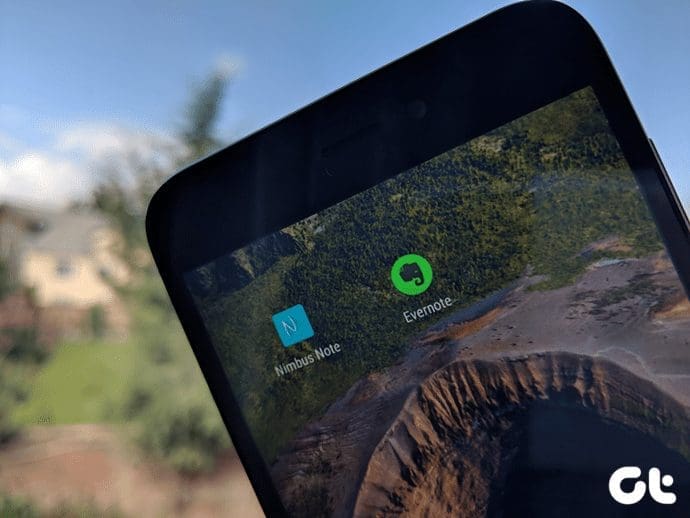See Full Card Number on Apple Pay on iPhone
Here’s how you can easily view your card number and access its information on the Apple Wallet app on your iPhone.
Step 1: Open the Wallet app on your iPhone. Tap on the card you want to view information for.
Step 2: Tap on the small card icon in the top right corner.
Step 3: Authenticate the action with FaceID, and you can see your Apple Pay card number.
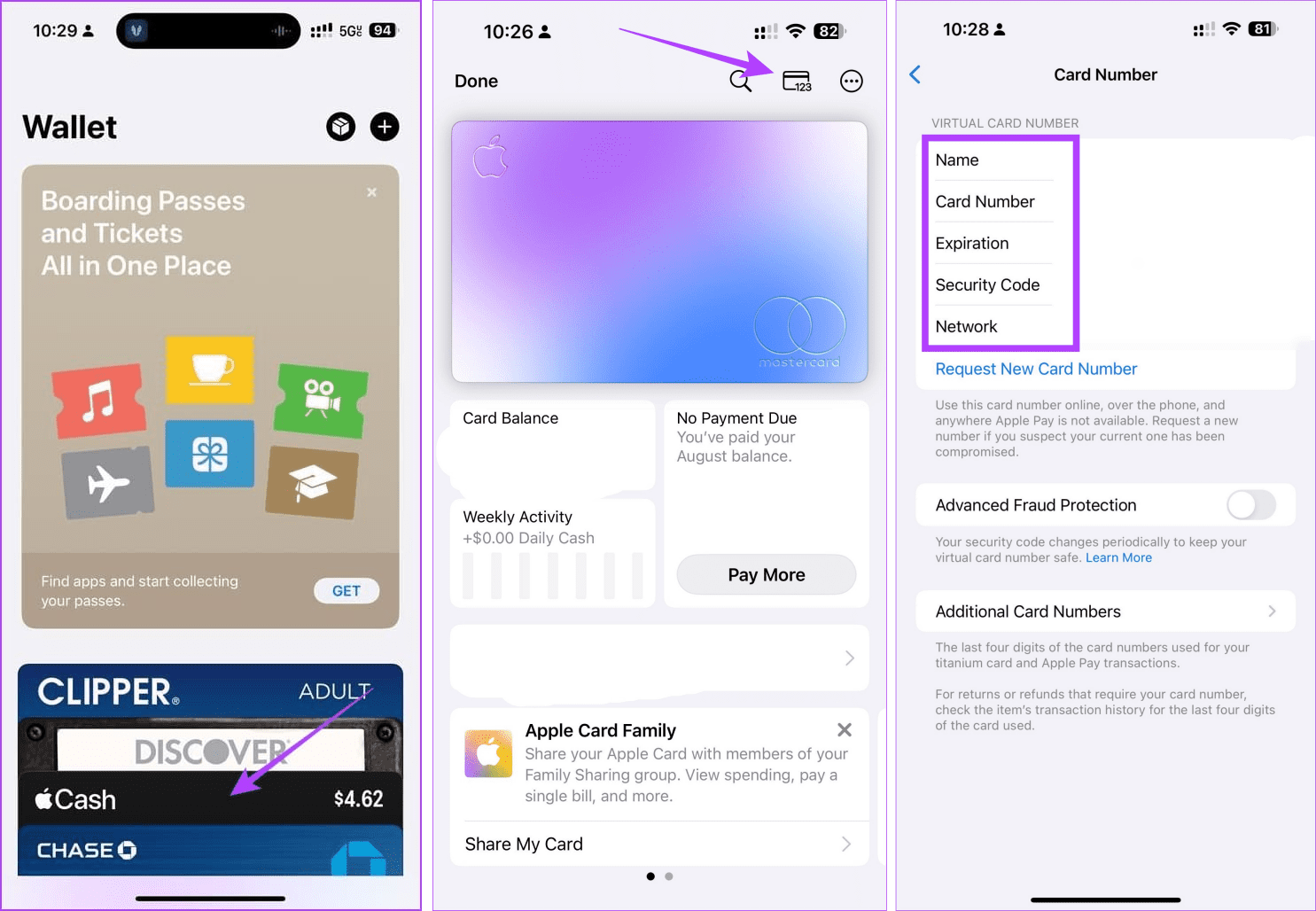
Tips to Safely Use Apple Pay on iPhone
- One of the first things you should do to secure your iPhone is to set up a strong passcode along with FaceID.
- Enable Advanced Fraud Protection to periodically change your security code.
- If you frequently use Apple Pay for transit payments, consider enabling Express Transit mode. This allows you to make payments without unlocking your device.
- Public Wi-Fi networks aren’t as secure as you’d think, so avoid making payments if possible.
- A short auto-lock timer on an iPhone means no one will have enough time to check out what’s inside your phone if you leave it lying around.
FAQs on Apple Pay Card Information
Yes. You can view your Apple Pay card information on your Apple Watch as well. Open the Wallet app, select the card, and tap on the card info icon.
Apple Pay is supported in several countries worldwide. You can look at this list published on Apple’s official website, which is also constantly updated when a new country is added.
Was this helpful?
Last updated on 16 April, 2024
The article above may contain affiliate links which help support Guiding Tech. The content remains unbiased and authentic and will never affect our editorial integrity.