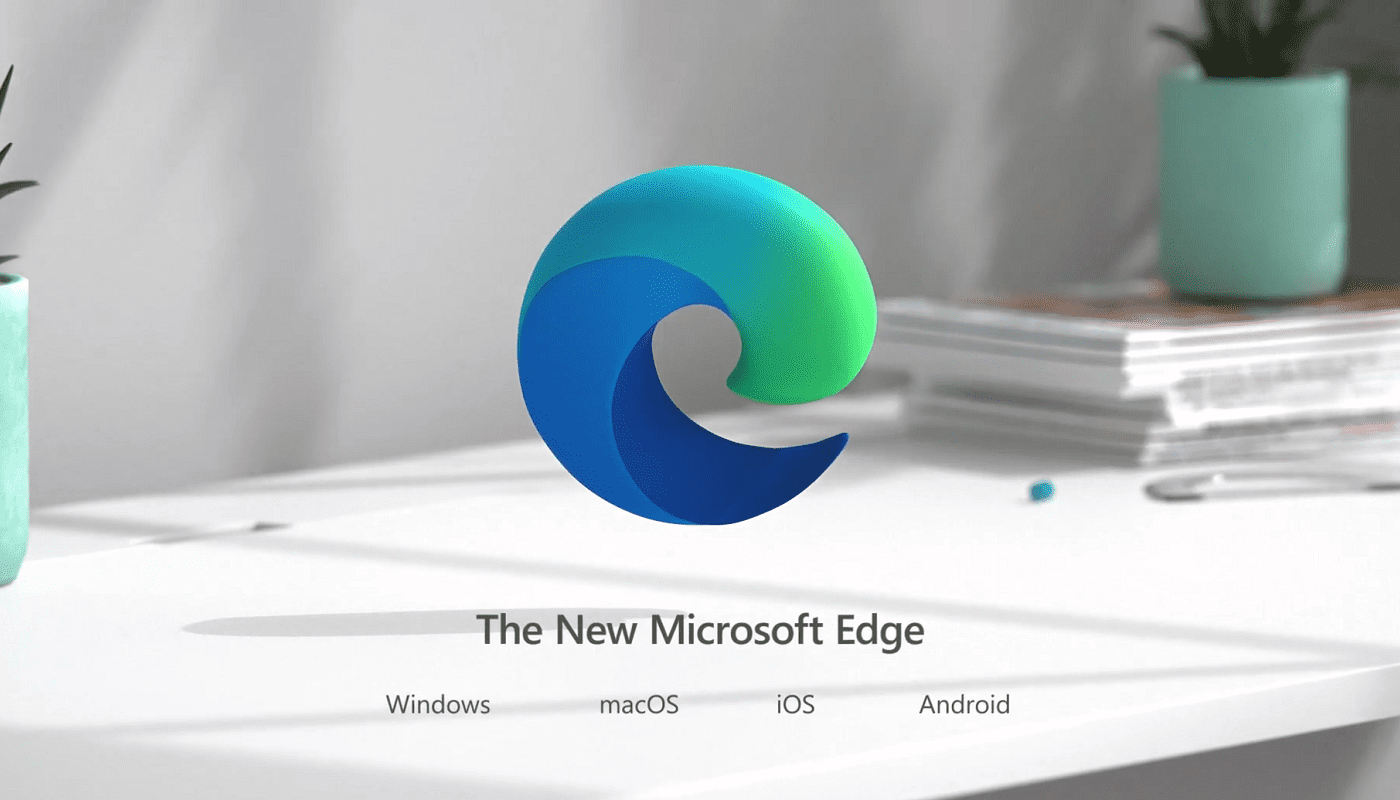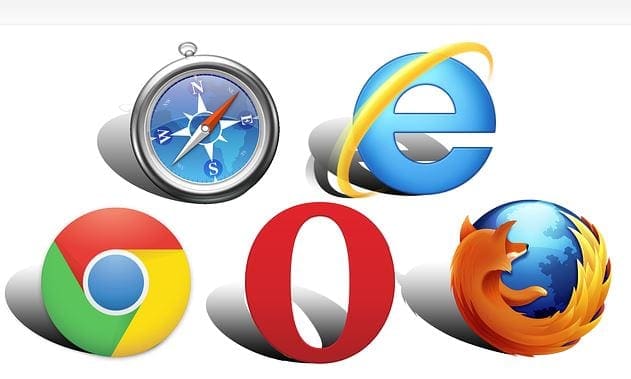We’ve spent a little bit of time with the Galaxy Tab S9 Ultra, and it makes for the perfect tablet to pair with your Windows PC or the Galaxy S23. And while it’s awesome that these tablets are capable of doing so much, Android and Samsung One UI aren’t perfect. Whether you install an update and your Tab S9 is acting up, or there are some rogue apps that are wreaking havoc on your battery life, we’re going to take you through the steps to reset Galaxy Tab S9.
Contents
How to Soft Reset Galaxy Tab S9
From time to time, you might run into some apps that are causing your Galaxy Tab S9 to slow down. Of course, you won’t want to completely wipe the slate clean if you’re only experiencing a few hiccups. So here’s how you can soft reset (or restart) your Galaxy Tab S9.

- Press and hold the Side and Volume down buttons at the same time.
- Once the Power Menu appears, tap Power Off.
- Tap Power Off again to confirm.
- Wait a few moments.
- After your phone is completely turned off, press and hold the Side button until the Samsung logo appears.
For those who are using the Galaxy Tab S9 with DeX mode, there’s another way for you to soft reset (or restart) your tablet.
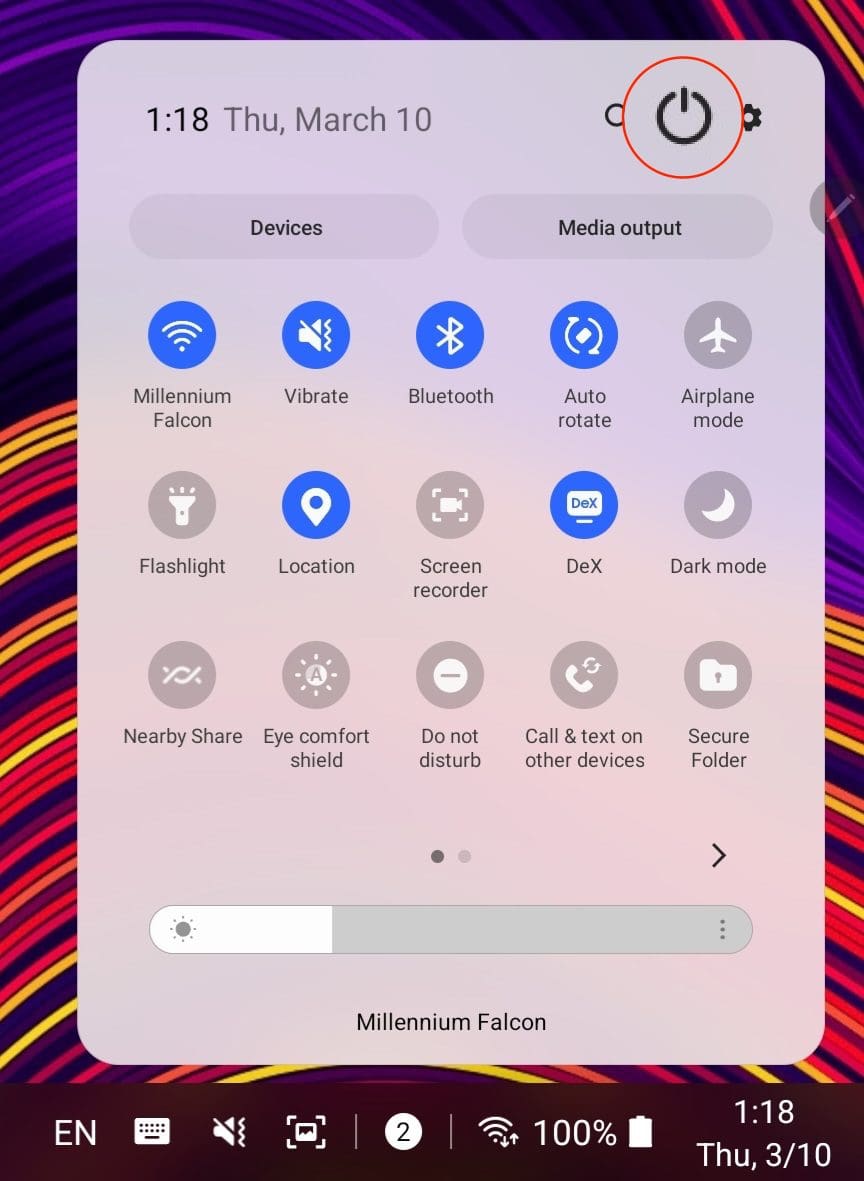
- In the bottom toolbar, tap the battery percentage icon.
- From the Quick Settings menu, tap the Power icon.
- Tap Restart.
- Tap Restart again to initiate the process.

How to Hard Reset Galaxy Tab S9
At the end of the day, these new-fangled devices are still just super-charged portable computers. So you’re more than likely going to run into problems with freezing which cannot be solved just by closing all of your apps. In the event that this happens to you with the Galaxy Tab S9, you’ll want to try and perform a hard reset. Following these steps won’t wipe anything from your tablet, but instead acts as a hardware-enabled restart.
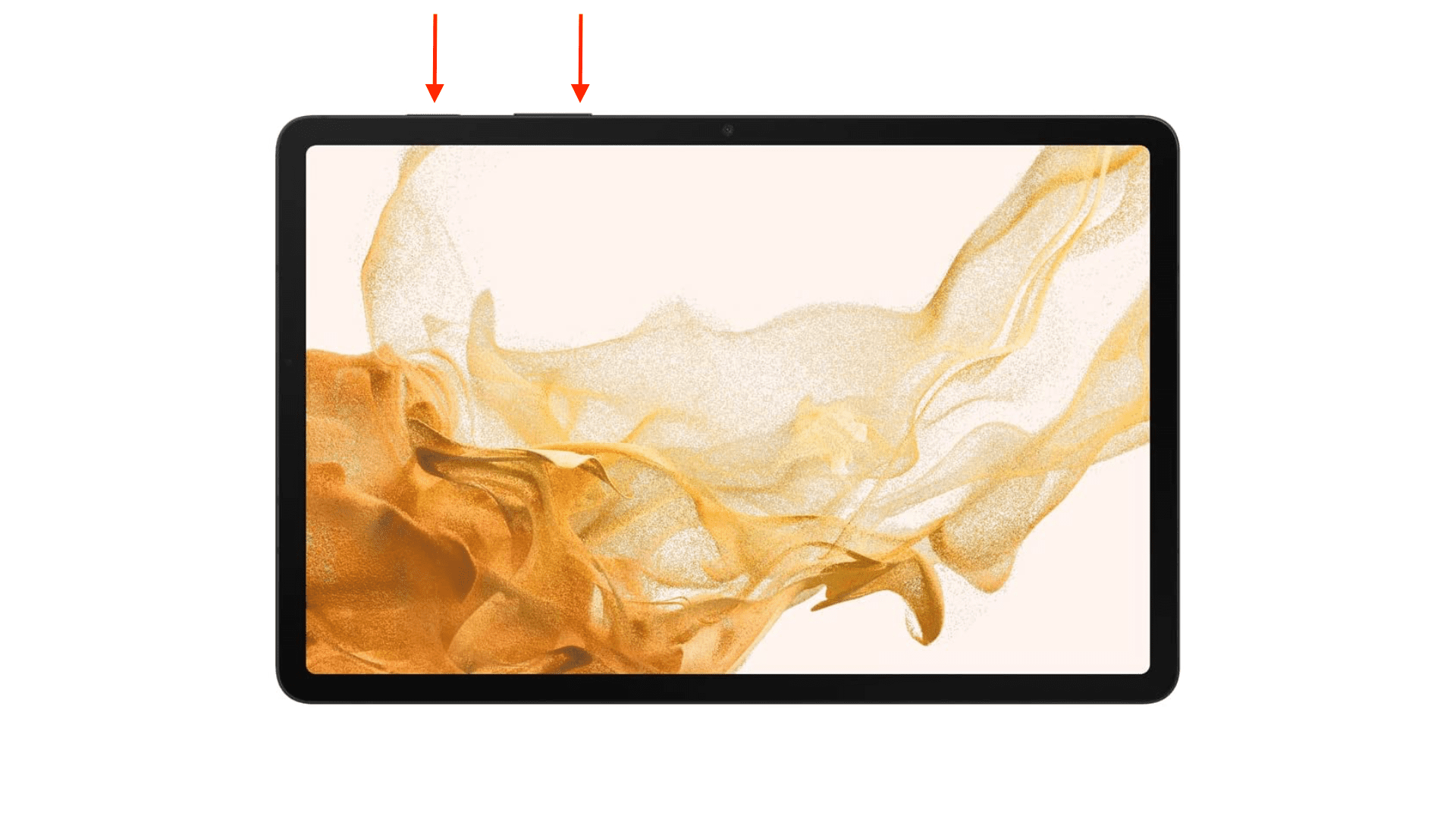
- Press and hold the Volume Down and Power Key for up to 10 seconds.
- Continue holding, even if the screen is off, until the Samsung logo appears.
- After the Samsung logo appears, release both of the buttons.
If done properly, your Galaxy Tab S9 should start as you would expect, allowing you to unlock and interact with the tablet again.
How to Factory Reset Galaxy Tab S9
If you’ve reached a point with your tablet that you just want to start from scratch, then the only way to do that is to factory reset Galaxy Tab S9.
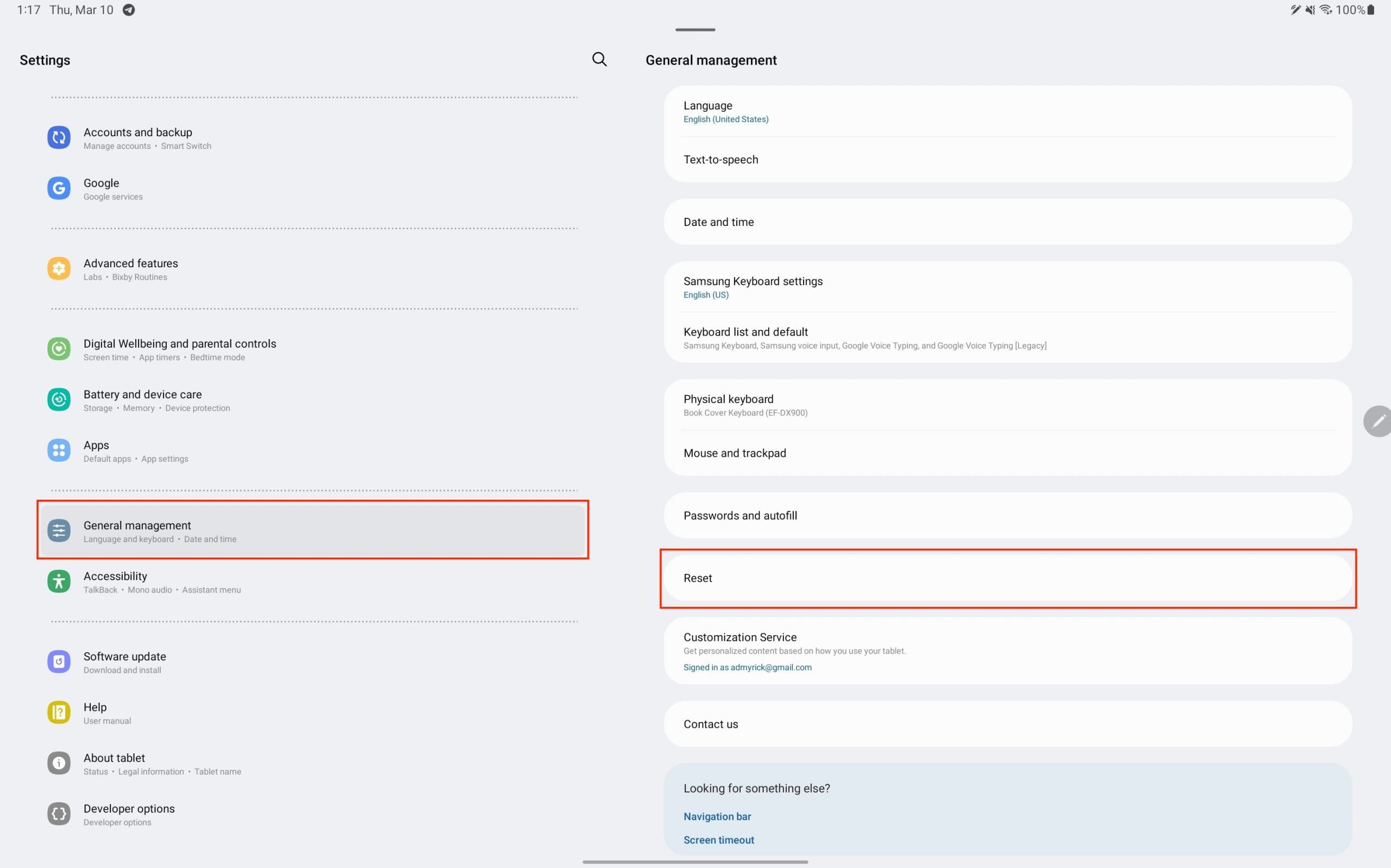
- Open the Settings app on the Galaxy Tab S9.
- From the left-side panel, scroll down until you reach General management and tap it.
- At the bottom of the page on the right-side, tap Reset.
- Tap Factory data reset.
- Scroll to the bottom of the page and tap Reset.
- Enter your password or pin code if prompted.
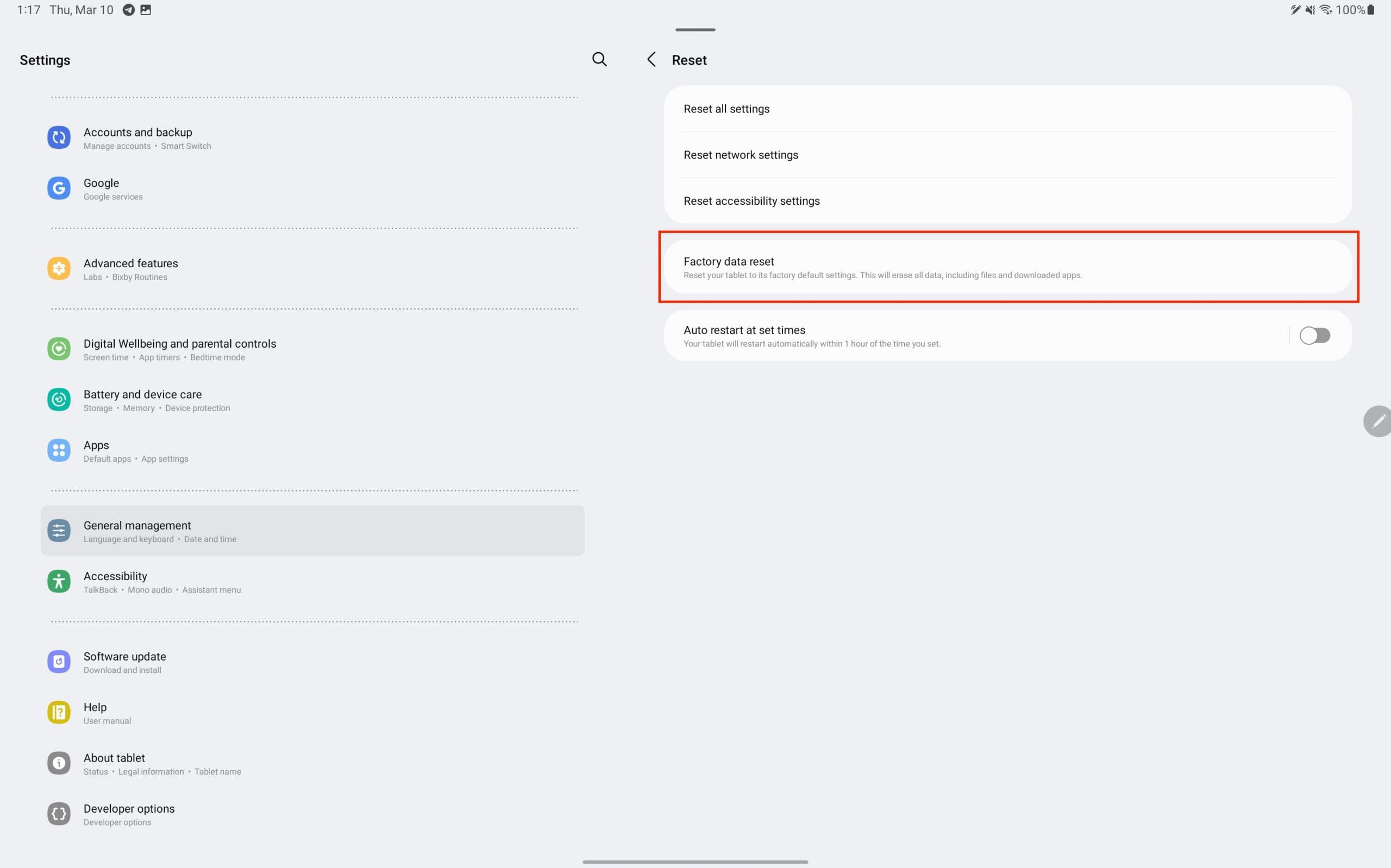
Once your password or pin code has been entered, the reset process will begin. This will take a few moments and completely remove anything you have saved to the device.
Boot Into Android Recovery
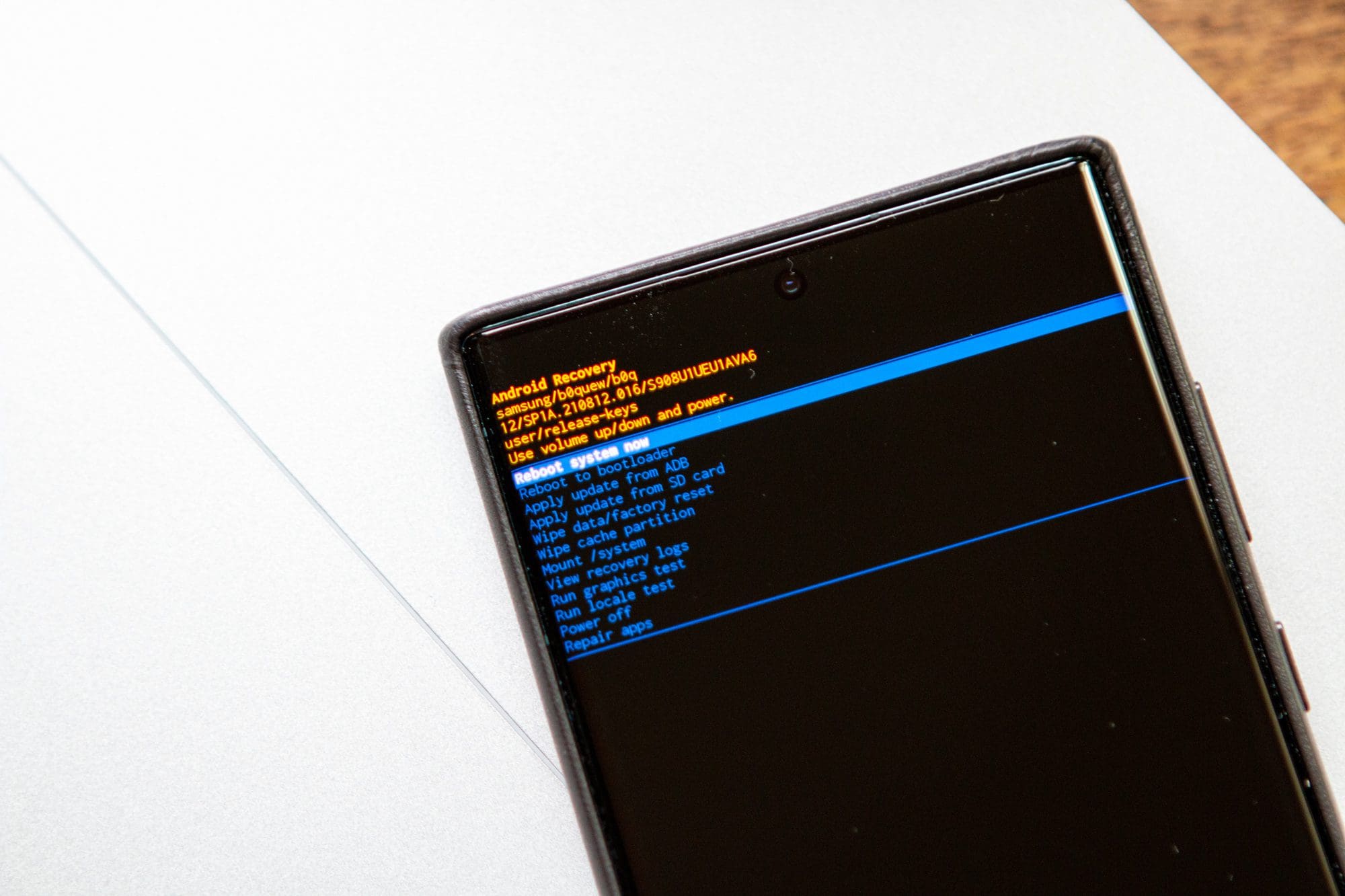
One method that is not often talked about is booting into the Android Recovery system. This is something that is found on just about every Android phone imaginable but presents a different set of options. Chances are you won’t really ever have to access the Android Recovery on your Galaxy Tab S9, but if you need to, here’s how you can do so:
- Turn your Galaxy Tab S9 off, if possible. If not, press and hold the Side and Volume Down buttons until the screen is black.
- Once your phone is turned off, press and hold the Volume Up and Side buttons until the Samsung logo appears.
- After the Samsung logo appears, release the Side button, but continue holding the Volume Up button.
If performed correctly, you should be taken to the Android Recovery interface. You will not be able to navigate the page by tapping the screen. Instead, you’ll need to use the Volume Up and Down buttons to go up and down, while pressing the Side button will select the highlighted option.
- From the Android Recovery interface, press the Volume Down button until Wipe data / Factory reset is highlighted.
- Press the Side button to confirm the selection.
- Navigate to Factory data reset.
- Press the Side button to confirm the selection.
This process will take a few moments, so it’s important to hang tight and not to interact with your phone while it’s being reset. Once your phone is wiped, you’ll be taken back to the Android Recovery interface. From there, use the Side button to select Reboot system now.
After your Galaxy Tab S9 is finished rebooting, it will be completely set back to factory settings. This means that you’ll have to go through the entire setup process from scratch, and all of the data on your tablet will be removed.
Conclusion
Resetting your Galaxy Tab S9, whether it’s a soft reset, hard reset, or even accessing the Android Recovery system, doesn’t have to be a daunting task. This guide has provided you with step-by-step instructions to navigate through any hiccups you might encounter with your device.
Remember, these methods are designed to help you overcome common issues like freezing, slowdowns, or rogue apps without losing your essential data. Always approach these solutions with care, and don’t hesitate to seek professional assistance if needed.
With your Galaxy Tab S9 now running smoothly, you can continue to enjoy all the incredible features and functionalities it offers.