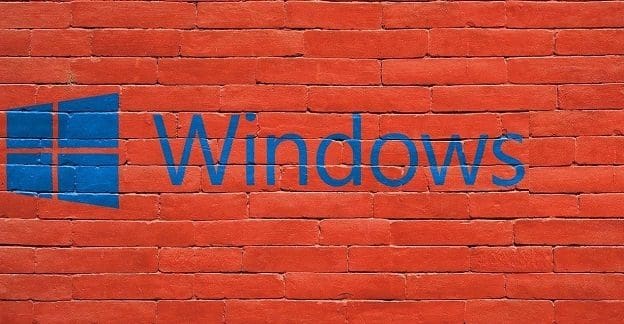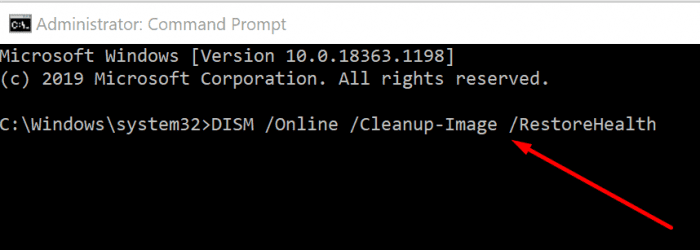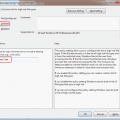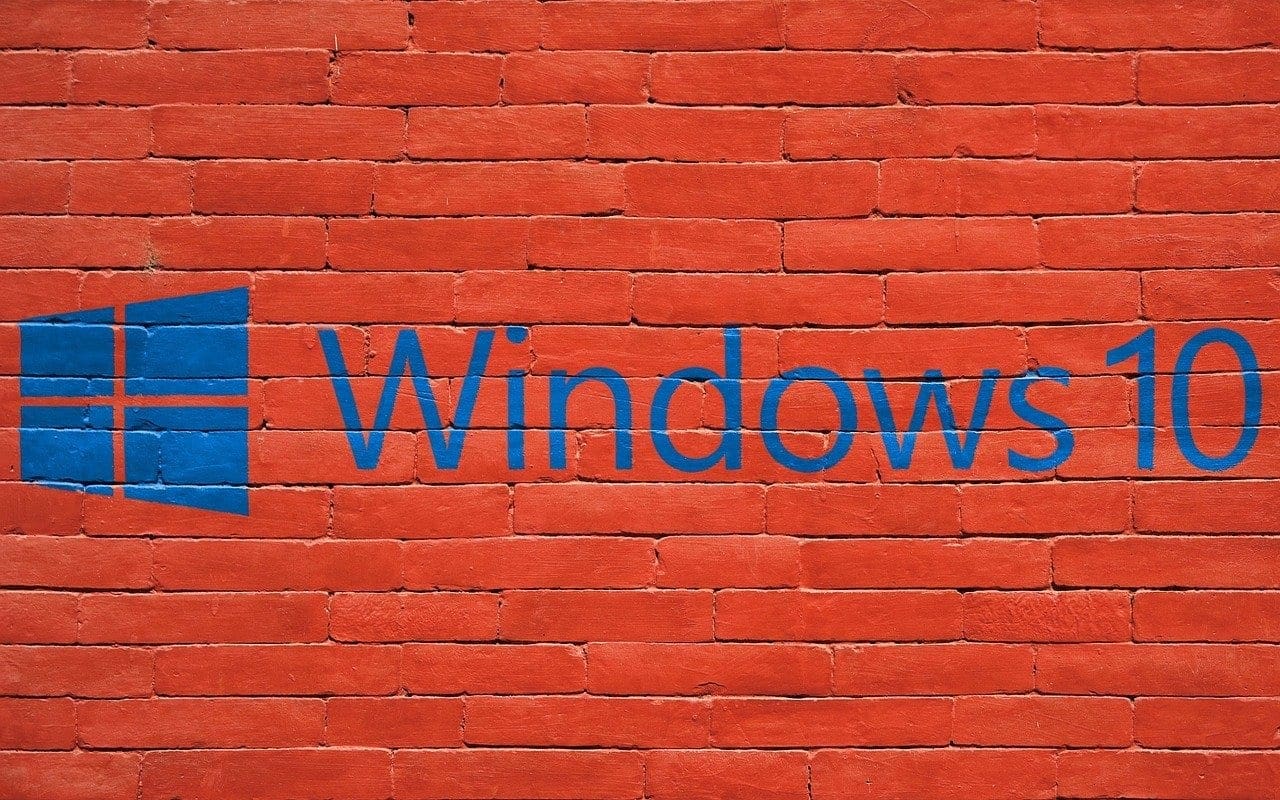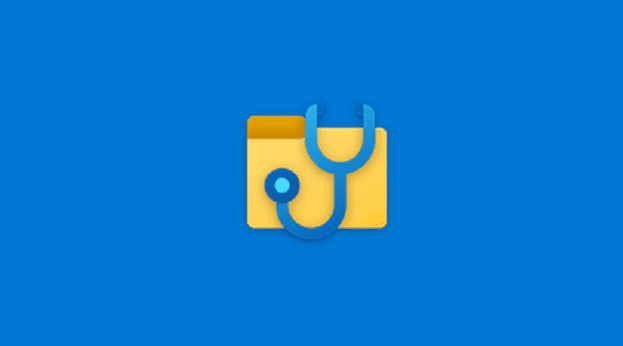When you’re trying to get your computer updated, error code 0xc19001e1 may sometimes ruin your plans. No matter how many times you hit Retry, the update process suddenly ends with this annoying error. If restarting your computer did not solve the problem, pursue the troubleshooting solutions below.
Contents
How Do I Fix Windows Update Error 0xc19001e1?
Check If Something’s Blocking the Update
There are various apps, processes, and even hardware items that could be interfering with the update process.
- Make sure to disconnect all unnecessary peripherals before hitting the “Check for updates” button.
- Close all the programs running in the background. You can use the Task Manager to get the job done or simply clean boot your computer.
- Temporarily disable your antivirus, firewall, or other security programs.
- If you’re using a wireless network, disconnect all the devices connected to the network to free up more bandwidth for Windows Update. Ideally, use a cable connection when downloading and installing the updates.
- Don’t forget to restart your router as well. A quick power cycle will flush out your router’s cache and allow it to re-select the fastest channel for your connection.
Run the Update Troubleshooter
The Windows Update troubleshooter automatically detects and fixes the issues preventing your computer from installing the latest OS updates.
- Press the Windows and X keys.
- Then go to Settings.
- Go to Update and Security.
- Click Troubleshooter.
- Select Additional troubleshooters.
- Run the Update troubleshooter.
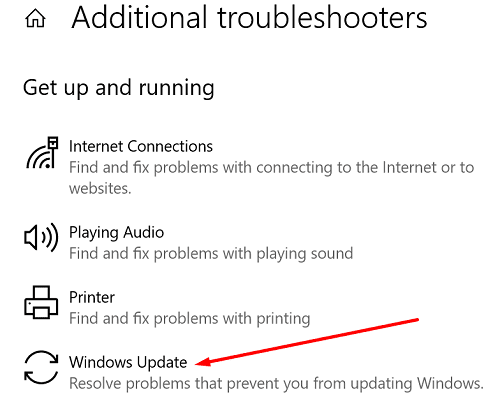
Restart the Update Components
Try resetting the Windows Update components and check if this solution solves your problem.
- Press the Windows and X keys.
- Select Command Prompt (Admin).
- Then, enter the commands below one by one, hitting Enter after each one:
net stop wuauservnet stop cryptSvcnet stop bitsnet stop msiservernet start wuauservnet start cryptSvcnet start bitsnet start msiserver
- Check if you can install the latest OS updates now.
Check Your Disk for Errors
If the disk sector where the OS saves your update files got corrupted, that could explain why you’re getting error code 0xc19001e1.
- Launch Command Prompt with admin rights.
- Then, enter the commands below one by one:
dism /online /cleanup-image /scanhealthdism /online /cleanup-image /checkhealthdism /online /cleanup-image /restorehealth
- Restart your computer and check for updates again.
Download the Updates Manually
Suppose you’re still getting error code 0xc19001e1 when using the Windows Update service. In that case, you can force the process by manually downloading the latest Windows updates.
You’ve got two main options, depending on the type of update that you’re trying to install.
- If you want to install a feature update, download Microsoft’s Update Assistant first. Basically, you need to download the Media Creation Tool and then select “Upgrade this PC now.” Follow the on-screen steps to install the problematic update.
- On the other hand, if you’re trying to install a security or cumulative update, go to Microsoft’s Update Catalog.
Conclusion
If error code 0xc19001e1 prevents you from installing the latest Windows updates, first restart your computer and router. Then, check if there’s anything that could be blocking the update process. Additionally, run the Update troubleshooter, restart the Windows Update components, and check your disk for errors. If the issue persists, download the problematic updates manually.
Which of the solutions above solved the problem for you? Do let us know in the comments below.